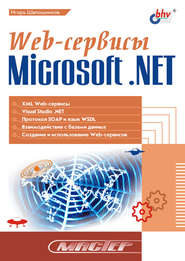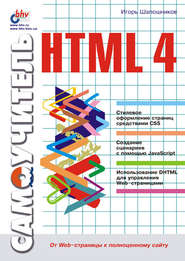По всем вопросам обращайтесь на: info@litportal.ru
(©) 2003-2025.
✖
Интернет. Быстрый старт
Настройки чтения
Размер шрифта
Высота строк
Поля
Рис. 1.8. Внешний вид вкладки Подключение диалогового окна установки свойств модема
Здесь нас будет интересовать группа флажков под общим названием Параметры вызова. Установите флажок Дождаться гудка в линии. Если в вашей квартире несколько параллельных телефонных аппаратов, то модем не будет пытаться произвести соединение, если в данный момент по телефону кто-либо говорит.
Остальные параметры настройки модема не являются критичными для работы, и их можно спокойно опустить.
Теперь осталось только указать номер телефона, с которым вы будете соединяться. Для этого в диалоговом окне Новое соединение (см. рис. 1.6) нужно просто нажать кнопку Далее. Будет активизировано второе по порядку диалоговое окно настройки соединений, внешний вид которого показан на рис. 1.9.
Рис. 1.9. Внешний вид второго диалогового окна мастера создания телефонных соединений
Здесь нам необходимо указать телефонный номер (желательно только цифры без разделительных пробелов и дефисов) в поле ввода Телефон. В выпадающем списке Код страны или области уже указан код России, и эту строку надо оставить без изменения. В том случае, если наш провайдер находится в другом городе (а ситуации, когда к провайдеру приходится дозваниваться по межгороду, еще бывают в России), необходимо указать код города в одноименном поле ввода. Осталось нажать кнопку Далее.
На этом настройка телефонного соединения закончена. Теперь, чтобы изменить параметры этого соединения, необходимо в папке Удаленный доступ к сети щелкнуть правой кнопкой мыши на значке этого соединения и из появившегося контекстного меню выбрать команду Свойства.
Однако часть этих действий можно выполнить при помощи программы мастера настройки подключения к Интернету. Если предыдущая рассмотренная процедура позволяла подключаться к любой сети, оснащенной модемным входом, то мастер подключения к Интернету предназначен именно для настройки соединений с провайдером доступа в Интернете.
Ярлычок этого мастера находится в группе стандартных программ Windows Средства Интернета. Полностью он называется Мастер подключения к Интернету. Рассмотрим порядок работы с этой программой.
При запуске данного мастера необходимо выбрать вариант подключения к Интернету и получения учетной записи у провайдера. Лучше всего настраивать соединение вручную, для чего необходимо в стартовом диалоговом окне мастера выбрать переключатель Настроить подключение к Интернету вручную…, как это показано на рис. 1.10, и нажать кнопку Далее.
Рис. 1.10. Стартовое диалоговое окно мастера подключения к Интернету
Следующее диалоговое окно содержит только два переключателя, при помощи которых вы указываете способ подключения к Интернету. Так как вы пользуетесь модемом, необходимо выбрать переключатель Я подключаюсь к Интернету по телефонной линии через модем и нажать кнопку Далее.
Теперь следует задать телефонный номер модемного входа провайдера. Мастер подключения к Интернету автоматически создает новый элемент телефонного соединения. Первый шаг установки параметров как раз и предназначен для установки используемого телефонного номера. Внешний вид диалогового окна этого этапа показан на рис. 1.11.
Рис. 1.11. Внешний вид диалогового окна первого этапа подключения к Интернету
В поле Номер телефона укажите телефонный номер модемного входа провайдера. Если используется междугородная связь, необходимо заполнить также поля кода города и страны и установить флажок Набирать номер вместе с кодами города и страны. Однако лучше подыскать провайдера в своем родном городе, иначе Интернет окажется слишком дорогим удовольствием. Кнопка Дополнительно позволяет задавать параметры протокола TCP/IP, но его вы настроили заранее, поэтому беспокоиться еще раз по этому поводу не придется.
При составлении договора о предоставлении услуг доступа в Интернет провайдер обязательно выдает логин, т. е. кодовое имя, под которым пользователь будет зарегистрирован в базе данных клиентов, и пароль. При установке соединения с провайдером его компьютеры проанализируют логин и, если он существует в базе данных провайдера и пароль пользователя указан правильно, дозвонившемуся пользователю будет предоставлен доступ. Ваш логин и пароль являются конфиденциальной информацией, поэтому не передавайте их никому, даже службам технической поддержки вашего провайдера, если они самостоятельно выходят на контакт. Вполне возможно, что у вас их пытается выведать злоумышленник. Есть единственный вариант, когда можно объявить свой логин и пароль. Если вы сами звоните в службу поддержки провайдера и идентифицируете себя. В этом случае вы точно знаете, что говорите именно с сотрудниками провайдера. Иные варианты разглашения логина и пароля недопустимы. Человек, получивший их, сможет входить в Интернет, пользуясь вашими данными, и плата за его подключение будет списываться с вашего счета. Так что, проявляйте осторожность.
Логин и пароль вы вносите в соответствующие поля ввода диалогового окна второго этапа подключения, как это показано на рис. 1.12. Обратите внимание, что пароль отображается только звездочками. Сделано это в целях безопасности, чтобы никто не смог увидеть его даже случайно. Естественно, это несколько затрудняет зрительный контроль правильности пароля, поэтому следует максимально внимательно отнестись к его вводу. Проверьте, какой установлен язык, русский или английский, не включен ли режим постоянного ввода заглавных символов, и тщательно соблюдайте регистр вводимых символов. После того как мы указали пароль и логин, необходимо нажать кнопку Далее.
Рис. 1.12. Внешний вид диалогового окна второго этапа подключения к Интернету
Последний шаг стандартного подключения чрезвычайно прост. От вас требуется лишь указать имя для созданного телефонного соединения. Какие бывают имена соединений, вы уже знаете, так что этот этап работы не доставит никаких проблем.
На этом настройка параметров телефонного соединения, предназначенного для связи с провайдером, заканчивается. Однако мастер подключения может увидеть, что на компьютере установлена программа, предназначенная для работы с электронной почтой. Одной из таких программ является Microsoft Outlook, входящая в состав пакета Microsoft Office. С огромной долей вероятности можно утверждать, что эта программа установлена на вашем компьютере. Следовательно, мастер подключения к Интернету обнаружит ее и предложит создать учетную запись еще и для электронной почты, как это показано на рис. 1.13. От этого предложения можно отказаться, выбрав переключатель Нет, т. к. вы можете настроить учетную запись для электронной почты. Об этой процедуре будет подробно рассказано в следующей главе.
Рис. 1.13. Внешний вид диалогового окна настройки учетной записи электронной почты
Теперь осталось только нажать на кнопку Далее, и мастер подключения отобразит свое последнее окно, в котором известит нас, что компьютер уже настроен для подключения к Интернету и нужно всего лишь нажать на кнопку Готово. Что вы и сделаете. Теперь компьютер уже полностью готов к выходу во Всемирную сеть. О том, как в ней работать, вы узнаете в следующих главах.
Глава 2
Электронная почта
«Дай мне твое мыло» – скажи мне адрес твоей электронной почты.
Компьютерно-русский разговорник
Одной из самых известных составляющих Интернета является электронная почта. Она была организована практически в самом начале работы Всемирной сети. И предназначалась электронная почта, как нетрудно догадаться, для обмена текстовыми сообщениями. Современная же электронная пента «обросла» многими дополнительными возможностями и является чрезвычайно удобным и эффективным средством коммуникации. Но давайте по порядку.
Как уже было сказано выше, деятельность Интернета поддерживается специализированными компьютерами, которые функционируют круглосуточно. На них работают программы, называемые серверами. Серверы бывают разными, в зависимости от рода выполняемой ими деятельности. Следовательно, для поддержки работы электронной почты используются почтовые серверы. Чаще всего провайдер при заключении договора с пользователем выделяет почтовый ящик бесплатно. Если это не так, лучше поищите другого провайдера.
Почтовый сервер обычно позволяет работать как с входящим, так и исходящим потоком электронной почты. Мы сознательно разделяем приходящие и исходящие письма, т. к. работа с ними ведется по разным правилам.
Сначала рассмотрим, как действует исходящая почта. Здесь все просто. Пользователь, зарегистрированный на данном почтовом сервере, передает свое электронное сообщение на сервер, тот в свою очередь анализирует адрес назначения и отправляет письмо принимающему серверу, находящемуся по указанному адресу. Обычно после отправления письмо попадает в почтовый ящик адресата в течение пятнадцати минут.
Примечание
Серверы исходящей почты работают под управлением протокола SMTP.
Входящая почта работает несколько иначе. При приеме сообщения почтовый сервер не может сразу передать полученное электронное письмо пользователю, которому оно предназначено. Ведь пользователь не подключен к сети постоянно, он бывает там эпизодически. Поэтому для каждого пользователя, зарегистрированного на данном сервере, создается так называемый почтовый ящик, в котором и будут храниться пришедшие письма. Размер этого ящика, т. е. объем дискового пространства, выделяемого для хранения писем, каждым провайдером устанавливается самостоятельно. Так что, внимательно читайте описание услуг, предоставляемых вашим провайдером.
Примечание
Серверы входящей почты обычно работают под управлением протокола POP3.
Когда пользователь соединяется с почтовым сервером входящих сообщений, тот анализирует содержимое его почтового ящика, и если с момента последнего подключения пользователя появились новые сообщения, они передаются почтовой программе пользователя.
Каждый почтовый ящик обязан иметь свое уникальное имя. Оно складывается из имени сервера и логина, зарегистрированного пользователя. Например, вы зарегистрированы на почтовом сервере maii.interdacom.ru с логином user22. Для создания имени почтового ящика берется доменное имя сервера второго уровня, т. е. последние два слова, разделенные точкой, и логин пользователя. Логин отделяется от доменного имени символом @, который произносится как at. Часто его называют еще «собакой». Таким образом, имя нашего почтового ящика будет выглядеть следующим образом: user22@interdacom.ru (mailto:user22@interdacom.ru). Для работы с почтой со стороны пользователя обычно используются специализированные почтовые программы. В принципе, можно обойтись и без них, напрямую отдавая команды почтовому серверу, но это очень неудобно. Сейчас уже практически никто так не делает.
Эти почтовые программы хранят копии всех отправленных писем и все пришедшие письма на локальном диске пользователя, освобождая подобным образом пространство в почтовом ящике. Следовательно, вам не стоит беспокоиться по поводу объема почтового ящика у провайдера. Достаточно разумной цифры в один мегабайт. Вряд ли в ваш почтовый ящик придет больше информации за один раз.
Приблизительно таким образом и действует система электронной почты. А теперь пора перейти к практической работе.
Microsoft Outlook
Существует огромное количество программ, предназначенных для работы с электронной почтой. Но всегда есть несколько наиболее удобных и известных. К этому списку, несомненно, относится и программа Microsoft Outlook, входящая в состав поставки пакета Microsoft Office. Существует и облегченный вариант, выпускаемый под наименованием Outlook Express, входящий в состав поставки операционной системы Windows. Но лучше воспользоваться все-таки стандартным вариантом, т. к. он намного удобнее и приятнее в работе.
Если говорить абсолютно точно, то Microsoft Outlook не является только почтовой программой. Это, скорее, органайзер и планировщик работы, в который встроен почтовый клиент. Но сделано это очень хорошо. Получилась чрезвычайно удобная и популярная программа, которой приятно пользоваться для работы с электронной почтой.
Итак, некоторую часть нашего времени мы отведем под изучение программы Microsoft Outlook. Внешний вид ее основного рабочего окна показан на рис. 2.1.
Рис. 2.1. Внешний вид программы Microsoft Outlook
Все рабочие элементы, а это, кроме электронных писем, могут быть еще напоминания, планы действий, записи, информация о коллегах, невыполненные задачи и прочие элементы организации работы, Outlook хранит в отдельных папках. Для электронных писем изначально выделяется папка входящих сообщений Inbox, папка недописанных писем Drafts, папка написанных, но еще не отправленных писем Outbox и папка с архивом всех отправленных сообщений Sent Items.
Выбор конкретной папки осуществляется при помощи списка, который легко заметить на рис. 2.1. При этом содержимое выбранной папки отображается в соседнем окне. В свою очередь, содержимое конкретного элемента обычно отображается в окне предварительного просмотра.
То есть, как мы можем увидеть, в программе Microsoft Outlook используется старый проверенный способ иерархического представления данных, с которым мы сталкивались еще в Проводнике Windows. Сначала выбираем папку, затем – конкретное письмо из этой папки и видим в окне предварительного просмотра содержимое этого письма. Все очень просто.
Регистрация
Когда вы создавали телефонные соединения для выхода в Интернет, вы указывали ваше кодовое имя доступа (логин) и пароль. Ту же самую процедуру необходимо произвести и для электронной почты.
Обычно провайдер автоматически заводит почтовый ящик на своем сервере. При этом логин и пароль совпадают с теми же, которые были выбраны для получения стандартного выхода в Интернет. Провайдер также выдает информацию об именах его почтовых серверов. Этой информацией мы и воспользуемся.