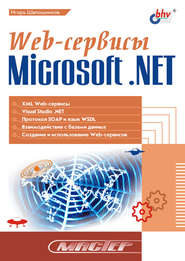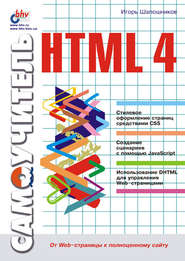По всем вопросам обращайтесь на: info@litportal.ru
(©) 2003-2025.
✖
Интернет. Быстрый старт
Настройки чтения
Размер шрифта
Высота строк
Поля
Конечно, вы можете не только сохранять загруженные Web-страницы, но и распечатывать их. Параметры страницы и листа бумаги, на котором она будет распечатываться, задаются при помощи диалогового окна Параметры страницы, вызываемого при помощи команды меню Файл/Параметры страницы. Внешний вид этого окна показан на рис. 3.3.
Рис. 3.3. Диалоговое окно Параметры страницы
В данном окне вас будет интересовать выпадающий список Размер, в котором вы можете установить размер листа бумаги, заправленного в принтер, группа переключателей Ориентация, задающая разворот листа, и группа строк ввода Поля, в которых вы можете максимально точно установить размеры каждого поля страницы. А установить параметры принтера, на котором вы будете распечатывать Web-страницу, можно при помощи дополнительного диалогового окна, вызываемого при помощи кнопки Принтер.
А после того как вы установите все необходимые параметры, можно наконец-то распечатать Web-страницу, выполнив команду меню Файл/Печать или воспользовавшись соответствующей комбинацией клавиш <Ctrl>+<P>. Впрочем, на основной панели инструментов находится кнопка Печать, выполняющая ту же функцию.
Иногда возникают случаи, когда вместо текста на Web-странице находится невероятная мешанина различных символов, в принципе не поддающаяся прочтению. Это возникает тогда, когда браузер не понимает применяющуюся кодировку символов.
Каждый символ в компьютерных системах обозначается неким числом. Кодировками называются таблицы соответствия символов и чисел. На данный момент в Интернете чаще всего применяются пять кодировок для кириллического шрифта. Эти же пять кодировок успешно поддерживаются браузером Internet Explorer.
В каждую Web-страницу обычно встраивается служебная инструкция, указывающая, какая именно кодировка требовалась для создания страницы. Но иногда по недосмотру Web-дизайнера эта инструкция отсутствует. И тогда браузер пытается применять кодировку, используемую по умолчанию.
Итак, если в какой-то момент браузер не смог опознать используемую кодировку загруженной Web-страницы, вы всегда можете попробовать помочь ему. Для этого следует выполнить команду меню Вид/Вид кодировки и из выпадающего списка выбрать одну из кодировок, наименование которой начинается со слова «Кириллица». Всего, как вы уже знаете, доступны пять кодировок с наименованиями «Кириллица (Windows)», «Кириллица (DOS)», «Кириллица (ISO)», «Кириллица (КОИ8-Р)» и «Кириллица (КОИ8-У)».
Также вы можете управлять размером шрифта отображенной Web-страницы. Для этого следует выполнить команду меню Вид/Размер шрифта, а затем из предлагаемого списка выбрать одну из пяти альтернатив. При этом все шрифты, используемые на странице, будут пропорционально изменены.
Настройка браузера
Для удобства работы большинство хорошо написанных программ имеют возможность настраивать свои основные параметры. Браузер Internet Explorer несомненно относится к таким программам (а если кто-либо заявит обратное, предложите ему написать браузер лучше и удобнее). Для регулировки настроек следует выполнить команду меню Сервис/Свойства обозревателя. При этом будет активизировано диалоговое окно Свойства обозревателя с активной вкладкой Общие (рис. 3.4).
Рис. 3.4. Вкладка Общие диалогового окна Свойства обозревателя
Блок органов управления под общим наименованием Домашняя страница позволяет указывать адрес страницы, которая будет считаться «домашней», т. е. страницы, изначально загружаемой в окно просмотра браузера при его запуске. Вы можете напрямую ввести ее адрес в поле текстового ввода Адрес. Впрочем, если нет желания вводить адрес, называемый также URL (Universe Resource Locator), вручную, можно просто нажать на кнопку С текущей. При этом в качестве домашней страницы будет выступать именно та Web-страница, которая в данный момент загружена в окно просмотра браузера. Кнопка С пустой заставляет браузер в качестве домашней страницы использовать пустую страничку, что экономит время соединения с Интернетом, т. к. в момент запуска браузера тот не будет стремиться установить соединение с провайдером. И последняя кнопка этого блока с наименованием С исходной устанавливает в качестве домашней страницы именно ту Web-страничку, которая являлась таковой в момент установки Internet Explorer, т. е. та, которую за вас выбрали создатели браузера. Естественно, она указывает на одну из страниц основного Web-сервера корпорации Microsoft.
Блок органов управления Временные файлы Интернета регулирует управление временными копиями посещенных Web-страниц. То есть для ускорения загрузки Web-страниц браузер Internet Explorer сохраняет их копии в специализированной папке Windows с наименованием Temporary Internet files. А затем при каждом запуске браузера происходит попытка получить новые, более свежие копии измененных Web-страниц. Естественно, копии этих страниц занимают определенное дисковое пространство, а попытки скачать из Интернета обновления для этих хранящихся копий – дорогостоящее время соединения с провайдером. Для оптимизации работы с временными копиями и предназначен этот блок органов управления.
Кнопка Удалить файлы удаляет все временные копии Web-страниц из папки Temporary Internet files. А при помощи кнопки Настройка мы можете более тщательно настроить параметры хранения. Нажатие на эту кнопку активизирует диалоговое окно Настройка, показанное на рис. 3.5.
Рис. 3.5. Диалоговое окно Настройка
Для регулировки расписания получения обновлений сохраненных копий Web-страниц используется группа переключателей Проверка обновлений сохраненных страниц. Если вы выбрали переключатель при каждом посещении страницы, то новая копия будет запрашиваться лишь тогда, когда вы сами обратитесь к этой странице, т. е. попытаетесь ее загрузить. Это, пожалуй, самый разумный выбор. Переключатель при каждом запуске обозревателя пытается получить последние копии всех страниц из вашей папки при каждом запуске браузера. Естественно, этот процесс будет занимать немало времени, поэтому использовать данный режим следует с определенной осторожностью. Кроме того, вы можете отдать команду получать новую копию лишь тогда, когда срок жизни старой копии закашивается. В каждую Web-страницу может быть вставлена специальная инструкция, устанавливающая «срок жизни» данной Web-страницы. И как только этот срок закончится, Internet Explorer при первом же соединении с провайдером попытается получить самую свежую копию страницы. Впрочем, вы можете вообще отказаться от получения обновлений, выбрав переключатель никогда.
При помощи бегунка, расположенного в нижней части диалогового окна настройки временных файлов Интернета, устанавливается максимальный размер папки, предназначенной для их хранения.
И последняя группа органов управления с наименованием Журнал, а точнее, одно поле ввода Сколько дней хранить ссылки указывает, как долго в журнале будет храниться история ваших посещений Web-страниц в Интернете и даже на вашем собственном компьютере.
Некоторые дополнительные возможности настройки браузера Internet Explorer доступны на вкладке Дополнительно все того же диалогового окна Свойства обозревателя (рис. 3.6).
Рис. 3.6. Вкладка Дополнительно диалогового окна Свойства обозревателя
В основном списке Настройка все основные свойства браузера сгруппированы в зависимости от области влияния. Выделены отдельные группы настройки безопасности, мультимедиа, печати и прочих возможностей. Некоторые из них вообще не столь важны для работы, поэтому здесь будут рассмотрены детально только самые основные из указанных свойств.
Начнем, пожалуй, с группы Мультимедиа. Свойства, помещенные в эту группу, позволяют регулировать отображение мультимедийных элементов загружаемых Web-страниц. Подобные элементы могут иметь достаточно большой размер, что, естественно, скажется на времени их получения с Web-cepeepa, а значит, и на общем времени загрузки Web-страницы. К мультимедийным элементам относятся и анимационные рисунки. Запретить их загрузку вы можете, сняв галочку напротив свойства Воспроизводить анимацию. После этого вместо анимационных рисунков будет загружаться лишь их первый кадр, что существенным образом ускорит загрузку Web-страниц, если скорость соединения с провайдером невелика. Впрочем, если возникнет желание все-таки просмотреть анимационный рисунок полностью, в движении, достаточно будет щелкнуть на нем правой кнопкой мыши и из появившегося контекстного меню выбрать пункт Показать рисунок.
Примечание
Все графические изображения, размещаемые на Web-страницах, хранятся в отдельных файлах специализированных графических форматов. Всего в Интернете применяется три подобных формата: GIF, JPEG и PNP. Анимационные изображения могут храниться только в формате GIF. При этом в GIF-файле последовательно записываются все фазы анимации. Поэтому, если в настройках браузера отменена возможность отображения анимации, из файла загружается только первая фаза, а все остальные фазы могут быть получены только по явному требованию, как, например, в случае с командой контекстного меню Показать рисунок.
Помимо анимированных рисунков, в тело Web-страницы могут быть встроены и видеоклипы. Вот они имеют действительно большой объем. Поэтому загружаться и, соответственно, воспроизводиться видеофрагменты будут только в том случае, если напротив свойства Воспроизводить видео установлена галочка. Если же ее снять, то получение видеофрагментов будет блокировано.
Примечание
Как и графика, видеоклипы хранятся в отдельных файлах различных форматов. Браузер Internet Explorer способен воспроизводить видеоресурсы из файлов форматов Video for Windows (расширение avl), Windows Media (asf) и Real Video (ra).
К мультимедийным объектам относятся также аудиоресурсы, т. е. звуки и мелодии, воспроизводимые при загрузке той или иной страницы. Порядок их загрузки и воспроизведения регулируется при помощи свойства Воспроизводить звуки.
Примечание
Конечно, вы уже догадались, что и звуки хранятся в отдельных файлах. Именно эта обособленность мультимедийных ресурсов и дает возможность отделять их от загрузки Web-страницы, в которую они внедрены. В последней главе данной книги, посвященной самостоятельному созданию Web-страниц, будет подробно рассмотрена эта технология. А пока стоит лишь упомянуть, что браузер Internet Explorer «понимает» файлы звуковых форматов VAW, MIDI, Real Media, AIFF Sound и AU Sound.
Все рассмотренные выше параметры позволяли включать и отключать загрузку объемных мультимедийных фрагментов с целью ускорения загрузки основной Web-страницы. Впрочем, если случилось так, что скорость соединения с провайдером ниже любого разумного предела, а работать в Интернете необходимо, можно пойти на «крайнюю меру» и отключить даже загрузку обычных рисунков. Этой операцией заведует свойство Отображать рисунки.
Остальные свойства группы Мультимедиа малофункциональны и поэтому здесь не обсуждаются.
Также нам предстоит рассмотреть несколько свойств группы Обзор. Так, например, рекомендуется оставить включенным и действующим свойство Автоматически проверять обновления Internet Explorer. В этом режиме браузер Internet Explorer будет самостоятельно регулярно наведываться на сайт своего производителя – корпорации Microsoft, и проверять, не выпущена ли новая версия браузера. Если появятся обновления, браузер выведет об этом сообщение и предложит получить и установить это обновление.
Многие Web-страницы содержат активные элементы, которые могут правильно отображаться только тогда, когда установлен какой-либо специализированный программный модуль, отвечающий за их отображение. Получение подобных модулей из Интернета и установка тоже могут происходить самостоятельно, но хотелось бы, чтобы браузер все-таки спрашивал вашего разрешения на подобные действия. Для этого следует установить флажок у свойства Включить установку по запросу.
Свойство Использовать встроенное автозаполнение для веб-адресов активизирует очень интересную и полезную функцию. Браузер Internet Explorer отслеживает перемещения пользователя по просторам Интернета и запоминает адреса ресурсов, введенные в поле Адрес. Когда же пользователь начнет вводить адрес, похожий на один из тех, которые были введены ранее, Internet Explorer может внести в поле ввода этот прежний адрес. Так, например, если пользователь ранее посещал сайт www.disney.com (http://www.disney.com/), а затем в один из следующих сеансов работы начнет вводить адрес, начинающийся с www.disn (http://www.disn/), то браузер Internet Explorer подставит в поле адреса строку www.disney.com (http://www.disney.com/). Естественно, для того чтобы эта функция работала, необходимо установить флажок напротив упомянутого свойства.
Вы уже знаете, что гиперссылки подчеркиваются в тексте Web-страницы для того, чтобы их было удобнее различать. При помощи свойств браузера вы можете указать, в каких случаях следует подчеркивать гиперссылки. Для этого применяется группа переключателей с общим наименованием Подчеркивать ссылки. Существует три переключателя: Всегда, Никогда или При наведении. Значение первых двух понятно и без расшифровки. Последний же переключатель позволяет указывать браузеру, что гиперссылки следует подчеркивать тогда, когда пользователь наводит на них курсор мыши.
В тех случаях, когда загружаемая Web-страница достаточно велика, имеет смысл получать сообщение об окончании ее загрузки. Для этого следует установить флажок у свойства Уведомлять при окончании загрузки.
Браузер Internet Explorer позволяет устанавливать автозаполнение не только для имен Web-сайтов, но и для полей ввода в специализированных Web-страницах. Для включения этой функции следует выбрать в диалоговом окне Свойства обозревателя вкладку Содержание и на ней нажать кнопку Автозаполнение. При этом будет активизировано диалоговое окно Настройка автозаполнения, чей внешний вид показан на рис. 3.7.
Рис. 3.7. Диалоговое окно Настройка автозаполнения
Рассмотрим сперва механизм реализации функции автозаполнения. С автозаполнением для адресов Web-сайтов все просто. Это аналог журнала посещений. При наборе адреса браузер анализирует список ранее введенных пользователем адресов и подставляет ближайший совпадающий адрес. А вот с автозаполнением полей ввода данных на Web-страницах все обстоит иначе.
Для того чтобы Web-сайты могли получать данные, введенные их посетителями, были созданы специализированные типы Web-страниц, так называемые формы. Очень часто эта возможность применяется для регистрации пользователя на том или ином Web-сайте. Браузер Internet Explorer запоминает все введенные данные в каждую форму, соотнося их с именем Web-страницы, на которой и размещается эта форма. И когда пользователь в следующий раз попадет на эту же страницу и начнет заполнять форму, например, для того, чтобы пройти авторизацию на сайте, где он был ранее зарегистрирован, браузер Internet Explorer будет подставлять в поля ввода ту же информацию, которая ранее вводилась в эти поля. Если, конечно, включена функция автозаполнения форм.
Итак, для того чтобы включить автозаполнение форм, надо установить флажок Использовать автозаполнение для форм. В том случае, если необходимо вставлять лишь идентификационное имя пользователя (логин) и пароль, которые авторизуют его на том или ином сайте, стоит установить флажок Использовать автозаполнение для имен пользователей и паролей в формах. При этом в целях безопасности браузер Internet Explorer подставленные пароли будет отображать в виде последовательности символов звездочки.
Впрочем, если компьютер и доступ в Интернет используются не единолично, имеет смысл не предлагать к автозаполнению пароли без предварительного запроса. Для этого следует установить флажок Запрос на сохранение пароля.
Все введенные пользователем данные сохраняются в специализированном журнале браузера Internet Explorer, откуда они потом и извлекаются для автозаполнения. Если возникла необходимость очистить журнал данных, введенных ранее пользователем в формы, следует нажать кнопку Очистить формы. А для очистки списка введенных паролей используется кнопка Очистить пароли.
Безопасный серфинг
Процесс работы в Интернете, посещение различных сайтов обычно называют Web-серфингом. Но такой Web-серфинг, как и привычный серфинг, не является абсолютно безопасным. В Интернете существуют определенные ресурсы, которые могут нанести вред вашему компьютеру. Речь идет не об обычных вирусах, которые может засечь и обезвредить любая антивирусная программа. Дело в том, что отдельные активные элементы, встраиваемые в Web-страницы, потенциально могут нанести вред компьютеру, с которого поступил запрос на загрузку. И абсолютно неважно, по недосмотру разработчика это происходит или по злому умыслу. Результат в обоих случаях может быть плачевным.
Для предотвращения подобных ситуаций в браузер Internet Explorer введена система уровней безопасности. Она, конечно, как и любая система обеспечения безопасности, может замедлять работу, но при этом достаточно эффективно снижает уровень риска. Хотя и не убирает его полностью. В компьютерной индустрии никогда нельзя добиться стопроцентного уровня безопасности. Однако при помощи некоторых мер можно достаточно близко подойти к этому уровню.
Итак, для управления уровнями безопасности используется вкладка Безопасность диалогового окна Свойства обозревателя. Внешний вид этой вкладки показан на рис. 3.8.
Рис. 3.8. Внешний вид вкладки Безопасность диалогового окна Свойства обозревателя