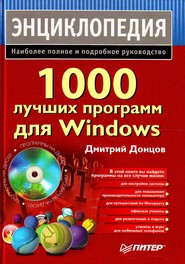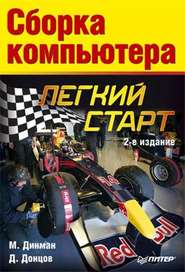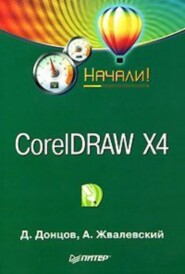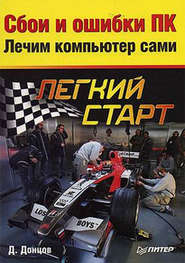По всем вопросам обращайтесь на: info@litportal.ru
(©) 2003-2025.
✖
Изучаем Windows Vista. Начали!
Настройки чтения
Размер шрифта
Высота строк
Поля
Для работы с фоновыми рисунками можно использовать следующие приемы.
• Для выбора одного из предложенных рисунков щелкните на его эскизе.
• С помощью переключателя Как разместить рисунок? к рисунку можно применить один из трех вариантов расположения:
? Растянуть – позволяет подогнать рисунок под размер экрана путем растягивания или сжатия изображения;
? Замостить – размножает рисунок по всему экрану;
? По центру – в этом случае рисунок будет расположен в центре экрана, а его края будут залиты цветом, который можно изменить с помощью ссылки Изменение цвета фона.
• Раскрыв список Расположение рисунка, вы можете выбрать другую папку с изображениями. Если в этом списке нет нужной папки, нажмите кнопку Обзор и найдите ее, после чего выбранная папка будет автоматически добавлена в список Расположение рисунка.
• Вы можете вообще отказаться от фонового рисунка, выбрав в списке Расположение рисунка значение Сплошные цвета. Если ни один из предложенных цветов вас не устроит, выберите любой другой, щелкнув на ссылке Дополнительно.
Изменять фоновый рисунок можно и по-другому. Например, в контекстом меню файлов изображений присутствует пункт Сделать фоновым рисунком рабочего стола. Аналогичные команды есть в меню Файл программы Paint и других приложений работы с изображениями.
Настройка заставки
Заставка– изображение, выводимое на экран через несколько минут простоя компьютера. Открыть окно настройки заставки (рис. 2.19) можно, щелкнув на ссылке Экранная заставка в окне Персонализация.
Рис. 2.19. Окно настройки экранной заставки
В окне Параметры экранной заставки доступны следующие настройки.
• Для выбора другой заставки используйте раскрывающийся список в области Заставка.
• Для некоторых заставок (например, Объемный текст или Фотографии) можно изменять параметры работы с помощью кнопки Параметры.
• Время простоя компьютера до появления заставки задается в поле Интервал.
• Если вы хотите немедленно включить заставку, нажмите кнопку Просмотр.
• Если установить флажок Начинать с экрана входа в систему, то при выходе из заставки ваш компьютер всегда будет возвращаться к экрану ввода пароля.
• Ссылка Изменить параметры электропитания открывает окно управления питанием компьютера, в котором можно выбрать один из планов энергосбережения и выполнить его дополнительную настройку.
Темы Рабочего стола
ТемаРабочего стола – это набор параметров оформления, которые выполнены в едином стиле. Чтобы открыть окно изменения темы (рис. 2.20), щелкните в окне Персонализация на ссылке Тема.
Рис. 2.20. Окно выбора темы Рабочего стола
По умолчанию в Windows Vista присутствуют две темы.
• Windows Vista – установлена по умолчанию. Если это возможно, то при выборе данной темы будет включен стиль Aero.
• Классическая – полностью копирует интерфейс предыдущих версий Windows.
При выборе другой темы будут автоматически изменены такие параметры интерфейса, как цветовая схема, внешний вид окон, фоновый рисунок, экранная заставка, значки, системные звуки и указатели мыши. Все эти элементы можно настроить отдельно с помощью окна Персонализация, а затем сохранить настройки в виде новой темы.