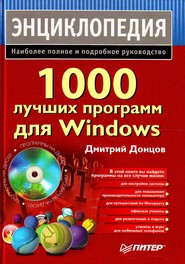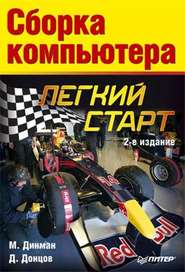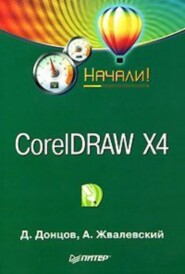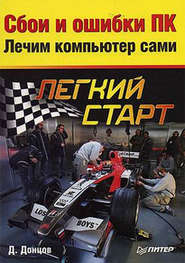По всем вопросам обращайтесь на: info@litportal.ru
(©) 2003-2025.
✖
Изучаем Windows Vista. Начали!
Настройки чтения
Размер шрифта
Высота строк
Поля
В этом окне можно установить переключатель в одно из двух положений: Меню «Пуск» или Классическое меню «Пуск». Классическим считается меню, которое использовалось в системах Windows 9х и Windows 2000. Рекомендовать этот вариант можно лишь очень консервативным пользователям, которые принципиально не хотят использовать новые возможности меню, в первую очередь это касается встроенной системы поиска. Вы можете дополнительно настроить классическое меню, нажав кнопку Настроить. Далее в этой книге классический стиль меню Пуск рассматриваться не будет.
По умолчанию система ведет историю запускаемых программ и открываемых документов. В целях конфиденциальности вы можете отказаться от этих функций, сняв флажки Хранить и отображать список недавно открывавшихся файлов и Хранить и отображать список недавно открывавшихся программ.
При нажатии кнопки Настроить, расположенной напротив переключателя Меню «Пуск», откроется окно настройки меню Пуск (рис. 2.6). В его верхней части присутствует обширный список параметров, большинство из которых позволяют включать или отключать отображение отдельных элементов меню: Команда «Выполнить», Меню «Избранное», Подключение, Поиск, Принтеры, Программы по умолчанию, Сеть и Справка.
Рис. 2.6. Окно настройки меню Пуск
Несколько параметров описываемого окна предназначены для настройки поиска в меню Пуск. Рассмотрим их назначение.
• Поиск программ. Если данный флажок установлен, система будет выполнять поиск программ после ввода текста в строку поиска. Не снимайте этот флажок, иначе вы не сможете находить ярлыки установленных приложений с помощью строки поиска.
• Поиск в избранном и журнале обзора. Если снять данный флажок, то система не будет выполнять поиск в папке Избранное и Журнале Internet Explorer.
• Поиск файлов. Вы можете выбрать один из следующих вариантов поиска файлов после ввода текста в строку поиска: Искать в файлах текущего пользователя, Искать во всем индексе или Не выполнять поиск файлов.
• Искать в переписке. Если данный флажок установлен, система будет выполнять поиск среди писем программы Почта Windows. В случае применения для переписки альтернативных почтовых программ вы не сможете воспользоваться возможностями поиска писем с помощью меню Пуск.
По умолчанию поиск включен во всех перечисленных местах, но вы можете отключить некоторые из них, тем самым несколько ускорив появления результатов поиска. Не рекомендуется снимать все перечисленные флажки, поскольку в этом случае поиск в меню Пуск не будет работать.
Другие параметры окна настройки меню Пуск имеют следующее назначение.
• Выделять недавно установленные программы. Если данный флажок установлен, в меню Все программы будут подсвечены ярлыки недавно установленных программ для облегчения их поиска.
• Крупные значки. Если снять данный флажок, то часто используемые программы будут обозначены мелкими значками.
• Разрешить контекстные меню и перетаскивание объектов. Этот флажок по умолчанию установлен, что позволяет вызывать контекстные меню и изменять содержимое меню Все программы путем перетаскивания имеющихся ярлыков с помощью мыши.
• Раскрывать меню при наведении и задержке указателя мыши. Если снять этот флажок, то для входа в меню Все программы необходимо выполнять щелчок кнопкой мыши. Если флажок установлен, меню будет раскрываться автоматически при наведении и задержке указателя.
• Сортировать меню «Все программы» по именам. По умолчанию этот флажок установлен, и значки меню Все программы автоматически сортируются по алфавиту.
В окне настройки меню Пуск можно также изменить количество отображаемых часто используемых программ – в области Размер меню «Пуск» (см. рис. 2.6). Если после экспериментов с параметрами меню вы измените его до неузнаваемости, то всегда сможете вернуть первоначальный вид с помощью кнопки Параметры по умолчанию.
В нижней части окна вы можете выбрать из раскрывающихся списков программы для работы с Интернетом и электронной почтой, которые будут отображаться в закрепленной части меню Пуск. По умолчанию установлены программы Internet Explorer и Почта Windows, но при наличии альтернативных приложений для работы в Сети вы выбираете их из раскрывающегося списка.
Панель задач
Основное назначение Панели задач – отображение кнопок работающих приложений и открытых окон, с помощью которых можно быстро переключаться между ними. В Windows Vista в целом сохранена функциональность Панели задач, известная по предыдущим версиям системы, а также появились новые возможности.
• При включенном стиле Windows Aero можно просматривать эскизы окон загтущенньгх программ (см. раздел «Windows Aero»).
• Изменен внешний вид кнопки Пуск, регулятора громкости, часов и некоторых других элементов.
• Панель быстрого запуска, которая в Windows XP по умолчанию была скрыта, теперь вернулась на прежнее место.
Настройка расположения Панели задач
По умолчанию Панель задач расположена в нижней части экрана и занимает одну строку. В Windows Vista Панель задач является закрепленной и, чтобы изменить ее размеры, нужно сначала щелкнуть правой кнопкой мыши на свободном участке Панели задач и в появившемся контекстном меню снять флажок Закрепить панель задач.
Вы можете поместить Панель задач сбоку или сверху, но следует отметить, что интерфейс Windows оптимизирован для расположения Панели задач внизу экрана. Если вам не хватает места на Панели задач, можно расширить ее, перетащив с помощью мыши верхнюю границу немного вверх. После настройки размера и положения Панели задач снова установите флажок Закрепить панель задач – это застрахует вас от ее случайных перемещений.
Чтобы открыть окно свойств Панели задач, щелкните правой кнопкой мыши на любом свободном месте Панели задач и выберите пункт Свойства. Для установки свойств меню Пуск и Панели задач используется одно общее окно, включающее несколько вкладок. В данном случае активной будет вкладка Панель задач (рис. 2.7).
Рис. 2.7. Свойства Панели задач
В окне настройки Панели задач имеются следующие флажки.
• Закрепить панель задач. Сняв этот флажок, вы сможете изменить размеры Панели задач или переместить ее к другому краю экрана. Данный флажок дублирует рассмотренную ранее команду контекстного меню.
• Автоматически скрывать панель задач. Установите данный флажок, если вам нужно задействовать всю площадь экрана для работы приложений. В этом случае Панель задач будет скрытой, но сразу появится, если вы подведете указатель мыши к нижнему краю экрана.
• Отображать панель задач поверх остальных окон. Если снять этот флажок, то открытые окна будут закрывать собой Панель задач, что позволяет задействовать всю площадь экрана для приложения, развернутого во весь экран. Однако в таком случае Панель задач не будет автоматически появляться при подведении указателя мыши к краю экрана.
• Группировать сходные кнопки панели задач. По умолчанию группировка включена и при наличии нескольких открытых окон одного приложения (например, Microsoft Word) они могут отображаться на Панели задач в виде одной кнопки. При снятом флажке каждое окно всегда будет представлено в виде отдельной кнопки.
• Отображать панель быстрого запуска. На панель быстрого запуска можно поместить ярлыки для запуска часто используемых приложений.
• Отображать образцы окон (эскизы). Если данный флажок установлен, то при подведении указателя мыши к любой кнопке Панели задач будет появляться уменьшенное изображение (эскиз) соответствующего окна (см. рис. 2.3). Эта возможность доступна только при включенном интерфейсе Aero.
Область уведомлений
В правой части Панели задач находится область уведомлений, где отображаются значки приложений, работающих в фоновом режиме, а также некоторые системные пиктограммы. Иногда количество подобных значков становится довольно большим и они занимают значительную часть Панели задач. Windows автоматически скрывает значки, к которым вы обращаетесь редко, но соответствующие приложения работают даже при скрытых значках. Чтобы добраться до скрытого значка, нужно нажать кнопку со стрелкой <, после чего вы увидите все имеющиеся в области уведомлений значки (рис. 2.8).
Рис. 2.8. Значки в области уведомлений скрыты (справа) и отображены (слева)
Для настройки области уведомлений щелкните правой кнопкой мыши на изображении часов и выберите в контекстном меню пункт Свойства, в результате чего будет открыта вкладка Область уведомлений окна Свойства панели задачи и меню «Пуск» (рис. 2.9). В этом окне вы можете отключить отображение системных значков, в частности таких как Часы, Громкость, Сеть и Питание, сняв соответствующие флажки.
Для настройки отображения значков приложений нажмите кнопку Настроить. В появившемся окне щелкните на нужном значке и выберите для него из раскрывающегося списка одно из трех доступных значений: Скрывать неактивные, Скрыть или Отображать.
Рис. 2.9. Свойства области уведомлений
Включение и выключение дополнительных панелей
На Панели задач могут располагаться различные дополнительные панели. Например, практически всегда на ней присутствует языковая панель, отображающая текущий язык ввода. Кроме языковой панели, в Windows Vista по умолчанию присутствует панель быстрого запуска, с помощью которой можно запускать приложения одним щелчком кнопкой мыши.
СОВЕТ
Чтобы запустить любое приложение, значок которого имеется на панели быстрого запуска, удерживая клавишу Windows, нажмите клавишу с цифрой, соответствующей порядковому номеру значка на панели.
Чтобы включить или отключить отображение любой дополнительной панели, щелкните правой кнопкой мыши на свободном участке Панели задач, выберите в контекстном меню пункт Панели и укажите в раскрывшемся подменю нужную панель.
Языковая панель
В процессе работы на компьютере возникает необходимость вводить тексты или команды как на русском, так и на английском языках. Для переключения языков ввода используется языковая панель, которая обычно находится в правой части Панели задач и отображает текущий язык ввода буквенным обозначением (например, RU – русский, EN – английский). Для переключения языков ввода достаточно щелкнуть на индикаторе текущего языка и в появившемся меню выбрать нужный язык из списка (рис. 2.10).
На Панели задач языковая панель всегда отображается в свернутом виде. Чтобы развернуть ее, щелкните на индикаторе языка ввода правой кнопкой мыши и выберите в контекстном меню пункт Восстановить языковую панель. После этого языковая панель переместится в верхнюю часть Рабочего стола, но вы можете перетащить ее с помощью мыши в любое другое место. Чтобы возвратить языковую панель на Панель задач, нажмите кнопку Свернуть в правой верхней части панели.
Рис. 2.10. Выбор языка ввода с помощью языковой панели