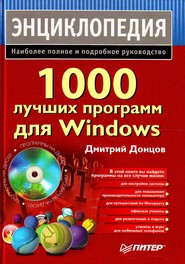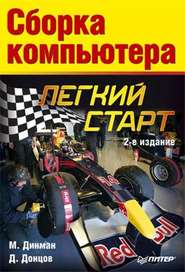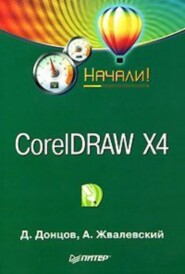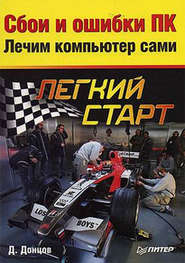По всем вопросам обращайтесь на: info@litportal.ru
(©) 2003-2025.
✖
Изучаем Windows Vista. Начали!
Настройки чтения
Размер шрифта
Высота строк
Поля
после чего будет выполнено сохранение текущего сеанса работы и компьютер перейдет в режим минимального потребления энергии.
ПРИМЕЧАНИЕ
Если ваш компьютер не поддерживает режим сна или были изменены настройки электропитания, то после нажатия кнопки Выключение работа системы завершится.
Повторное включение компьютера, который был переведен в режим сна, выполняется очень быстро – в течение 1-2 секунд. При этом будут восстановлены все открытые окна и продолжена работа программ, запущенных во время предыдущего сеанса работы. Если же компьютер, переведенный в режим сна, был полностью отключен от сети, то его повторное включение выполняется значительно дольше, поскольку содержимое оперативной памяти восстанавливается из специального файла на жестком диске.
Вместо режима сна вы можете выбрать другой вариант завершения работы, если щелкнете на стрелке ? рядом с кнопкой Блокировка в меню Пуск. В появившемся меню будут доступны следующие варианты.
• Смена пользователя – возвращает к экрану приветствия, а все программы, запущенные пользователем, продолжают свою работу в фоновом режиме. Данную команду используют при необходимости временного входа в систему с помощью другой учетной записи, после чего можно вернуться к прежней и продолжить ранее начатую работу.
• Выход из системы – завершает текущий сеанс. Система возвращает пользователя к экрану приветствия. После этого можно выполнить вход в систему с помощью другой учетной записи.
• Блокировка – чаще всего используется при необходимости временно покинуть рабочее место. Для возобновления работы необходимо ввести пароль вашей учетной записи.
СОВЕТ
Для вызова экрана блокировки можно использовать сочетание клавиш Windows+L (в данном случае Windows – это клавиша с изображением эмблемы Windows).
• Перезагрузка – выполняет те же действия, что и при выключении компьютера, а затем повторно загружает операционную систему.
• Сон – переводит компьютер в режим низкого электропотребления, который был описан выше.
• Завершение работы – выключает компьютер в несколько этапов. Сначала система попытается закрыть все запущенные программы. Если у вас открыты несохраненные документы, то появится диалоговое окно с соответствующим предупреждением. После закрытия программ будет завершен сеанс работы пользователя, работа самой системы, затем компьютер выключится.
Работа со справочной системой
Справочная система Windows Vista позволяет быстро находить необходимые сведения по использованию и настройке операционной системы. В ней имеются подробные описания всех функций системы, встроенная система поиска информации и возможность получения справочных данных с сайта компании Microsoft.
Справочная система Windows Vista обладает простым интерфейсом и имеет мощный механизм поиска. В первую очередь ее использование рекомендуется новичкам, но и опытные пользователи смогут найти в ней полезные сведения.
Чтобы открыть окно справочной системы, выполните команду Пуск ? Справка и поддержка или нажмите клавишу F1. В главном окне есть ссылки на основные разделы справки и информационные ресурсы Интернета (рис. 1.4).
Windows Vista имеет мощные встроенные функции поиска, которые можно использовать в справочной системе. Просто введите в строку поиска ключевые слова темы, по которой вам нужна справка, и после нажатия клавиши Enter получите ссылки на результаты поиска.
Рис. 1.4. Главное окно справочной системы Windows Vista
Например, вам нужно найти в справочной системе таблицу с сочетаниями клавиш для выполнения типичных действий в Windows Vista. Введите в поле поиска текст сочетания клавиш и нажмите Enter. Система отобразит список найденных ссылок, причем на первых местах окажутся наиболее подходящие результаты. Щелкнув на одной из ссылок, вы перейдете к соответствующей странице справочной системы. Чтобы вернуться к результатам поиска и просмотреть другие ссылки, нажмите кнопку Назад в левом верхнем углу окна.
Для начинающих пользователей в справочной системе есть видеоролики, демонстрирующие основные приемы работы и новые возможности Windows Vista. Чтобы увидеть список всех роликов, выполните поиск в справочной системе по слову демонстрация. Затем откройте любую найденную страницу, на которой вы сможете прочитать пояснительный текст к видеоролику или запустить его в Проигрывателе Windows Media.
2
Интерфейс Windows Vista
Первое знакомство с новой операционной системой обычно происходит при изучении ее интерфейса. Полученные впечатления очень часто определяют общую оценку программного продукта. Программисты из Microsoft очень старались, чтобы Windows Vista понравилась пользователям.
Из новшеств нужно выделить следующие.
• Стиль Windows Aero. В этом стиле использована прозрачность окон, просмотр эскизов открытых окон, трехмерные эффекты при переключении между работающими приложениями. Данный стиль придает операционной системе совершенно новый облик, правда, для этого необходим достаточно мощный видеоадаптер.
• Встроенная система поиска. Объемы информации, которые могут храниться на современных компьютерах, достигли той критической величины, когда найти что-нибудь становится весьма трудной задачей. В Windows Vista присутствует мощная и быстрая система поиска. Поле для поиска теперь расположено в меню Пуск, на Панели управления, в окнах папок и других местах. Еще одна особенность поиска в Windows Vista – первые результаты появляются уже в процессе ввода имени искомого объекта и в большинстве случаев достаточно набрать первые две-три буквы для получения нужного результата.
• Боковая панель. Как вы уже знаете, эта панель находится в правой части экрана и предназначена для размещения мини-приложений. Кроме утилит, встроенных в Windows, мини-приложения можно также найти в Интернете, с каждым днем их становится все больше.
• Усовершенствованные средства просмотра и навигации. Просматривать содержимое папок вашего компьютера стало намного удобнее благодаря использованию полноцветных масштабируемых значков, новой адресной строке, средствам группировки, сортировки и фильтрации объектов и другим новшествам.
Windows Aero
Новый стиль Windows Aero позволяет преобразить внешний вид окон и других элементов интерфейса, обеспечивает высококачественные визуальные эффекты. Данный стиль является своеобразной визитной карточкой операционной системы. Для него характерно следующее.
• Полупрозрачные окна, меню Пуск и Панель задач.
• Визуальные эффекты и анимация при работе с окнами.
• Трехмерные эффекты при переключении между работающими программами.
• Предварительный просмотр эскизов работающих приложений при наведении указателя мыши на соответствующую кнопку Панели задач.
ВНИМАНИЕ
Для работы Windows Aero необходим видеоадаптер с объемом памяти не менее 128 Мбайт и поддержкой следующих возможностей: интерфейса DirectX 9, драйвера WDDM, функции Pixel Shader 2.0, глубины цвета 32 бит. В 2007 году видеоадаптеры без поддержки Windows Aero уже практически не выпускались, но если вы используете адаптер прежних лет выпуска, то он может не соответствовать указанным требованиям.
Эффекты переключения между окнами
При включенном стиле Windows Aero для перехода между окнами можно использовать сочетание клавиш Windows+Tab, с помощью которого реализуется эффект трехмерного пролистывания открытых окон (рис. 2.1). В англоязычной документации этот эффект называется Flip 3D, а в справочной системе к русской версии – эргономичное пролистывание.
Для переключения между запущенными программами с помощью сочетания Windows+Tab действуйте так.
1. Нажмите комбинацию Windows+Tab, затем отпустите клавишу Tab, а Windows продолжайте удерживать.
2. Выбрать другое окно можно одним из следующих способов:
? прокручивайте колесо мыши;
? последовательно нажимайте клавишу Tab;
? используйте клавиши управления курсором;
? щелкайте кнопкой мыши на нужном окне.
Рис. 2.1. Переключение между открытыми окнами с помощью клавиш Windows+Tab
3. Отпустите клавишу Windows, и система активизирует выбранное окно.
Включить режим эргономичного пролистывания вы также можете с помощью кнопки Переключение между окнами которая по умолчанию присутствует на панели быстрого запуска. В этом случае вам не придется удерживать нажатой клавишу Windows. Для выбора окна необходимо использовать мышь или клавишу Enter. Аналогичного эффекта можно добиться с помощью сочетания клавиш Ctrl+Windows+Tab.
Для переключения между окнами также используется комбинация клавиш Alt+Tab. В процессе переключения пользователь увидит эскизы содержимого окон. Этот эффект получил название Flip (рис. 2.2).