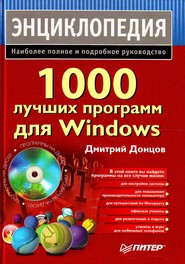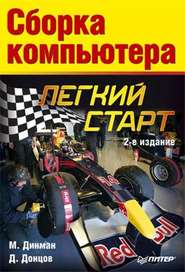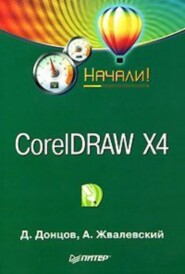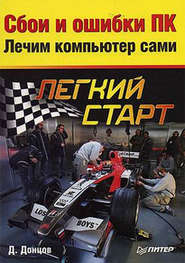По всем вопросам обращайтесь на: info@litportal.ru
(©) 2003-2025.
✖
Изучаем Windows Vista. Начали!
Настройки чтения
Размер шрифта
Высота строк
Поля
Настройка даты и времени
Для настройки даты и времени щелкните правой кнопкой мыши на значке часов в области уведомлений и выберите пункт Настройка даты/времени. Для изменения показаний часов или текущей даты вам понадобятся полномочия администратора компьютера. После нажатия кнопки Изменить дату и время нужно подтвердить действия в окне службы контроля учетных записей (UAC).
В появившемся окне (рис. 2.11) вы сможете указать на календаре нужную дату. Для смены месяца щелкните на названии текущего месяца, повторный щелчок позволит перейти к выбору года.
Чтобы изменить время, щелкните на поле с показаниями времени и используйте кнопки с изображением стрелок и ?. Установите правильные значения даты и времени, нажмите Применить или OK.
Рис. 2.11. Настройки даты и времени
После нажатия кнопки Изменить часовой пояс вы сможете выбрать один из доступных часовых поясов, который наиболее подходит для вашей местности, и при необходимости установить флажок автоматического перехода на летнее время.
При наличии подключения к Интернету и правильно настроенном часовом поясе вам не придется корректировать показания часов, поскольку в этом случае Windows будет выполнять периодическую сверку часов с одним из серверов Интернета. На вкладке Время Интернета вы можете настроить параметры синхронизации или же вообще отключить эту функцию, нажав кнопку Изменить параметры и подтвердив ваши действия в окне UAC.
Если вы часто путешествуете или же постоянно общаетесь с пользователями из других стран или регионов, то можете включить дополнительные часы, которые будут отображены при щелчке кнопкой мыши на изображении часов в области уведомлений.
Боковая панель
Боковая панель является местом для размещения мини-приложений – небольших программ, выполняющих информационные, развлекательные или другие функции. По умолчанию боковая панель загружается вместе с Windows и размещается в правой части экрана (рис. 2.12).
Рис. 2.12. Боковая панель Windows Vista
Если вы развернете какое-либо окно на весь экран, боковая панель будет автоматически спрятана, освобождая все рабочее пространство для активного окна. Чтобы отобразить боковую панель снова, щелкните на ее значке в области уведомлений или нажмите сочетание клавиш Windows+Пробел.
Управление мини-приложениями
С мини-приложениями, помещенными на боковую панель, вы можете выполнить следующие действия.
• Изменить порядок расположения. Просто перетаскивайте мини-приложения с помощью мыши в пределах боковой панели. Некоторые из них можно перетащить, только захватив указателем мыши нижний край небольшой панели, которая появляется справа от приложения.
• Отсоединить от боковой панели. Вы можете вынести мини-приложение за пределы боковой панели и разместить его в любом удобном месте экрана. Если такое мини-приложение будет скрыто каким-либо окном, щелкните на значке боковой панели в области уведомлений или нажмите сочетание клавиш Windows+Пробел.
• Настроить параметры. Некоторые мини-приложения могут иметь несколько настраиваемых параметров. В таком случае после щелчка правой кнопкой на приложении в контекстном меню будет присутствовать пункт Параметры. Для примера на рис. 2.13 показано окно настройки мини-приложения Часы, где вы можете выбрать внешний вид часов и изменить другие параметры.
• Изменить прозрачность. Вы можете сделать выбранное мини-приложение полупрозрачным. Щелкните на нем правой кнопкой мыши и выберите в контекстном меню пункт Непрозрачность. В появившемся подменю выберите уровень непрозрачности от 20 до 100 %.
В составе Windows Vista есть более десяти встроенных мини-приложений. Чтобы увидеть их перечень, нажмите кнопку Мини-приложения в верхней части боковой панели или выберите пункт Добавить мини-приложения в контекстном меню боковой панели (рис. 2.14). Для установки любого из имеющихся приложений дважды щелкните на соответствующем изображении или просто перетащите его на боковую панель с помощью мыши.
К моменту официального выхода Windows Vista было разработано большое количество разнообразных мини-приложений. После щелчка на ссылке Найти мини-приложения в Интернете будет открыт специальный ресурс Интернета, где можно найти и установить мини-приложения по своему вкусу.
Рис. 2.13. Окно параметров мини-приложения Часы
Рис. 2.14. Перечень мини-приложений, поставляемых вместе с Windows Vista
Выберите интересующую вас категорию мини-приложений или воспользуйтесь поиском по коллекции. Для установки понравившегося приложения нажмите кнопку Загрузить на боковую панель и подтвердите ваши действия в следующих окнах.
Настройка боковой панели
Для настройки боковой панели щелкните правой кнопкой мыши на любом ее свободном участке и выберите в контекстном меню пункт Свойства. В появившемся окне (рис. 2.15) вы можете сделать следующее.
Рис. 2.15. Окно свойств боковой панели
• Отменить запуск боковой панели при старте Windows, сняв соответствующий флажок. В этом случае вы сможете запускать боковую панель вручную с помощью строки поиска в меню Пуск.
• Расположить боковую панель поверх всех окон. При установке соответствующего флажка боковая панель будет всегда отображена на экране.
• Переместить боковую панель в левую часть экрана, установив переключатель в положение Слева.
• Кнопки в нижней части окна позволяют просмотреть список запущенных мини-приложений, а также восстановить мини-приложения, установленные вместе с Windows, если некоторые из них были удалены.
Настройка интерфейса Windows Vista
Окно Персонализация
Для настройки Рабочего стола используется новое окно Персонализация (рис. 2.16), позволяющее легко выполнить индивидуальную настройку интерфейса Windows Vista.
Рис. 2.16. Окно Персонализация
Для открытия этого окна щелкните правой кнопкой мыши на любом свободном месте Рабочего стола и выберите в контекстном меню пункт Персонализация. Это же окно можно вызвать, выполнив команду Пуск ? Панель управления ? Оформление и персонализация ? Персонализация. Все компоненты окна Персонализация будут подробно рассмотрены в этом разделе.
Цвет и внешний вид окон
Настройка цветовой схемы для стиля Windows Aero. Для настройки цветовой схемы откройте окно Персонализация и выберите ссылку Цвет и внешний вид окон. При использовании стиля Windows Aero появится окно, показанное на рис. 2.17. Если же стиль Windows Aero не используется, появится классическое окно Параметры оформления, которое будет рассмотрено далее.
Рис. 2.17. Окно настройки цвета и внешнего вида окон при использовании стиля Windows Aero
В окне Цвет и внешний вид окна вы можете выбрать один из предлагаемых цветов для окон и других элементов интерфейса, а также изменить яркость выбранного цвета с помощью соответствующего регулятора. По умолчанию для окон используется эффект прозрачности, который при желании можно отключить, сняв флажок Включить прозрачность.
Вы можете выбрать собственный цвет окон, если щелкнете на кнопке Показать настройку цветов. Для подбора желаемого оттенка перемещайте ползунки Оттенок, Насыщенность и Яркость. Измененные цвета будут задействованы сразу, но если закрыть окно с помощью кнопки Отмена, то возвратятся прежние настройки.
Выбор между стилем Windows Aero и другими цветовыми схемами. Для пользователей, которые привыкли к интерфейсу одной из предыдущих версий Windows, существует возможность отключить стиль Windows Aero. Для этого в окне Цвет и внешний вид окна нужно щелкнуть на ссылке Открыть свойства классического внешнего вида для выбора других возможностей, после чего появится окно Параметры оформления, знакомое пользователям предыдущих версий Windows. Если же стиль Windows Aero уже отключен, то данное окно будет появляться после щелчка на ссылке Цвет и внешний вид окон в окне Персонализация вместо окна, показанного на рис. 2.17.
Основное назначение окна Параметры оформления – изменение цветовой схемы Windows. В Windows Vista имеются четыре основные схемы, которые можно выбрать в списке Цветовая схема.
• Windows Аэро. При выборе стиля Windows Aero будут изменены цвета элементов интерфейса в соответствии с новой цветовой схемой Windows Vista и задействованы новые визуальные эффекты. Вариант Windows Аэро отсутствует при использовании версии Windows Vista Home Basic или если оборудование вашего компьютера не соответствует требованиям для функционирования стиля Windows Aero.
• Windows Vista – упрощенный стиль. При выборе данного варианта внешний вид и цвета элементов интерфейса незначительно отличаются от стиля Windows Aero, но все визуальные эффекты отсутствуют. Упрощенный стиль устанавливается автоматически, если система не поддерживает Windows Aero либо если стиль Aero был отключен по тем или иным причинам.
• Стандартная или Классическая. При выборе любой из этих схем окна и другие элементы управления будут выглядеть в стиле предыдущих версий Windows.
ПРИМЕЧАНИЕ
Схему с высокой контрастностью используют для работы пользователей с нарушением зрения.
Выбор фонового рисунка
Изменение фонового рисунка – любимое занятие начинающих пользователей. В Windows Vista не только появилась галерея новых высококачественных изображений, но и был полностью переработан интерфейс окна настройки фонового рисунка (рис. 2.18). Для изменения фонового рисунка нужно щелкнуть правой кнопкой мыши на любом свободном месте Рабочего стола, выбрать в контекстном меню пункт Персонализация и в появившемся окне щелкнуть на ссылке Фоновый рисунок рабочего стола (см. рис. 2.16).
Рис. 2.18. Окно выбора фонового рисунка