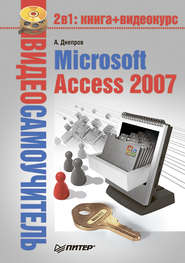По всем вопросам обращайтесь на: info@litportal.ru
(©) 2003-2025.
✖
Видеосамоучитель монтажа домашнего видео в Adobe Premiere Pro CS3
Настройки чтения
Размер шрифта
Высота строк
Поля
3. Выполните команду Window ? Workspace ? Audio (Окно ? Рабочее пространство ? Звук). Будет открыта вкладка Audio Mixer (Звуковой микшер). Она будет увеличена в размерах, а остальные окна – уменьшены. Такая конфигурация удобна при работе со звуковым сопровождением фильма.
Как уже говорилось, вы можете создать и сохранить несколько собственных конфигураций интерфейса программы Premiere Pro.
1. Измените конфигурацию окон программы в соответствии со своими требованиями (увеличьте или уменьшите их размеры, поменяйте местами вкладки или создайте плавающие окна).
2. Выполните команду меню Window ? Workspace ? New Workspace (Окно ? Рабочее пространство ? Новое рабочее пространство). На экране появится диалог New Workspace (Новое рабочее пространство) (рис. 1.13).
Рис. 1.13. Диалог New Workspace (Новое рабочее пространство)
3. В поле Name (Имя) диалога введите название сохраняемой конфигурации, например Моя конфигурация 1.
4. Нажмите кнопку OK диалога. Диалог будет закрыт, а конфигурация окон сохранена.
Теперь загрузим созданную вами конфигурацию.
1. Измените конфигурацию окон программы, изменив размеры окон.
2. Выполните команду меню Window ? Workspace ? Моя конфигурация 1 (Окно ? Рабочее пространство ? Моя конфигурация 1). Окна и вкладки программы расположатся в соответствии с сохраненной вами конфигурацией.
В меню Window ? Workspace (Окно ? Рабочее пространство) появилась новая команда Моя конфигурация 1 (рис. 1.14). Это – название созданной вами конфигурации интерфейса. Программа Premiere Pro также автоматически создала сочетание клавиш (Alt+Shift+5) для быстрой загрузки вашей конфигурации.
Рис. 1.14. Название вашей конфигурации в меню программы
Можно создать несколько различных конфигураций, назвав их разными именами. Название каждой созданной вами конфигурации появится в меню Window ? Workspace (Окно ? Рабочее пространство), при этом каждой из них будут назначены сочетания клавиш быстрой загрузки.
Для удаления ранее созданной конфигурации следует выполнить команду Window ? Workspace ? Delete Workspace (Окно ? Рабочее пространство ? Удалить рабочее пространство), затем в появившемся диалоге в поле Name (Имя) выбрать имя удаляемой конфигурации и нажать кнопку OK.
Резюме
В данной главе вы получили первое представление о Premiere Pro. Вы создали файл проекта и рассмотрели основные элементы интерфейса этой программы. Материал этой главы носит обзорный характер, но хорошо усвоить эту информацию очень важно. Далее в книге будет говориться «перейдите на вкладку Effects (Эффекты)» или «перетащите клип в окно Timeline (Окно монтажа)». Постарайтесь запомнить названия и расположение окон и вкладок. Это позволит вам быстро выполнять практические задания и не возвращаться к этой главе в поисках описания элементов интерфейса.
На этом обзор программы Premiere Pro закончен. В следующей главе вы начнете создавать фильм с самого первого этапа – переноса видеоматериалов на жесткий диск компьютера.
Глава 2
Захват видео
• Подключение видеокамеры
• Интерфейс окна Capture (Захват)
• Дополнительные настройки захвата
• Режим обычного захвата
• Режим пакетного захвата
• Резюме
Перед созданием фильма необходимо перенести отснятый материал с видеокассеты на жесткий диск компьютера. Эта операция называется захватом. Для переноса видеоматериала средствами программы Premiere Pro потребуется настроить параметры захвата и при необходимости отметить нужные видеофрагменты.
Длительность процесса захвата зависит от объема переносимого видеоматериала. Захват происходит в режиме реального времени (например, для переноса содержимого двухчасовой видеокассеты потребуется два часа). Находиться все это время за компьютером вам нет необходимости.
Перед захватом следует убедиться в том, что на жестком диске достаточно свободного пространства. Как было отмечено ранее, для захвата одного часа видео в формате DV требуется около 13 Гбайт свободного дискового пространства.
Программа Premiere Pro содержит удобный инструмент для захвата видео с цифровой камеры, подключенной к интерфейсу IEEE-1394, и корректно работает с большинством моделей видеокамер всех производителей. Это достигается благодаря универсальности интерфейса IEEE-1394. В большинстве случаев не требуется установки дополнительных драйверов. Все, что понадобится, – это компьютер с интерфейсом IEEE-1394, видеокамера и соединительный кабель.
Кабель, как правило, не поставляется в комплекте с видеокамерой. Он может прилагаться к карте контроллера IEEE-1394. При покупке кабеля (это можно сделать в любом компьютерном магазине) обратите внимание на разъемы. Кабели IEEE-1394 могут быть укомплектованы двумя типами разъемов. В большинстве случаев используется кабель с большим разъемом на одном конце (подключается к разъему IEEE-1394 компьютера) и с малым – на другом (подключается к видеокамере). Однако бывают исключения, поэтому при покупке кабеля IEEE-1394 убедитесь, что его разъемы соответствуют разъемам вашего компьютера и камеры.
Данная глава носит скорее теоретический характер. В ней будет рассказано, как переносить материал с видеокассеты на жесткий диск компьютера. Для практики можете взять свои собственные видеозаписи. При изучении же последующих глав для выполнения практических заданий будут использоваться видеофайлы с прилагаемого к книге диска.
Подключение видеокамеры
Интерфейс IEEE-1394 поддерживает «горячее» подключение, что означает подсоединение видеокамеры к работающему компьютеру. Однако если питание камеры осуществляется от сетевого адаптера, следует сначала подключить ее к компьютеру и только потом включить адаптер питания камеры в розетку. Именно такая последовательность действий исключает возможность выхода из строя электроники компьютера и камеры в случае разности потенциалов в розетках питания. Для подключения сделайте следующее.
1. Подсоедините кабель IEEE-1394 к соответствующим разъемам видеокамеры и компьютера.
2. Включите питание видеокамеры. Через некоторое время (обычно это несколько секунд) в области уведомлений Windows появится сообщение об обнаружении нового DV-устройства. Затем на экране появится диалог Цифровое видеоустройство.
3. Закройте этот диалог, нажав кнопку Отмена.
Если сообщение об обнаружении DV-устройства и диалог Цифровое видеоустройство не появились, убедитесь, что компьютер идентифицировал подключенную видеокамеру. Для этого выполните следующие действия.
1. Щелкните правой кнопкой мыши на значке Мой компьютер, расположенном в Главном меню кнопки Пуск или на Рабочем столе Windows. На экране появится контекстное меню.
2. Выполните команду Свойства. Откроется диалог Свойства системы.
3. Перейдите на вкладку Оборудование.
4. Нажмите кнопку Диспетчер устройств на вкладке Оборудование. На экране появится окно Диспетчер устройств.
5. Раскройте группу Устройства обработки изображений, щелкнув кнопкой мыши на значке +, расположенном слева от заголовка группы.
6. Убедитесь, что в группе Устройства обработки изображений присутствует пункт, название которого соответствует типу подключенной к компьютеру видеокамеры. Как видно на рис. 2.1, к компьютеру подключена видеокамера Panasonic.
7. Закройте диалог Диспетчер устройств.
Рис. 2.1. Компьютер идентифицировал подключенную видеокамеру
Если в списке оборудования диалога Диспетчер устройств нет подключенной видеокамеры или группы Устройства обработки изображений, значит, компьютер не смог идентифицировать видеокамеру. Это могло произойти по следующим причинам:
• один из разъемов кабеля IEEE-1394 не подключен или в месте подключения отсутствует контакт;
• питание видеокамеры не включено;
• неисправен контроллер IEEE-1394 компьютера или для него не загружены необходимые драйверы (в большинстве случаев для работы контроллера IEEE-1394 установка драйверов не требуется, но бывают исключения).
Интерфейс окна Capture (Захват)
Как уже говорилось, вы можете создать и сохранить несколько собственных конфигураций интерфейса программы Premiere Pro.
1. Измените конфигурацию окон программы в соответствии со своими требованиями (увеличьте или уменьшите их размеры, поменяйте местами вкладки или создайте плавающие окна).
2. Выполните команду меню Window ? Workspace ? New Workspace (Окно ? Рабочее пространство ? Новое рабочее пространство). На экране появится диалог New Workspace (Новое рабочее пространство) (рис. 1.13).
Рис. 1.13. Диалог New Workspace (Новое рабочее пространство)
3. В поле Name (Имя) диалога введите название сохраняемой конфигурации, например Моя конфигурация 1.
4. Нажмите кнопку OK диалога. Диалог будет закрыт, а конфигурация окон сохранена.
Теперь загрузим созданную вами конфигурацию.
1. Измените конфигурацию окон программы, изменив размеры окон.
2. Выполните команду меню Window ? Workspace ? Моя конфигурация 1 (Окно ? Рабочее пространство ? Моя конфигурация 1). Окна и вкладки программы расположатся в соответствии с сохраненной вами конфигурацией.
В меню Window ? Workspace (Окно ? Рабочее пространство) появилась новая команда Моя конфигурация 1 (рис. 1.14). Это – название созданной вами конфигурации интерфейса. Программа Premiere Pro также автоматически создала сочетание клавиш (Alt+Shift+5) для быстрой загрузки вашей конфигурации.
Рис. 1.14. Название вашей конфигурации в меню программы
Можно создать несколько различных конфигураций, назвав их разными именами. Название каждой созданной вами конфигурации появится в меню Window ? Workspace (Окно ? Рабочее пространство), при этом каждой из них будут назначены сочетания клавиш быстрой загрузки.
Для удаления ранее созданной конфигурации следует выполнить команду Window ? Workspace ? Delete Workspace (Окно ? Рабочее пространство ? Удалить рабочее пространство), затем в появившемся диалоге в поле Name (Имя) выбрать имя удаляемой конфигурации и нажать кнопку OK.
Резюме
В данной главе вы получили первое представление о Premiere Pro. Вы создали файл проекта и рассмотрели основные элементы интерфейса этой программы. Материал этой главы носит обзорный характер, но хорошо усвоить эту информацию очень важно. Далее в книге будет говориться «перейдите на вкладку Effects (Эффекты)» или «перетащите клип в окно Timeline (Окно монтажа)». Постарайтесь запомнить названия и расположение окон и вкладок. Это позволит вам быстро выполнять практические задания и не возвращаться к этой главе в поисках описания элементов интерфейса.
На этом обзор программы Premiere Pro закончен. В следующей главе вы начнете создавать фильм с самого первого этапа – переноса видеоматериалов на жесткий диск компьютера.
Глава 2
Захват видео
• Подключение видеокамеры
• Интерфейс окна Capture (Захват)
• Дополнительные настройки захвата
• Режим обычного захвата
• Режим пакетного захвата
• Резюме
Перед созданием фильма необходимо перенести отснятый материал с видеокассеты на жесткий диск компьютера. Эта операция называется захватом. Для переноса видеоматериала средствами программы Premiere Pro потребуется настроить параметры захвата и при необходимости отметить нужные видеофрагменты.
Длительность процесса захвата зависит от объема переносимого видеоматериала. Захват происходит в режиме реального времени (например, для переноса содержимого двухчасовой видеокассеты потребуется два часа). Находиться все это время за компьютером вам нет необходимости.
Перед захватом следует убедиться в том, что на жестком диске достаточно свободного пространства. Как было отмечено ранее, для захвата одного часа видео в формате DV требуется около 13 Гбайт свободного дискового пространства.
Программа Premiere Pro содержит удобный инструмент для захвата видео с цифровой камеры, подключенной к интерфейсу IEEE-1394, и корректно работает с большинством моделей видеокамер всех производителей. Это достигается благодаря универсальности интерфейса IEEE-1394. В большинстве случаев не требуется установки дополнительных драйверов. Все, что понадобится, – это компьютер с интерфейсом IEEE-1394, видеокамера и соединительный кабель.
Кабель, как правило, не поставляется в комплекте с видеокамерой. Он может прилагаться к карте контроллера IEEE-1394. При покупке кабеля (это можно сделать в любом компьютерном магазине) обратите внимание на разъемы. Кабели IEEE-1394 могут быть укомплектованы двумя типами разъемов. В большинстве случаев используется кабель с большим разъемом на одном конце (подключается к разъему IEEE-1394 компьютера) и с малым – на другом (подключается к видеокамере). Однако бывают исключения, поэтому при покупке кабеля IEEE-1394 убедитесь, что его разъемы соответствуют разъемам вашего компьютера и камеры.
Данная глава носит скорее теоретический характер. В ней будет рассказано, как переносить материал с видеокассеты на жесткий диск компьютера. Для практики можете взять свои собственные видеозаписи. При изучении же последующих глав для выполнения практических заданий будут использоваться видеофайлы с прилагаемого к книге диска.
Подключение видеокамеры
Интерфейс IEEE-1394 поддерживает «горячее» подключение, что означает подсоединение видеокамеры к работающему компьютеру. Однако если питание камеры осуществляется от сетевого адаптера, следует сначала подключить ее к компьютеру и только потом включить адаптер питания камеры в розетку. Именно такая последовательность действий исключает возможность выхода из строя электроники компьютера и камеры в случае разности потенциалов в розетках питания. Для подключения сделайте следующее.
1. Подсоедините кабель IEEE-1394 к соответствующим разъемам видеокамеры и компьютера.
2. Включите питание видеокамеры. Через некоторое время (обычно это несколько секунд) в области уведомлений Windows появится сообщение об обнаружении нового DV-устройства. Затем на экране появится диалог Цифровое видеоустройство.
3. Закройте этот диалог, нажав кнопку Отмена.
Если сообщение об обнаружении DV-устройства и диалог Цифровое видеоустройство не появились, убедитесь, что компьютер идентифицировал подключенную видеокамеру. Для этого выполните следующие действия.
1. Щелкните правой кнопкой мыши на значке Мой компьютер, расположенном в Главном меню кнопки Пуск или на Рабочем столе Windows. На экране появится контекстное меню.
2. Выполните команду Свойства. Откроется диалог Свойства системы.
3. Перейдите на вкладку Оборудование.
4. Нажмите кнопку Диспетчер устройств на вкладке Оборудование. На экране появится окно Диспетчер устройств.
5. Раскройте группу Устройства обработки изображений, щелкнув кнопкой мыши на значке +, расположенном слева от заголовка группы.
6. Убедитесь, что в группе Устройства обработки изображений присутствует пункт, название которого соответствует типу подключенной к компьютеру видеокамеры. Как видно на рис. 2.1, к компьютеру подключена видеокамера Panasonic.
7. Закройте диалог Диспетчер устройств.
Рис. 2.1. Компьютер идентифицировал подключенную видеокамеру
Если в списке оборудования диалога Диспетчер устройств нет подключенной видеокамеры или группы Устройства обработки изображений, значит, компьютер не смог идентифицировать видеокамеру. Это могло произойти по следующим причинам:
• один из разъемов кабеля IEEE-1394 не подключен или в месте подключения отсутствует контакт;
• питание видеокамеры не включено;
• неисправен контроллер IEEE-1394 компьютера или для него не загружены необходимые драйверы (в большинстве случаев для работы контроллера IEEE-1394 установка драйверов не требуется, но бывают исключения).
Интерфейс окна Capture (Захват)