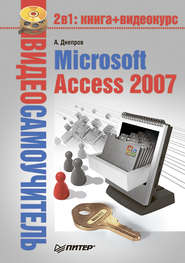По всем вопросам обращайтесь на: info@litportal.ru
(©) 2003-2025.
✖
Видеосамоучитель монтажа домашнего видео в Adobe Premiere Pro CS3
Настройки чтения
Размер шрифта
Высота строк
Поля
Оперативная память, как и процессор, влияет на быстродействие всей системы в целом, поэтому рекомендуется увеличить объем ОЗУ вашего компьютера.
Жесткий диск
Вы будете работать с данными, которые представляют собой видеофайлы. Они занимают достаточно много места на жестком диске компьютера. Каких-либо минимальных требований к жесткому диску компьютера нет, поскольку здесь все зависит от ваших потребностей и задач.
Стоит определить, какой объем видеоданных будет храниться на жестком диске. Один час видео в формате DV занимает около 13 Гбайт. Конечно, вы можете сохранить готовый фильм и в другом формате, имеющем более высокий коэффициент сжатия, но на этапе захвата и монтажа вы будете работать именно с файлами формата DV. Добавьте к этой цифре пространство диска, необходимое для размещения файлов проектов, временных файлов, графики и звука, которые вы, возможно, захотите включить в фильм, и еще как минимум 1,5 Гбайт для установки ознакомительной версии программы Premiere Pro.
Иными словами, на жестком диске компьютера должно быть достаточно свободного места для размещения исходных ресурсов для фильма (клипов, звука, графики и т. п.).
Наилучшим решением будет использование для работы с видео отдельного жесткого диска, на котором вы разместите захваченный видеоматериал, файлы проекта, графические и звуковые файлы.
Кроме того, при выборе жесткого диска стоит учитывать его скорость. Желательно, чтобы она была не ниже 7200 об/мин.
Интерфейс подключения жесткого диска не имеет большого значения. Важно, чтобы скорость передачи данных была достаточно высокой.
Перед захватом видео рекомендуется полностью дефрагментировать жесткий диск – тогда его головка не будет тратить время на поиск свободного участка для записи порции данных. Если вы установили новый жесткий диск или отформатировали его, дефрагментацию проводить не нужно. Утилиту для проведения дефрагментации можно найти среди служебных программ операционной системы Windows.
Монитор
Интерфейс программы Premiere Pro содержит множество компонентов – окна, палитры, панели инструментов, поэтому для удобства работы рекомендуется использовать монитор с большим размером по диагонали и, следовательно, высоким разрешением.
Это не означает обязательную покупку монитора с диагональю 21 дюйм, однако, если работать с программой Premiere Pro на мониторе с диагональю 15 дюймов или меньше, придется постоянно двигать, уменьшать и увеличивать различные окна и другие элементы интерфейса программы.
Наиболее комфортными разрешениями для работы с программой Premiere Pro являются 1024 ? 768 – 1280 ? 1024 точек. Удобную работу с такими разрешениями обеспечивают мониторы с диагональю 17–19 дюймов и большинство TFT-мониторов с диагональю 15–19 дюймов.
Операционная система
Устойчивая работа программы Premiere Pro гарантируется на компьютере с инсталлированной операционной системой Microsoft Windows XP с установленным пакетом исправлений Service Pack 2 или выше или Microsoft Windows Vista.
Остальные компоненты
К остальным компонентам компьютерной системы не предъявляется жестких требований, но все же есть несколько рекомендаций:
• компьютер должен быть оборудован картой контроллера IEEE-1394 (FireWire). К разъему этой карты будет подключаться цифровая видеокамера для переноса видеоматериала на компьютер или готового фильма на видеокассету. Некоторые материнские платы и ноутбуки уже оборудованы разъемом IEEE-1394 (FireWire) – в этом случае карта не понадобится;
• для инсталляции программы Premiere Pro в компьютере должен быть установлен привод для чтения CD или DVD. Если же вы собираетесь записывать готовый фильм на CD или DVD, ваш привод должен поддерживать запись на эти носители.
К видеокарте компьютера не предъявляется особых требований. Она должна обеспечивать стабильную и быструю работу при выбранном вами экранном разрешении и глубине цвета.
Сегодня звуковая карта имеется в каждом компьютере (чаще всего она уже встроена в материнскую плату). Карта понадобится для работы над звуковым сопровождением создаваемого фильма. При этом, если вы собираетесь создавать фильм с объемным звуком формата 5.1, позаботьтесь о том, чтобы ваша звуковая карта поддерживала этот формат.
В данном разделе были перечислены основные требования к выбору аппаратной части компьютера для работы с программой Premiere Pro. Они не являются обязательными, но для успешного создания цифрового видео последуйте приведенным выше рекомендациям.
Первый запуск программы Premiere Pro
Установка программы Premiere Pro на компьютер производится с помощью пошагового мастера. Нужно просто следовать указаниям на экране.
Запустим программу Premiere Pro и создадим новый проект, чтобы далее познакомиться с интерфейсом программы.
1. Нажмите кнопку Пуск и в появившемся главном меню выполните команду Все программы ? Adobe Premiere Pro CS3. На экране появится заставка программы Premiere Pro, а затем – диалог с приглашением к началу работы (рис. 1.1).
Рис. 1.1. Диалог с приглашением к началу работы
Примечание
Диалог, приглашающий к работе, позволяет создать новый проект, открыть ранее созданный или запустить справочную систему. Список Recent Projects (Последние проекты) содержит перечень ранее созданных проектов, но так как вы запускаете эту программу впервые, этот список будет пуст.
2. Нажмите кнопку New Project (Новый проект). На экране появится окно New Project (Новый проект) (рис. 1.2). Оно предназначено для установки параметров создаваемого проекта.
Рис. 1.2. Диалог New Project (Новый проект)
Выберем готовую предустановку параметров проекта.
3. Убедитесь, что диалог New Project (Новый проект) открыт на вкладке Load Preset (Загрузить заготовку).
4. В древовидном списке Available Presets (Доступные заготовки) выберите заготовку Standard 48kHz, расположенную в папке DV-PAL.
Примечание
Вы выбрали заготовку Standard 48kHz из папки DV-PAL, так как стандарт PAL поддерживается большинством видеокамер и телевизоров. Стандарт NTSC распространен преимущественно в странах западного полушария и в Японии.
5. В поле Location (Расположение) укажите папку, в которую следует поместить файл проекта. Для этого нажмите кнопку Browse (Обзор) и в появившемся диалоге Обзор папок выберите нужную папку, например Мой проект.
Примечание
Если ранее вы не создали папку проекта, вы можете сделать это прямо в диалоге Обзор папок, нажав кнопку Создать папку.
6. В поле Name (Имя) введите имя файла проекта, например Мой первый проект. Расширение файла программа Premiere Pro создаст автоматически.
7. Нажмите кнопку OK. Диалог будет закрыт, а на экране появится главное окно программы Premiere Pro (рис. 1.3).
Рис. 1.3. Окно программы Premiere Pro
Примечание
В видеоуроке «Урок 1.1. Первый запуск», который находится на компактдиске, прилагаемом к книге, показано, как запустить программу и создать новый проект, пользуясь имеющимися в программе предустановками.
Интерфейс программы Premiere Pro
Познакомимся с интерфейсом программы Premiere Pro. Знание элементов интерфейса и их назначения поможет вам при выполнении практических заданий, которые будут предложены далее.
Интерфейс программ компании Adobe несколько отличается от тех, которые предлагаются другими производителями. На первый взгляд интерфейс Premiere Pro кажется сложным и непонятным. Вы видите множество окон, а некоторые из них содержат еще и вкладки. На самом деле интерфейс Premiere Pro очень удобен, функционален и компактен. Каждому окну и каждой вкладке здесь отведена своя собственная роль.
Timeline (Окно монтажа)
Окно Timeline (Окно монтажа) – это, пожалуй, самое главное окно программы Adobe Premiere Pro. В этом диалоге вы будете размещать и монтировать исходные компоненты фильма (видеоклипы, звуковые файлы и графику). Окно Timeline (Окно монтажа) состоит из нескольких видео– и звуковых дорожек. На видеодорожках вы будете размещать клипы и графику, то есть элементы изображения вашего фильма, а на звуковых – звуковые файлы (элементы звукового сопровождения) (рис. 1.4).
Рис. 1.4. Окно Timeline (Окно монтажа)
Жесткий диск
Вы будете работать с данными, которые представляют собой видеофайлы. Они занимают достаточно много места на жестком диске компьютера. Каких-либо минимальных требований к жесткому диску компьютера нет, поскольку здесь все зависит от ваших потребностей и задач.
Стоит определить, какой объем видеоданных будет храниться на жестком диске. Один час видео в формате DV занимает около 13 Гбайт. Конечно, вы можете сохранить готовый фильм и в другом формате, имеющем более высокий коэффициент сжатия, но на этапе захвата и монтажа вы будете работать именно с файлами формата DV. Добавьте к этой цифре пространство диска, необходимое для размещения файлов проектов, временных файлов, графики и звука, которые вы, возможно, захотите включить в фильм, и еще как минимум 1,5 Гбайт для установки ознакомительной версии программы Premiere Pro.
Иными словами, на жестком диске компьютера должно быть достаточно свободного места для размещения исходных ресурсов для фильма (клипов, звука, графики и т. п.).
Наилучшим решением будет использование для работы с видео отдельного жесткого диска, на котором вы разместите захваченный видеоматериал, файлы проекта, графические и звуковые файлы.
Кроме того, при выборе жесткого диска стоит учитывать его скорость. Желательно, чтобы она была не ниже 7200 об/мин.
Интерфейс подключения жесткого диска не имеет большого значения. Важно, чтобы скорость передачи данных была достаточно высокой.
Перед захватом видео рекомендуется полностью дефрагментировать жесткий диск – тогда его головка не будет тратить время на поиск свободного участка для записи порции данных. Если вы установили новый жесткий диск или отформатировали его, дефрагментацию проводить не нужно. Утилиту для проведения дефрагментации можно найти среди служебных программ операционной системы Windows.
Монитор
Интерфейс программы Premiere Pro содержит множество компонентов – окна, палитры, панели инструментов, поэтому для удобства работы рекомендуется использовать монитор с большим размером по диагонали и, следовательно, высоким разрешением.
Это не означает обязательную покупку монитора с диагональю 21 дюйм, однако, если работать с программой Premiere Pro на мониторе с диагональю 15 дюймов или меньше, придется постоянно двигать, уменьшать и увеличивать различные окна и другие элементы интерфейса программы.
Наиболее комфортными разрешениями для работы с программой Premiere Pro являются 1024 ? 768 – 1280 ? 1024 точек. Удобную работу с такими разрешениями обеспечивают мониторы с диагональю 17–19 дюймов и большинство TFT-мониторов с диагональю 15–19 дюймов.
Операционная система
Устойчивая работа программы Premiere Pro гарантируется на компьютере с инсталлированной операционной системой Microsoft Windows XP с установленным пакетом исправлений Service Pack 2 или выше или Microsoft Windows Vista.
Остальные компоненты
К остальным компонентам компьютерной системы не предъявляется жестких требований, но все же есть несколько рекомендаций:
• компьютер должен быть оборудован картой контроллера IEEE-1394 (FireWire). К разъему этой карты будет подключаться цифровая видеокамера для переноса видеоматериала на компьютер или готового фильма на видеокассету. Некоторые материнские платы и ноутбуки уже оборудованы разъемом IEEE-1394 (FireWire) – в этом случае карта не понадобится;
• для инсталляции программы Premiere Pro в компьютере должен быть установлен привод для чтения CD или DVD. Если же вы собираетесь записывать готовый фильм на CD или DVD, ваш привод должен поддерживать запись на эти носители.
К видеокарте компьютера не предъявляется особых требований. Она должна обеспечивать стабильную и быструю работу при выбранном вами экранном разрешении и глубине цвета.
Сегодня звуковая карта имеется в каждом компьютере (чаще всего она уже встроена в материнскую плату). Карта понадобится для работы над звуковым сопровождением создаваемого фильма. При этом, если вы собираетесь создавать фильм с объемным звуком формата 5.1, позаботьтесь о том, чтобы ваша звуковая карта поддерживала этот формат.
В данном разделе были перечислены основные требования к выбору аппаратной части компьютера для работы с программой Premiere Pro. Они не являются обязательными, но для успешного создания цифрового видео последуйте приведенным выше рекомендациям.
Первый запуск программы Premiere Pro
Установка программы Premiere Pro на компьютер производится с помощью пошагового мастера. Нужно просто следовать указаниям на экране.
Запустим программу Premiere Pro и создадим новый проект, чтобы далее познакомиться с интерфейсом программы.
1. Нажмите кнопку Пуск и в появившемся главном меню выполните команду Все программы ? Adobe Premiere Pro CS3. На экране появится заставка программы Premiere Pro, а затем – диалог с приглашением к началу работы (рис. 1.1).
Рис. 1.1. Диалог с приглашением к началу работы
Примечание
Диалог, приглашающий к работе, позволяет создать новый проект, открыть ранее созданный или запустить справочную систему. Список Recent Projects (Последние проекты) содержит перечень ранее созданных проектов, но так как вы запускаете эту программу впервые, этот список будет пуст.
2. Нажмите кнопку New Project (Новый проект). На экране появится окно New Project (Новый проект) (рис. 1.2). Оно предназначено для установки параметров создаваемого проекта.
Рис. 1.2. Диалог New Project (Новый проект)
Выберем готовую предустановку параметров проекта.
3. Убедитесь, что диалог New Project (Новый проект) открыт на вкладке Load Preset (Загрузить заготовку).
4. В древовидном списке Available Presets (Доступные заготовки) выберите заготовку Standard 48kHz, расположенную в папке DV-PAL.
Примечание
Вы выбрали заготовку Standard 48kHz из папки DV-PAL, так как стандарт PAL поддерживается большинством видеокамер и телевизоров. Стандарт NTSC распространен преимущественно в странах западного полушария и в Японии.
5. В поле Location (Расположение) укажите папку, в которую следует поместить файл проекта. Для этого нажмите кнопку Browse (Обзор) и в появившемся диалоге Обзор папок выберите нужную папку, например Мой проект.
Примечание
Если ранее вы не создали папку проекта, вы можете сделать это прямо в диалоге Обзор папок, нажав кнопку Создать папку.
6. В поле Name (Имя) введите имя файла проекта, например Мой первый проект. Расширение файла программа Premiere Pro создаст автоматически.
7. Нажмите кнопку OK. Диалог будет закрыт, а на экране появится главное окно программы Premiere Pro (рис. 1.3).
Рис. 1.3. Окно программы Premiere Pro
Примечание
В видеоуроке «Урок 1.1. Первый запуск», который находится на компактдиске, прилагаемом к книге, показано, как запустить программу и создать новый проект, пользуясь имеющимися в программе предустановками.
Интерфейс программы Premiere Pro
Познакомимся с интерфейсом программы Premiere Pro. Знание элементов интерфейса и их назначения поможет вам при выполнении практических заданий, которые будут предложены далее.
Интерфейс программ компании Adobe несколько отличается от тех, которые предлагаются другими производителями. На первый взгляд интерфейс Premiere Pro кажется сложным и непонятным. Вы видите множество окон, а некоторые из них содержат еще и вкладки. На самом деле интерфейс Premiere Pro очень удобен, функционален и компактен. Каждому окну и каждой вкладке здесь отведена своя собственная роль.
Timeline (Окно монтажа)
Окно Timeline (Окно монтажа) – это, пожалуй, самое главное окно программы Adobe Premiere Pro. В этом диалоге вы будете размещать и монтировать исходные компоненты фильма (видеоклипы, звуковые файлы и графику). Окно Timeline (Окно монтажа) состоит из нескольких видео– и звуковых дорожек. На видеодорожках вы будете размещать клипы и графику, то есть элементы изображения вашего фильма, а на звуковых – звуковые файлы (элементы звукового сопровождения) (рис. 1.4).
Рис. 1.4. Окно Timeline (Окно монтажа)