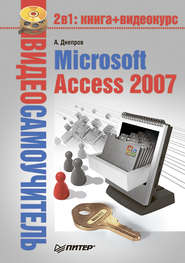По всем вопросам обращайтесь на: info@litportal.ru
(©) 2003-2025.
✖
Видеосамоучитель монтажа домашнего видео в Adobe Premiere Pro CS3
Настройки чтения
Размер шрифта
Высота строк
Поля
Если вы начали работу над проектом фильма с захвата видео, то в окне Project (Проект) главного окна программы Premiere Pro имеются ссылки на захваченные видеофайлы. Теперь эти ссылки будут называться клипами. В данной главе будет предложено создать фильм, используя исходные компоненты с прилагаемого к книге компакт-диска.
Для удобства работы следует переписать исходные файлы для фильма с прилагаемого компакт-диска на жесткий диск компьютера.
1. Создайте на жестком диске папку и назовите ее Мой первый фильм.
2. Перепишите все файлы из папки Files прилагаемого компакт-диска в созданную папку.
Теперь все исходные компоненты будущего фильма находятся на жестком диске компьютера. Можно приступать к работе над монтажом.
1. Запустите программу Premiere Pro.
2. Создайте новый проект, выбрав в качестве заготовки параметров проекта шаблон PAL-DV с частотой дискретизации звука 32 kHz.
3. В качестве места расположения файла проекта выберите папку, в которую были переписаны файлы с компакт-диска (это папка Мой первый фильм), и назовите проект Мой первый фильм.
Перед вами пустой проект программы Premiere Pro. До начала монтажа необходимо загрузить в проект исходные компоненты фильма, которые были переписаны с компакт-диска.
Все клипы проекта располагаются в окне Project (Проект). В это же окно автоматически добавляются клипы, которые создаются в процессе фильма (титры или фрагменты видео). В данный момент окно Project (Проект) пустое.
1. Выделите окно Project (Проект). Для этого щелкните на любом участке этого окна. Вокруг него появится оранжевая рамка – окно выделено.
2. Выполните команду меню File ? Import (Файл ? Импорт). На экране появится диалог Import (Импорт) (рис. 3.1).
Рис. 3.1. Диалог Import (Импорт)
3. В раскрывающемся списке Папка диалога Import (Импорт) выберите диск и папку, в которую были переписаны файлы с компакт-диска.
4. В списке файлов выделите все, кроме файла проекта (Мой первый фильм). Для этого щелкните кнопкой мыши на всех файлах, удерживая нажатой клавишу Ctrl.
5. Убедитесь, что все файлы, кроме файла проекта Мой первый фильм, выделены. Нажмите кнопку Открыть. На экране появится сообщение Import Files (Импорт файлов) с индикатором хода работы.
Внимание!
Процесс импорта файлов может занять некоторое время. Его продолжительность зависит от объема импортируемых данных и быстродействия компьютера.
По окончании процесса импорта сообщение с индикатором хода работы исчезнет, а в окне Project (Проект) появятся ссылки на исходные файлы фильма. Как было уже сказано, с настоящего момента они называются клипами (рис. 3.2).
Рис. 3.2. Клипы в окне Project (Проект)
Если проект состоит из большого количества клипов, их можно упорядочить в окне Project (Проект). Для этого сделайте следующее.
1. Щелкните правой кнопкой мыши на списке клипов окна Project (Проект) и в появившемся контекстном меню выполните команду New Bin (Новая корзина). В нижней части списка клипов появится папка, называемая корзиной, под названием Bin 01 (Корзина 01). Название папки выделено, чтобы его можно было изменить.
2. Измените название папки Bin 01 (Корзина 01) на Музыка и нажмите клавишу Enter. Папка будет переименована (рис. 3.3).
Рис. 3.3. Корзина Музыка в окне Project (Проект)
3. Найдите в списке клипов в окне Project (Проект) файл Sound.wav.
4. Нажав и удерживая кнопку мыши на клипе Sound.wav, перетащите его на значок папки Музыка. Затем отпустите кнопку мыши. Клип Sound.wav исчезнет из общего списка клипов.
5. Щелкните на треугольнике слева от папки Музыка. Содержимое корзины будет раскрыто, и вы увидите, что клип Sound.wav теперь располагается в созданной вами папке Музыка.
6. Снова щелкните на треугольнике слева от папки Музыка. Содержимое корзины будет свернуто. Теперь клип Sound.wav не отображается в окне Project (Проект).
7. Вышеописанным способом создайте новую корзину и назовите ее Фотографии.
8. Перетащите в созданную корзину клипы Image0.jpg, Image1.jpg, Image2.jpg и Image3.jpg. Они исчезнут из общего списка.
9. Раскройте корзину Фотографии и убедитесь, что клипы Image0.jpg, Image1.jpg, Image2.jpg и Image3.jpg теперь расположены в ней.
Таким образом, создавая папки (корзины) в окне Project (Проект), вы можете упорядочить клипы проекта. Это удобно при работе с большим количеством клипов. В данном примере звуковой и графические файлы размещены в отдельных корзинах. Можно сортировать клипы по другим критериям – по дате съемки, сцене фильма, актерам и т. д. Если ваш проект содержит небольшое количество клипов, как в нашем случае, можно обойтись без создания корзин, тогда все клипы будут присутствовать в одном общем списке.
Отмена нескольких последних действий
Отменим сделанные изменения, чтобы все клипы проекта располагались в одном списке в окне Project (Проект).
1. Перейдите на вкладку History (История), расположенную в левом нижнем окне программы. На ней отображается список всех действий над проектом в течение одного сеанса работы (от загрузки программы до настоящего момента).
2. Щелкните на пункте, расположенном под пунктом Import Clips (Импорт клипов).
3. Нажмите правую кнопку мыши.
4. В появившемся контекстном меню выполните команду Delete (Удалить) (рис. 3.4).
Рис. 3.4. Отмена выделенного и всех последующих действий
На экране появится диалог Delete Action (Операция удаления) с запросом о подтверждении операции (рис. 3.5).
Рис. 3.5. Диалог Delete Action (Операция удаления)
5. В появившемся диалоге нажмите кнопку OK. Диалог будет закрыт, все пункты списка вкладки History (История), расположенные ниже пункта Import Clips (Импорт клипов), будут удалены, в окне Project (Проект) будут удалены созданные вами корзины, а все клипы проекта будут вновь располагаться в общем списке.
Вы только что использовали список вкладки History (История) для отмены нескольких последних действий над проектом. Выделив пункт списка, находящийся под пунктом Import Clips (Импорт клипов), и выполнив команду Delete (Удалить), вы удалили этот пункт и все остальные, расположенные ниже по списку. В результате последним пунктом в списке History (История) оказался пункт Import Clips (Импорт клипов), то есть ваш проект был возвращен в то состояние, в котором он находился сразу после импорта клипов.
Использование списка вкладки History (История) для отмены одной или нескольких последних операции удобное средство для отмены ошибочных действий.
Примечание
Почти все программы компании Adobe содержат панель или вкладку History (История). Назначение этих панелей и вкладок аналогично вышеописанной. В дальнейшем при создании фильмов вы, возможно, будете пользоваться программами Photoshop, After Effects, Encore DVD. Все эти программы от компании Adobe позволяют отменить несколько последних действий посредством списка History (История).
Для отмены одного последнего действия можно воспользоваться командой меню Edit ? Undo (Правка ? Отмена) или сочетанием клавиш Ctrl+Z.
Вы уже начали работу над проектом, загрузив в него клипы. Теперь следует сохранить проект, чтобы не потерять результаты работы в случае сбоя компьютера. Для этого выполните команду File ? Save (Файл ? Сохранить) или нажмите сочетание клавиш Ctrl+S. На экране появится сообщение Save Project (Cохранить проект) с индикатором хода процесса, которое изчезнет после его завершения.
Теперь все клипы для фильма загружены в проект, но до начала монтажа следует поближе познакомиться с окном Timeline (Окно монтажа).
Для удобства работы следует переписать исходные файлы для фильма с прилагаемого компакт-диска на жесткий диск компьютера.
1. Создайте на жестком диске папку и назовите ее Мой первый фильм.
2. Перепишите все файлы из папки Files прилагаемого компакт-диска в созданную папку.
Теперь все исходные компоненты будущего фильма находятся на жестком диске компьютера. Можно приступать к работе над монтажом.
1. Запустите программу Premiere Pro.
2. Создайте новый проект, выбрав в качестве заготовки параметров проекта шаблон PAL-DV с частотой дискретизации звука 32 kHz.
3. В качестве места расположения файла проекта выберите папку, в которую были переписаны файлы с компакт-диска (это папка Мой первый фильм), и назовите проект Мой первый фильм.
Перед вами пустой проект программы Premiere Pro. До начала монтажа необходимо загрузить в проект исходные компоненты фильма, которые были переписаны с компакт-диска.
Все клипы проекта располагаются в окне Project (Проект). В это же окно автоматически добавляются клипы, которые создаются в процессе фильма (титры или фрагменты видео). В данный момент окно Project (Проект) пустое.
1. Выделите окно Project (Проект). Для этого щелкните на любом участке этого окна. Вокруг него появится оранжевая рамка – окно выделено.
2. Выполните команду меню File ? Import (Файл ? Импорт). На экране появится диалог Import (Импорт) (рис. 3.1).
Рис. 3.1. Диалог Import (Импорт)
3. В раскрывающемся списке Папка диалога Import (Импорт) выберите диск и папку, в которую были переписаны файлы с компакт-диска.
4. В списке файлов выделите все, кроме файла проекта (Мой первый фильм). Для этого щелкните кнопкой мыши на всех файлах, удерживая нажатой клавишу Ctrl.
5. Убедитесь, что все файлы, кроме файла проекта Мой первый фильм, выделены. Нажмите кнопку Открыть. На экране появится сообщение Import Files (Импорт файлов) с индикатором хода работы.
Внимание!
Процесс импорта файлов может занять некоторое время. Его продолжительность зависит от объема импортируемых данных и быстродействия компьютера.
По окончании процесса импорта сообщение с индикатором хода работы исчезнет, а в окне Project (Проект) появятся ссылки на исходные файлы фильма. Как было уже сказано, с настоящего момента они называются клипами (рис. 3.2).
Рис. 3.2. Клипы в окне Project (Проект)
Если проект состоит из большого количества клипов, их можно упорядочить в окне Project (Проект). Для этого сделайте следующее.
1. Щелкните правой кнопкой мыши на списке клипов окна Project (Проект) и в появившемся контекстном меню выполните команду New Bin (Новая корзина). В нижней части списка клипов появится папка, называемая корзиной, под названием Bin 01 (Корзина 01). Название папки выделено, чтобы его можно было изменить.
2. Измените название папки Bin 01 (Корзина 01) на Музыка и нажмите клавишу Enter. Папка будет переименована (рис. 3.3).
Рис. 3.3. Корзина Музыка в окне Project (Проект)
3. Найдите в списке клипов в окне Project (Проект) файл Sound.wav.
4. Нажав и удерживая кнопку мыши на клипе Sound.wav, перетащите его на значок папки Музыка. Затем отпустите кнопку мыши. Клип Sound.wav исчезнет из общего списка клипов.
5. Щелкните на треугольнике слева от папки Музыка. Содержимое корзины будет раскрыто, и вы увидите, что клип Sound.wav теперь располагается в созданной вами папке Музыка.
6. Снова щелкните на треугольнике слева от папки Музыка. Содержимое корзины будет свернуто. Теперь клип Sound.wav не отображается в окне Project (Проект).
7. Вышеописанным способом создайте новую корзину и назовите ее Фотографии.
8. Перетащите в созданную корзину клипы Image0.jpg, Image1.jpg, Image2.jpg и Image3.jpg. Они исчезнут из общего списка.
9. Раскройте корзину Фотографии и убедитесь, что клипы Image0.jpg, Image1.jpg, Image2.jpg и Image3.jpg теперь расположены в ней.
Таким образом, создавая папки (корзины) в окне Project (Проект), вы можете упорядочить клипы проекта. Это удобно при работе с большим количеством клипов. В данном примере звуковой и графические файлы размещены в отдельных корзинах. Можно сортировать клипы по другим критериям – по дате съемки, сцене фильма, актерам и т. д. Если ваш проект содержит небольшое количество клипов, как в нашем случае, можно обойтись без создания корзин, тогда все клипы будут присутствовать в одном общем списке.
Отмена нескольких последних действий
Отменим сделанные изменения, чтобы все клипы проекта располагались в одном списке в окне Project (Проект).
1. Перейдите на вкладку History (История), расположенную в левом нижнем окне программы. На ней отображается список всех действий над проектом в течение одного сеанса работы (от загрузки программы до настоящего момента).
2. Щелкните на пункте, расположенном под пунктом Import Clips (Импорт клипов).
3. Нажмите правую кнопку мыши.
4. В появившемся контекстном меню выполните команду Delete (Удалить) (рис. 3.4).
Рис. 3.4. Отмена выделенного и всех последующих действий
На экране появится диалог Delete Action (Операция удаления) с запросом о подтверждении операции (рис. 3.5).
Рис. 3.5. Диалог Delete Action (Операция удаления)
5. В появившемся диалоге нажмите кнопку OK. Диалог будет закрыт, все пункты списка вкладки History (История), расположенные ниже пункта Import Clips (Импорт клипов), будут удалены, в окне Project (Проект) будут удалены созданные вами корзины, а все клипы проекта будут вновь располагаться в общем списке.
Вы только что использовали список вкладки History (История) для отмены нескольких последних действий над проектом. Выделив пункт списка, находящийся под пунктом Import Clips (Импорт клипов), и выполнив команду Delete (Удалить), вы удалили этот пункт и все остальные, расположенные ниже по списку. В результате последним пунктом в списке History (История) оказался пункт Import Clips (Импорт клипов), то есть ваш проект был возвращен в то состояние, в котором он находился сразу после импорта клипов.
Использование списка вкладки History (История) для отмены одной или нескольких последних операции удобное средство для отмены ошибочных действий.
Примечание
Почти все программы компании Adobe содержат панель или вкладку History (История). Назначение этих панелей и вкладок аналогично вышеописанной. В дальнейшем при создании фильмов вы, возможно, будете пользоваться программами Photoshop, After Effects, Encore DVD. Все эти программы от компании Adobe позволяют отменить несколько последних действий посредством списка History (История).
Для отмены одного последнего действия можно воспользоваться командой меню Edit ? Undo (Правка ? Отмена) или сочетанием клавиш Ctrl+Z.
Вы уже начали работу над проектом, загрузив в него клипы. Теперь следует сохранить проект, чтобы не потерять результаты работы в случае сбоя компьютера. Для этого выполните команду File ? Save (Файл ? Сохранить) или нажмите сочетание клавиш Ctrl+S. На экране появится сообщение Save Project (Cохранить проект) с индикатором хода процесса, которое изчезнет после его завершения.
Теперь все клипы для фильма загружены в проект, но до начала монтажа следует поближе познакомиться с окном Timeline (Окно монтажа).
Вы ознакомились с фрагментом книги.
Приобретайте полный текст книги у нашего партнера:
Приобретайте полный текст книги у нашего партнера: