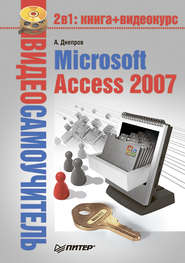По всем вопросам обращайтесь на: info@litportal.ru
(©) 2003-2025.
✖
Видеосамоучитель монтажа домашнего видео в Adobe Premiere Pro CS3
Настройки чтения
Размер шрифта
Высота строк
Поля
1. Перемотайте видеокассету на начало.
2. Включите режим Play (Воспроизведение), нажав соответствующую кнопку на панели управления лентопротяжным механизмом. Начнется воспроизведение видеокассеты.
3. За несколько секунд до начала фрагмента, который необходимо захватить, нажмите кнопку Set In (Точка входа) или клавишу I. Вы отметили начало захватываемого клипа.
4. Через несколько секунд после окончания фрагмента нажмите кнопку Set Out (Точка выхода) или клавишу O. Отмечено окончание захватываемого фрагмента.
5. Нажмите кнопку Log Clip (Регистрация клипа). На экране появится диалог Log Clip (Регистрация клипа) (рис. 2.7).
Рис. 2.7. Диалог Log Clip (Регистрация клипа)
6. Укажите имя файла захватываемого видеофрагмента или согласитесь с предложенным в диалоге Log Clip (Регистрация клипа).
7. Нажмите кнопку OK диалога Log Clip (Регистрация клипа), чтобы закрыть его.
8. Дождитесь начала следующего фрагмента, который хотите захватить (или перемотайте кассету на его начало).
9. Нажмите кнопку Set In (Точка входа) или клавишу I.
10. По окончании фрагмента нажмите кнопку Set Out (Точка выхода) или клавишу O.
11. Нажмите кнопку Log Clip (Регистрация клипа). В появившемся диалоге укажите имя файла или согласитесь с предложенным. Закройте диалог. Вы отметили второй видеофрагмент, который следует захватить.
12. Вышеописанными способами отметьте позиции начала и окончания всех видеофрагментов, которые необходимо захватить с видеокассеты. Не забывайте регистрировать каждый клип, нажимая кнопку Log Clip (Регистрация клипа).
13. Когда все фрагменты видеозаписи, которые вы хотите захватить, будут отмечены и зарегистрированы, закройте окно Capture (Захват).
Обратите внимание, что в окне Project (Проект) главного окна программы Premiere Pro появились новые пункты, названия которых соответствуют отмеченным вами видеофрагментам. Это еще не видеофайлы, а всего лишь ссылки на участки ленты видеокассеты, соответствующие отмеченным вами видеофрагментам (рис. 2.8).
Рис. 2.8. Ссылки на видеофрагменты ленты в окне Project (Проект)
Сейчас предстоит перенести эти видеофрагменты на жесткий диск. Выполните следующие действия.
1. Выделите все клипы в окне Project (Проект). Для этого щелкните кнопкой мыши на первом клипе и, удерживая нажатой клавишу Shift, на последнем.
2. Выполните команду меню File ? Batch Capture (Файл ? Пакетный захват) или нажмите клавишу F6. На экране появится диалог Batch Capture (Пакетный захват) (рис. 2.9).
Рис. 2.9. Диалог Batch Capture (Пакетный захват)
3. Установите флажок Capture with handles (Захват с откатом).
4. В поле Frames (Кадры) установите некоторое количество кадров отката, например 15.
Примечание
При режиме захвата с откатом захват видео начинается на установленное вами количество кадров раньше отмеченного начала фрагмента и заканчивается на это же количество кадров позже. Это удобно, если вы в процессе регистрации не успели вовремя отметить начало фрагмента, нажав кнопку Set In (Точка входа) чуть позже. Кроме того, дополнительные кадры перед началом фрагмента и после его окончания могут пригодиться в процессе монтажа. Если же дополнительные кадры не понадобятся, в дальнейшем их можно вырезать.
5. Нажмите кнопку ОK, чтобы закрыть диалог Batch Capture (Пакетный захват). На экране появится окно Capture (Захват) и сообщение Please insert tape (Пожалуйста, вставьте кассету). Сообщение заканчивается названием видеокассеты, которое было указано при установке параметров захвата (рис. 2.10).
Рис. 2.10. Сообщение Please insert tape (Пожалуйста, вставьте кассету)
6. Нажмите кнопку OK сообщения. Окно будет закрыто. Начнется процесс пакетного захвата.
На данном этапе ваше участие не требуется. Программа будет автоматически захватывать отмеченные вами видеофрагменты, перематывая остальные участки ленты. По окончании захвата всех нужных фрагментов на экране появится сообщение Batch capture finished (Пакетный захват окончен) (рис. 2.11). Нажмите кнопку OK сообщения, а затем закройте окно Capture (Захват).
Рис. 2.11. Сообщение Batch capture finished (Пакетный захват окончен)
Обратите внимание, что значки слева от названий клипов в окне Project (Проект) изменились. Теперь они представляют собой фрагмент кинопленки с динамиком. Это означает, что названия клипов ссылаются на конкретные видеофайлы со звуковым сопровождением на жестком диске компьютера.
Теперь видеофрагменты, которые будут составлять основу фильма, перенесены на жесткий диск компьютера и добавлены в ваш проект. Можно отключить видеокамеру и приступить к монтажу фильма.
Резюме
В данной главе были описаны несколько способов переноса видеоматериала с кассеты цифровой камеры на жесткий диск компьютера.
Захватывая видео, руководствуйтесь следующим принципом: лучше начинать захват фрагмента чуть раньше начала и заканчивать чуть позже окончания. Лишние кадры можно потом удалить. Иначе вам может не хватить буквально нескольких кадров в начале или конце фрагмента для удачного монтажа с другой частью или создания перехода между ними.
На этом подготовительный этап процесса создания фильма можно считать законченным. Настало время перейти к самому увлекательному занятию – монтажу вашего первого фильма.
Глава 3
Подготовка к монтажу
• Импорт клипов в проект
• Отмена нескольких последних действий
• Окно Timeline (Окно монтажа)
• Предварительная подрезка клипов
• Перенос клипов в окно Timeline (Окно монтажа)
• Резюме
Монтаж видеоряда – это самый ответственный и творческий этап в создании фильма. В видеопроизводстве под этим подразумевают «сборку» фильма из нужных фрагментов и удаление ненужных.
В любом художественном или документальном фильме сцены постоянно меняются. Действие происходит в комнате, затем – на улице, потом снова в помещении и т. д. Все это снимается в различное время и с участием разных актеров. Сцены в одном и том же помещении могли быть сняты одновременно, а затем «разбросаны» по фильму. В процессе монтажа отснятые фрагменты расставляют в нужном порядке согласно сценарию фильма, поэтому, монтируя фильм, необходимо представлять сам сценарий будущего фильма, то есть очередность событий в нем. У вас есть видеозаписи, из которых будет составлен фильм, поэтому определитесь, в каком порядке должны следовать видеофрагменты.
В этой главе приведены основные приемы видеомонтажа. Окончательный монтаж фильма будет описан в следующей главе.
Импорт клипов в проект
Фильм может состоять из различного рода исходных компонентов. Это могут быть видеозаписи (видеофайлы), звуковые файлы, статичные картинки (графические файлы) и файлы титров (эти файлы создаются в программе Premiere Pro). Фильм, который будет создаваться в качестве примера, будет состоять из всех вышеперечисленных компонентов. На языке программы Premiere Pro любой исходный файл фильма, независимо от вида данных, будь то видеофайл или статичная картинка, называется клипом. Этот термин и будет использоваться при описании практических шагов.
Примечание
В видеоуроке «Урок 3.1. Импорт клипов в проект», который находится на компакт-диске, прилагаемом к книге, показано, как импортировать клипы в проект.
2. Включите режим Play (Воспроизведение), нажав соответствующую кнопку на панели управления лентопротяжным механизмом. Начнется воспроизведение видеокассеты.
3. За несколько секунд до начала фрагмента, который необходимо захватить, нажмите кнопку Set In (Точка входа) или клавишу I. Вы отметили начало захватываемого клипа.
4. Через несколько секунд после окончания фрагмента нажмите кнопку Set Out (Точка выхода) или клавишу O. Отмечено окончание захватываемого фрагмента.
5. Нажмите кнопку Log Clip (Регистрация клипа). На экране появится диалог Log Clip (Регистрация клипа) (рис. 2.7).
Рис. 2.7. Диалог Log Clip (Регистрация клипа)
6. Укажите имя файла захватываемого видеофрагмента или согласитесь с предложенным в диалоге Log Clip (Регистрация клипа).
7. Нажмите кнопку OK диалога Log Clip (Регистрация клипа), чтобы закрыть его.
8. Дождитесь начала следующего фрагмента, который хотите захватить (или перемотайте кассету на его начало).
9. Нажмите кнопку Set In (Точка входа) или клавишу I.
10. По окончании фрагмента нажмите кнопку Set Out (Точка выхода) или клавишу O.
11. Нажмите кнопку Log Clip (Регистрация клипа). В появившемся диалоге укажите имя файла или согласитесь с предложенным. Закройте диалог. Вы отметили второй видеофрагмент, который следует захватить.
12. Вышеописанными способами отметьте позиции начала и окончания всех видеофрагментов, которые необходимо захватить с видеокассеты. Не забывайте регистрировать каждый клип, нажимая кнопку Log Clip (Регистрация клипа).
13. Когда все фрагменты видеозаписи, которые вы хотите захватить, будут отмечены и зарегистрированы, закройте окно Capture (Захват).
Обратите внимание, что в окне Project (Проект) главного окна программы Premiere Pro появились новые пункты, названия которых соответствуют отмеченным вами видеофрагментам. Это еще не видеофайлы, а всего лишь ссылки на участки ленты видеокассеты, соответствующие отмеченным вами видеофрагментам (рис. 2.8).
Рис. 2.8. Ссылки на видеофрагменты ленты в окне Project (Проект)
Сейчас предстоит перенести эти видеофрагменты на жесткий диск. Выполните следующие действия.
1. Выделите все клипы в окне Project (Проект). Для этого щелкните кнопкой мыши на первом клипе и, удерживая нажатой клавишу Shift, на последнем.
2. Выполните команду меню File ? Batch Capture (Файл ? Пакетный захват) или нажмите клавишу F6. На экране появится диалог Batch Capture (Пакетный захват) (рис. 2.9).
Рис. 2.9. Диалог Batch Capture (Пакетный захват)
3. Установите флажок Capture with handles (Захват с откатом).
4. В поле Frames (Кадры) установите некоторое количество кадров отката, например 15.
Примечание
При режиме захвата с откатом захват видео начинается на установленное вами количество кадров раньше отмеченного начала фрагмента и заканчивается на это же количество кадров позже. Это удобно, если вы в процессе регистрации не успели вовремя отметить начало фрагмента, нажав кнопку Set In (Точка входа) чуть позже. Кроме того, дополнительные кадры перед началом фрагмента и после его окончания могут пригодиться в процессе монтажа. Если же дополнительные кадры не понадобятся, в дальнейшем их можно вырезать.
5. Нажмите кнопку ОK, чтобы закрыть диалог Batch Capture (Пакетный захват). На экране появится окно Capture (Захват) и сообщение Please insert tape (Пожалуйста, вставьте кассету). Сообщение заканчивается названием видеокассеты, которое было указано при установке параметров захвата (рис. 2.10).
Рис. 2.10. Сообщение Please insert tape (Пожалуйста, вставьте кассету)
6. Нажмите кнопку OK сообщения. Окно будет закрыто. Начнется процесс пакетного захвата.
На данном этапе ваше участие не требуется. Программа будет автоматически захватывать отмеченные вами видеофрагменты, перематывая остальные участки ленты. По окончании захвата всех нужных фрагментов на экране появится сообщение Batch capture finished (Пакетный захват окончен) (рис. 2.11). Нажмите кнопку OK сообщения, а затем закройте окно Capture (Захват).
Рис. 2.11. Сообщение Batch capture finished (Пакетный захват окончен)
Обратите внимание, что значки слева от названий клипов в окне Project (Проект) изменились. Теперь они представляют собой фрагмент кинопленки с динамиком. Это означает, что названия клипов ссылаются на конкретные видеофайлы со звуковым сопровождением на жестком диске компьютера.
Теперь видеофрагменты, которые будут составлять основу фильма, перенесены на жесткий диск компьютера и добавлены в ваш проект. Можно отключить видеокамеру и приступить к монтажу фильма.
Резюме
В данной главе были описаны несколько способов переноса видеоматериала с кассеты цифровой камеры на жесткий диск компьютера.
Захватывая видео, руководствуйтесь следующим принципом: лучше начинать захват фрагмента чуть раньше начала и заканчивать чуть позже окончания. Лишние кадры можно потом удалить. Иначе вам может не хватить буквально нескольких кадров в начале или конце фрагмента для удачного монтажа с другой частью или создания перехода между ними.
На этом подготовительный этап процесса создания фильма можно считать законченным. Настало время перейти к самому увлекательному занятию – монтажу вашего первого фильма.
Глава 3
Подготовка к монтажу
• Импорт клипов в проект
• Отмена нескольких последних действий
• Окно Timeline (Окно монтажа)
• Предварительная подрезка клипов
• Перенос клипов в окно Timeline (Окно монтажа)
• Резюме
Монтаж видеоряда – это самый ответственный и творческий этап в создании фильма. В видеопроизводстве под этим подразумевают «сборку» фильма из нужных фрагментов и удаление ненужных.
В любом художественном или документальном фильме сцены постоянно меняются. Действие происходит в комнате, затем – на улице, потом снова в помещении и т. д. Все это снимается в различное время и с участием разных актеров. Сцены в одном и том же помещении могли быть сняты одновременно, а затем «разбросаны» по фильму. В процессе монтажа отснятые фрагменты расставляют в нужном порядке согласно сценарию фильма, поэтому, монтируя фильм, необходимо представлять сам сценарий будущего фильма, то есть очередность событий в нем. У вас есть видеозаписи, из которых будет составлен фильм, поэтому определитесь, в каком порядке должны следовать видеофрагменты.
В этой главе приведены основные приемы видеомонтажа. Окончательный монтаж фильма будет описан в следующей главе.
Импорт клипов в проект
Фильм может состоять из различного рода исходных компонентов. Это могут быть видеозаписи (видеофайлы), звуковые файлы, статичные картинки (графические файлы) и файлы титров (эти файлы создаются в программе Premiere Pro). Фильм, который будет создаваться в качестве примера, будет состоять из всех вышеперечисленных компонентов. На языке программы Premiere Pro любой исходный файл фильма, независимо от вида данных, будь то видеофайл или статичная картинка, называется клипом. Этот термин и будет использоваться при описании практических шагов.
Примечание
В видеоуроке «Урок 3.1. Импорт клипов в проект», который находится на компакт-диске, прилагаемом к книге, показано, как импортировать клипы в проект.