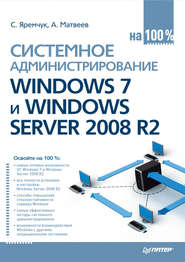По всем вопросам обращайтесь на: info@litportal.ru
(©) 2003-2024.
✖
Защита вашего компьютера
Настройки чтения
Размер шрифта
Высота строк
Поля
Существенно изменилась функциональность антивируса. Еще в версии 6.0 в этот антивирус была добавлена проверка сетевого трафика. Теперь просмотр веб-страниц, работа с электронной почтой, общение в сетях мгновенного обмена сообщениями происходит под защитой антивируса. Предусмотрены плагины и лечение вирусов в базах популярных почтовых программ (Microsoft Outlook, Microsoft Outlook Express и The Bat!), и улучшены алгоритмы обнаружения клавиатурных шпионов и руткитов.
Продолжительность проверки жесткого диска всегда вызывала нарекания пользователей, а загрузка системы не позволяла параллельно работать на компьютере. Еще в версии 6.0 появились новые технологии iChecker и iSwift, использование которых сокращает время проверки диска и загрузки системы. Теперь также можно проверять новые и измененные файлы. Программа подстраивается под работу пользователя и при увеличении нагрузки может временно приостановить проверку.
Для работы с версией 7.0 потребуется компьютер, работающий под управлением Windows 2000 Professional, Windows XP или Windows Vista.
Установка
Если вы скачали программу в Интернете, ее установка заключается в запуске исполняемого файла – самораспаковывающегося архива. Если вы приобрели ее на компакт-диске, следует запустить установочный файл оттуда. Кроме имени файлов, других различий при установке разных версий антивируса нет.
После запуска программа установки проверит ваши права на инсталляцию и наличие необходимых системных компонентов. Если необходимые требования не удовлетворены, на экране появится соответствующая информация. Если все в порядке, откроется окно приветствия (рис. 2.2).
Рис. 2.2. Окно приветствия мастера установки программы
Программа установки выполнена в виде пошагового мастера, каждое окно которого позволяет контролировать определенный параметр посредством нескольких кнопок:
• Далее (на некоторых этапах эта кнопка называется Установить) – подтверждение текущего действия и переход к следующему этапу установки;
• Назад – возврат к предыдущему этапу без выхода из программы инсталляции;
• Отмена – отказ от процедуры установки;
• Справка – получение справочной информации о текущем этапе;
• Сброс – сброс настроек в исходное состояние.
Нажмите кнопку Далее и перейдите к этапу выбора лицензионного соглашения. Прочитайте его внимательно: компания оговаривает не только обязанности пользователя, но и свои. Например, в случае обнаружения неизвестного вируса она обязуется выпустить обновление для антивирусной базы в течение 48 часов. Это означает, что компьютер останется без защиты на двое суток. Будем надеяться, что реально этот срок меньше. Выберите Я принимаю условия лицензионного соглашения и нажмите Далее.
Выбор варианта Быстрая установка позволит установить все компоненты антивируса с параметрами по умолчанию, что рекомендуется для начинающих. Опытные пользователи могут обратиться к варианту Выборочная установка, в котором можно выбирать отдельные компоненты и каталог для установки антивируса. Любой компонент антивируса можно отключить в процессе работы, поэтому нажмите Быстрая установка и подтвердите выбор нажатием кнопки Далее (рис. 2.3).
Рис. 2.3. Окно выбора типа установки
Если на компьютере будут найдены компоненты, присутствие которых может вызвать конфликт (например, если уже установлен один антивирус), на следующем шаге мастера отобразится их список. Нажатие кнопки Далее приведет к их автоматическому удалению. Если на компьютере установлена более ранняя версия «Антивируса Касперского», будет предложено сохранить все настройки. Согласитесь с этим предложением, выбрав Параметры защиты.
В следующем окне ничего указывать не нужно. Если все сделано правильно, нажмите кнопку Установить – начнется процесс инсталляции. Через некоторое время последует запрос на перезагрузку системы, подтвердите его нажатием кнопки ОК.
После перезагрузки снова появится мастер. Нажмите кнопку Установить и ожидайте распаковки файлов. По завершении нажмите Далее – загрузится Рабочий стол с мастером первоначальной настройки приложения.
Совет
Во время установки любой программы лучше закрыть все работающие приложения – так вы сможете избежать непредвиденных ситуаций.
Задача этого мастера изменилась по сравнению с предыдущими версиями. Теперь он отвечает только за активизацию продукта, а не за первичную настройку работы антивируса. В первом окне мастера (рис. 2.4) предлагается активизировать продукт.
Рис. 2.4. Окно активизации «Антивируса Касперского»
Дальнейшие действия зависят от того, настроено ли соединение с Интернетом и есть ли у вас лицензионный ключ. Если соединения с Интернетом нет, установите переключатель в положение Активировать приложение позже и нажатием кнопки Далее перейдите к следующему шагу. Так же можно поступить, если вы сомневаетесь в выборе именно этой антивирусной программы. Если «Антивирус Касперского» куплен у дилера и у вас есть код активизации, выбирайте вариант Активировать, используя код активации, на основании которого вы получите лицензионный ключ, обеспечивающий полную функциональность приложения.
Совет
Во время активизации антивируса необходимо ввести контактную информацию – фамилию, имя, отчество, адрес электронной почты, страну и город проживания. Эти данные могут потребоваться для идентификации зарегистрированного пользователя при утрате ключа, поэтому укажите правильные данные.
Ключ будет получен автоматически, и в окне появится вся информация о лицензии. Для пользователей ранних версий «Антивируса Касперского», имеющих лицензионный ключ, предназначен вариант Использовать полученный ранее лицензионный ключ (в том числе демонстрационный). Установив переключатель в это положение, необходимо нажать кнопку Обзор и выбрать файл с расширением KEY, который является лицензионным ключом. Если ваша цель – тестирование «Антивируса Касперского», выбирайте вариант Активировать пробную версию.
Внимание!
В версии 7.0 для активизации пробной версии необходимо подключение к Интернету.
После нажатия кнопки Далее мастер попытается соединиться через Интернет с сайтом производителя и в случае успеха автоматически получит пробный ключ. В окне мастера будет выведен его номер и дата окончания пробного периода. После сбора информации о системе появится окно, указывающее на завершение установки. Установив флажок Запустить приложение, можно запустить работу программы.
Окно управления антивирусом
После установки «Антивируса Касперского» вы обнаружите несколько новых деталей на Рабочем столе. В области уведомлений появится специфический значок
выполняющий двойную функцию. Во-первых, он показывает статус работы антивируса: если значок цветной, защита включена, если черно-белый, это означает, что кто-то ее отключил. Во-вторых, в зависимости от выполняемой в настоящее время работы (проверка почтового сообщения, исполняемого файла, программы или сценария, обновления сигнатурных баз) он также изменяет внешний вид. Например, при проверке исполняемого файла или программы значок принимает вид
Щелкнув на значке правой кнопкой мыши, можно вызвать контекстное меню, которое позволяет выполнить основные операции (проверка на вирусы, обновление, настройка, приостановка защиты, обновление), не открывая окна программы.
Дополнительные компоненты (плагины) «Антивируса Касперского» подключаются к программам, позволяя на лету проверять на вирусы файлы, с которыми работают эти приложения. Существуют плагины для следующих программ:
• Microsoft Office Outlook;
• Microsoft Outlook Express;
• The Bat!;
• Microsoft Internet Explorer;
• Microsoft Windows Explorer.
Если дважды щелкнуть на значке «Антивируса Касперского» в области уведомлений, откроется его основное окно (рис. 2.5).
Рис. 2.5. Окно управления антивирусом
Окно управления антивирусом можно разделить на три части:
• слева вверху размещается панель выбора, позволяющая быстро перейти к компонентам защиты, поиску вирусов или сервисным функциям;
• слева внизу находятся кнопки доступа к справочной информации и настройкам работы антивируса;
• в правой части производятся все настройки компонентов, выбранных в левой, а также выводится статус работы системы защиты в целом и отдельных ее компонентов.
Уведомления, появляющиеся на экране, могут быть трех видов:
• Тревога – окно красного цвета, сообщение о критическом событии, требующем немедленного решения;
• Внимание – желтое окно, информация о потенциально опасном событии, требующем внимания и решения пользователя;
• Информация – окно голубого цвета, в котором программа информирует, что произошло событие, не имеющее первостепенного значения.
Продолжительность проверки жесткого диска всегда вызывала нарекания пользователей, а загрузка системы не позволяла параллельно работать на компьютере. Еще в версии 6.0 появились новые технологии iChecker и iSwift, использование которых сокращает время проверки диска и загрузки системы. Теперь также можно проверять новые и измененные файлы. Программа подстраивается под работу пользователя и при увеличении нагрузки может временно приостановить проверку.
Для работы с версией 7.0 потребуется компьютер, работающий под управлением Windows 2000 Professional, Windows XP или Windows Vista.
Установка
Если вы скачали программу в Интернете, ее установка заключается в запуске исполняемого файла – самораспаковывающегося архива. Если вы приобрели ее на компакт-диске, следует запустить установочный файл оттуда. Кроме имени файлов, других различий при установке разных версий антивируса нет.
После запуска программа установки проверит ваши права на инсталляцию и наличие необходимых системных компонентов. Если необходимые требования не удовлетворены, на экране появится соответствующая информация. Если все в порядке, откроется окно приветствия (рис. 2.2).
Рис. 2.2. Окно приветствия мастера установки программы
Программа установки выполнена в виде пошагового мастера, каждое окно которого позволяет контролировать определенный параметр посредством нескольких кнопок:
• Далее (на некоторых этапах эта кнопка называется Установить) – подтверждение текущего действия и переход к следующему этапу установки;
• Назад – возврат к предыдущему этапу без выхода из программы инсталляции;
• Отмена – отказ от процедуры установки;
• Справка – получение справочной информации о текущем этапе;
• Сброс – сброс настроек в исходное состояние.
Нажмите кнопку Далее и перейдите к этапу выбора лицензионного соглашения. Прочитайте его внимательно: компания оговаривает не только обязанности пользователя, но и свои. Например, в случае обнаружения неизвестного вируса она обязуется выпустить обновление для антивирусной базы в течение 48 часов. Это означает, что компьютер останется без защиты на двое суток. Будем надеяться, что реально этот срок меньше. Выберите Я принимаю условия лицензионного соглашения и нажмите Далее.
Выбор варианта Быстрая установка позволит установить все компоненты антивируса с параметрами по умолчанию, что рекомендуется для начинающих. Опытные пользователи могут обратиться к варианту Выборочная установка, в котором можно выбирать отдельные компоненты и каталог для установки антивируса. Любой компонент антивируса можно отключить в процессе работы, поэтому нажмите Быстрая установка и подтвердите выбор нажатием кнопки Далее (рис. 2.3).
Рис. 2.3. Окно выбора типа установки
Если на компьютере будут найдены компоненты, присутствие которых может вызвать конфликт (например, если уже установлен один антивирус), на следующем шаге мастера отобразится их список. Нажатие кнопки Далее приведет к их автоматическому удалению. Если на компьютере установлена более ранняя версия «Антивируса Касперского», будет предложено сохранить все настройки. Согласитесь с этим предложением, выбрав Параметры защиты.
В следующем окне ничего указывать не нужно. Если все сделано правильно, нажмите кнопку Установить – начнется процесс инсталляции. Через некоторое время последует запрос на перезагрузку системы, подтвердите его нажатием кнопки ОК.
После перезагрузки снова появится мастер. Нажмите кнопку Установить и ожидайте распаковки файлов. По завершении нажмите Далее – загрузится Рабочий стол с мастером первоначальной настройки приложения.
Совет
Во время установки любой программы лучше закрыть все работающие приложения – так вы сможете избежать непредвиденных ситуаций.
Задача этого мастера изменилась по сравнению с предыдущими версиями. Теперь он отвечает только за активизацию продукта, а не за первичную настройку работы антивируса. В первом окне мастера (рис. 2.4) предлагается активизировать продукт.
Рис. 2.4. Окно активизации «Антивируса Касперского»
Дальнейшие действия зависят от того, настроено ли соединение с Интернетом и есть ли у вас лицензионный ключ. Если соединения с Интернетом нет, установите переключатель в положение Активировать приложение позже и нажатием кнопки Далее перейдите к следующему шагу. Так же можно поступить, если вы сомневаетесь в выборе именно этой антивирусной программы. Если «Антивирус Касперского» куплен у дилера и у вас есть код активизации, выбирайте вариант Активировать, используя код активации, на основании которого вы получите лицензионный ключ, обеспечивающий полную функциональность приложения.
Совет
Во время активизации антивируса необходимо ввести контактную информацию – фамилию, имя, отчество, адрес электронной почты, страну и город проживания. Эти данные могут потребоваться для идентификации зарегистрированного пользователя при утрате ключа, поэтому укажите правильные данные.
Ключ будет получен автоматически, и в окне появится вся информация о лицензии. Для пользователей ранних версий «Антивируса Касперского», имеющих лицензионный ключ, предназначен вариант Использовать полученный ранее лицензионный ключ (в том числе демонстрационный). Установив переключатель в это положение, необходимо нажать кнопку Обзор и выбрать файл с расширением KEY, который является лицензионным ключом. Если ваша цель – тестирование «Антивируса Касперского», выбирайте вариант Активировать пробную версию.
Внимание!
В версии 7.0 для активизации пробной версии необходимо подключение к Интернету.
После нажатия кнопки Далее мастер попытается соединиться через Интернет с сайтом производителя и в случае успеха автоматически получит пробный ключ. В окне мастера будет выведен его номер и дата окончания пробного периода. После сбора информации о системе появится окно, указывающее на завершение установки. Установив флажок Запустить приложение, можно запустить работу программы.
Окно управления антивирусом
После установки «Антивируса Касперского» вы обнаружите несколько новых деталей на Рабочем столе. В области уведомлений появится специфический значок
выполняющий двойную функцию. Во-первых, он показывает статус работы антивируса: если значок цветной, защита включена, если черно-белый, это означает, что кто-то ее отключил. Во-вторых, в зависимости от выполняемой в настоящее время работы (проверка почтового сообщения, исполняемого файла, программы или сценария, обновления сигнатурных баз) он также изменяет внешний вид. Например, при проверке исполняемого файла или программы значок принимает вид
Щелкнув на значке правой кнопкой мыши, можно вызвать контекстное меню, которое позволяет выполнить основные операции (проверка на вирусы, обновление, настройка, приостановка защиты, обновление), не открывая окна программы.
Дополнительные компоненты (плагины) «Антивируса Касперского» подключаются к программам, позволяя на лету проверять на вирусы файлы, с которыми работают эти приложения. Существуют плагины для следующих программ:
• Microsoft Office Outlook;
• Microsoft Outlook Express;
• The Bat!;
• Microsoft Internet Explorer;
• Microsoft Windows Explorer.
Если дважды щелкнуть на значке «Антивируса Касперского» в области уведомлений, откроется его основное окно (рис. 2.5).
Рис. 2.5. Окно управления антивирусом
Окно управления антивирусом можно разделить на три части:
• слева вверху размещается панель выбора, позволяющая быстро перейти к компонентам защиты, поиску вирусов или сервисным функциям;
• слева внизу находятся кнопки доступа к справочной информации и настройкам работы антивируса;
• в правой части производятся все настройки компонентов, выбранных в левой, а также выводится статус работы системы защиты в целом и отдельных ее компонентов.
Уведомления, появляющиеся на экране, могут быть трех видов:
• Тревога – окно красного цвета, сообщение о критическом событии, требующем немедленного решения;
• Внимание – желтое окно, информация о потенциально опасном событии, требующем внимания и решения пользователя;
• Информация – окно голубого цвета, в котором программа информирует, что произошло событие, не имеющее первостепенного значения.