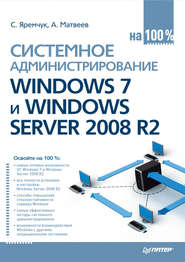По всем вопросам обращайтесь на: info@litportal.ru
(©) 2003-2024.
✖
Защита вашего компьютера
Настройки чтения
Размер шрифта
Высота строк
Поля
Для удобства разработчики сформировали несколько задач, позволяющих одним щелчком провести разные проверки. Эти задачи в виде ссылок размещаются в левой части окна в области Поиск вирусов: Критические области, Мой Компьютер, Объекты автозапуска и Поиск руткитов (rootkit). Принцип работы с этими задачами аналогичен поиску вирусов. После щелчка на любой из них на экране появляется информация о времени последнего проведения выбранной проверки, ее результате и режиме запуска. Чтобы полностью проверить систему, следует щелкнуть на ссылке Мой Компьютер, отметить нужные пункты и нажать Запустить проверку. Такая проверка занимает, как правило, много времени. Вы можете изменить предустановленные параметры, убрав или добавив участки проверок. Особое внимание уделите сменным носителям и сетевым диска. Если они не подключены, это может вызвать задержку в работе антивируса. Проверка на вирусы удаленных систем занимает больше времени, чем локального компьютера.
При обнаружении опасного объекта появляется уведомление. Оно может быть двух видов:
• Тревога – обнаружен вредоносный объект (рис. 2.11);
Рис. 2.11. Антивирус обнаружил опасный объект
• Внимание – обнаружен опасный или зараженный объект.
В качестве действий пользователю предлагается Лечить, Удалить и Пропустить. Их назначение понятно; выбор Удалить не приводит к полному уничтожению объекта, а перемещает его в резервное хранилище.
Если обнаружен вирус в чистом виде, а не зараженный вирусом файл, то его лечение бессмысленно, поэтому в таких случаях соответствующая функция недоступна, а в заголовке окна появится сообщение о невозможности лечения. Название вируса оформлено в виде гиперссылки, щелчок на которой позволит получить подробную информацию о нем на сайте http://www.viruslist.ru/ (http://www.viruslist.ru/).
Нажатие кнопки Пропустить означает, что файл останется на месте, информация о событии занесется в журнал, а чтобы пользователь не мог случайно запустить зараженный файл, доступ к нему заблокируется антивирусом. Если вы не хотите нажимать кнопку при каждом обнаружении вируса, следует установить флажок Применить во всех подобных случаях, и антивирус будет самостоятельно выполнять указанное пользователем действие. В некоторых случаях программа, показавшаяся антивирусу подозрительной, таковой не является или действие, выполняемое ей, легально. Особенно часто такие сообщения будут поступать от проактивной системы защиты, задача которой состоит в поиске всего подозрительного. Чтобы подобные действия повторно не вызывали реакцию антивируса, такую программу следует добавить в список исключений. Для этого следует щелкнуть на ссылке Добавить в доверенную зону. Перед этим нужно внимательно ознакомиться с полученным сообщением – например, программы автодозвона не относятся к вирусам (рис. 2.12).
Рис. 2.12. Найден подозрительный файл
Если выбран пункт Добавить в доверенную зону, в появившемся окне нужно указать дополнительные параметры нового правила исключения (рис. 2.13).
Рис. 2.13. Настройка правила исключения
При формировании правила исключения можно изменить путь к объекту и указать вместо конкретного файла каталог либо список файлов по маске. Например, у меня есть набор вирусов, предназначенный для изучения и тестирования реакции различных систем защиты. Чтобы антивирус не реагировал каждый раз и не уничтожил эту коллекцию, я составил правило исключения, указав в нем весь каталог.
Можно также изменить Вердикт, то есть сообщение, добавив комментарий, или указать компонент, на который будет распространяться правило. В последнем случае щелчок на ссылке указанный приведет к переключению на любой, то есть на все компоненты будет одинаковая реакция. Если щелкнуть на названии компонента, появится список всех компонентов антивируса, и можно будет выбрать действия, которые в дальнейшем не будут вызывать реакцию системы защиты.
При обнаружении опасного объекта из колонок или наушников раздастся специфический звуковой сигнал.
Примечание
Вы всегда можете откорректировать объекты, находящиеся в доверенной зоне. Для этого нажмите кнопку Настройка, выберите категорию Угрозы и исключения, нажмите кнопку Доверенная зона и в появившемся окне удалите или добавьте Правила исключений и Доверенные приложения.
Настройка уровня безопасности и реакции антивируса
По умолчанию система защиты работает в оптимальном режиме – рекомендуемом. Возможно, что этот режим действительно оптимальный, однако некоторых пользователей он не устраивает. Изменить его можно следующим образом.
Нажмите кнопку Настройка и выберите категорию Поиск вирусов (рис. 2.14).
Рис. 2.14. Настройка уровня безопасности
В области Уровень безопасности можно выбрать один из предустановленных вариантов:
• Максимальная скорость – обеспечивает минимальную защиту, но меньше нагружает систему во время проверки; рекомендуется при работе в безопасной среде (например, без Интернета) и на маломощных компьютерах;
• Рекомендуемый – гарантирует оптимальную защиту и рекомендуется для большинства пользователей;
• Максимальная защита – обеспечивает наиболее полную защиту; рекомендуется при работе в опасной среде, но требует больше ресурсов.
Можно настроить собственный вариант проверок. Для этого нажмите кнопку Настройка. Откроется окно, изображенное на рис. 2.15.
Рис. 2.15. Настройка режима проверки вирусов
Данное окно содержит три вкладки: Общие, Дополнительно и Эвристический анализатор. На первой параметры размещены в трех областях (Типы файлов, Оптимизация и Составные файлы), на второй – в двух (Запуск задачи от имени и Дополнительные параметры). На вкладке Эвристический анализатор установкой соответствующих флажков активизируется обычный и расширенный режим проверки руткитов и включается эвристический анализатор. Ползунок Уровень проверки позволяет задать или изменить режим работы эвристического анализатора – от поверхностного до детального. В зависимости от рода работы и получаемых предупреждений следует подобрать оптимальный с точки зрения безопасности и удобства режим.
Вернемся на вкладку Общие. Если в области Типы файлов установить переключатель в положение Проверять все файлы, антивирус будет проверять все файлы без исключения. Такой режим не является оптимальным, так как некоторые файлы (например, текстовые с расширением TXT) заразить невозможно.
Установка переключателя в положение Проверять программы и документы (по содержимому) укажет файловому антивирусу на необходимость проверки файлов, основываясь на их внутреннем заголовке. Если окажется, что тип проверяемого файла заразить невозможно, дальнейшая проверка прекратится и файл станет доступным для пользователя. Такой режим ускоряет работу антивируса, но требует времени на анализ содержимого файла.
Режим Проверять программы и документы (по расширению) похож на предыдущий, только антивирус анализирует не заголовок файла, а его расширение. Такой вариант самый быстрый, однако злоумышленники часто изменяют расширение файла, и исполняемый вредоносный файл может иметь расширение TXT. Основываясь на расширении, антивирус при проверке пропустит такой файл, поэтому выбор данного режима рекомендуется в безопасной среде или на маломощных машинах.
Установка флажка Проверять только новые и измененные файлы в области Оптимизация позволяет сократить время на проверку системы. Здесь также можно указать действия с большими файлами. Установка флажков Остановить проверку, если она длится более … сек и Не проверять архивы размером более … Мб позволяет ограничить проверку одного файла по времени и (или) объему.
Совет
В некоторых случаях антивирусную защиту можно временно отключить. Для этого следует щелкнуть правой кнопкой мыши на значке программы в области уведомлений и в появившемся контекстном меню выбрать пункт Приостановка защиты. Можно также указать, через какое время или при каком действии антивирус должен автоматически включиться.
Параметры, расположенные в области Составные файлы, зависят от настроек в области Оптимизация. Так, флажок Проверять архивы может выглядеть как Проверять все/новые архивы. Если у вас есть архивы, защищенные паролем, пароль будет запрашиваться при попытке доступа к каждому из них. При большом количестве таких объектов проверка может затянуться и будет отвлекать пользователя. В таком случае лучше снять этот флажок, а архивы проверять по мере необходимости.
При обнаружении опасного объекта появляется уведомление. Оно может быть двух видов:
• Тревога – обнаружен вредоносный объект (рис. 2.11);
Рис. 2.11. Антивирус обнаружил опасный объект
• Внимание – обнаружен опасный или зараженный объект.
В качестве действий пользователю предлагается Лечить, Удалить и Пропустить. Их назначение понятно; выбор Удалить не приводит к полному уничтожению объекта, а перемещает его в резервное хранилище.
Если обнаружен вирус в чистом виде, а не зараженный вирусом файл, то его лечение бессмысленно, поэтому в таких случаях соответствующая функция недоступна, а в заголовке окна появится сообщение о невозможности лечения. Название вируса оформлено в виде гиперссылки, щелчок на которой позволит получить подробную информацию о нем на сайте http://www.viruslist.ru/ (http://www.viruslist.ru/).
Нажатие кнопки Пропустить означает, что файл останется на месте, информация о событии занесется в журнал, а чтобы пользователь не мог случайно запустить зараженный файл, доступ к нему заблокируется антивирусом. Если вы не хотите нажимать кнопку при каждом обнаружении вируса, следует установить флажок Применить во всех подобных случаях, и антивирус будет самостоятельно выполнять указанное пользователем действие. В некоторых случаях программа, показавшаяся антивирусу подозрительной, таковой не является или действие, выполняемое ей, легально. Особенно часто такие сообщения будут поступать от проактивной системы защиты, задача которой состоит в поиске всего подозрительного. Чтобы подобные действия повторно не вызывали реакцию антивируса, такую программу следует добавить в список исключений. Для этого следует щелкнуть на ссылке Добавить в доверенную зону. Перед этим нужно внимательно ознакомиться с полученным сообщением – например, программы автодозвона не относятся к вирусам (рис. 2.12).
Рис. 2.12. Найден подозрительный файл
Если выбран пункт Добавить в доверенную зону, в появившемся окне нужно указать дополнительные параметры нового правила исключения (рис. 2.13).
Рис. 2.13. Настройка правила исключения
При формировании правила исключения можно изменить путь к объекту и указать вместо конкретного файла каталог либо список файлов по маске. Например, у меня есть набор вирусов, предназначенный для изучения и тестирования реакции различных систем защиты. Чтобы антивирус не реагировал каждый раз и не уничтожил эту коллекцию, я составил правило исключения, указав в нем весь каталог.
Можно также изменить Вердикт, то есть сообщение, добавив комментарий, или указать компонент, на который будет распространяться правило. В последнем случае щелчок на ссылке указанный приведет к переключению на любой, то есть на все компоненты будет одинаковая реакция. Если щелкнуть на названии компонента, появится список всех компонентов антивируса, и можно будет выбрать действия, которые в дальнейшем не будут вызывать реакцию системы защиты.
При обнаружении опасного объекта из колонок или наушников раздастся специфический звуковой сигнал.
Примечание
Вы всегда можете откорректировать объекты, находящиеся в доверенной зоне. Для этого нажмите кнопку Настройка, выберите категорию Угрозы и исключения, нажмите кнопку Доверенная зона и в появившемся окне удалите или добавьте Правила исключений и Доверенные приложения.
Настройка уровня безопасности и реакции антивируса
По умолчанию система защиты работает в оптимальном режиме – рекомендуемом. Возможно, что этот режим действительно оптимальный, однако некоторых пользователей он не устраивает. Изменить его можно следующим образом.
Нажмите кнопку Настройка и выберите категорию Поиск вирусов (рис. 2.14).
Рис. 2.14. Настройка уровня безопасности
В области Уровень безопасности можно выбрать один из предустановленных вариантов:
• Максимальная скорость – обеспечивает минимальную защиту, но меньше нагружает систему во время проверки; рекомендуется при работе в безопасной среде (например, без Интернета) и на маломощных компьютерах;
• Рекомендуемый – гарантирует оптимальную защиту и рекомендуется для большинства пользователей;
• Максимальная защита – обеспечивает наиболее полную защиту; рекомендуется при работе в опасной среде, но требует больше ресурсов.
Можно настроить собственный вариант проверок. Для этого нажмите кнопку Настройка. Откроется окно, изображенное на рис. 2.15.
Рис. 2.15. Настройка режима проверки вирусов
Данное окно содержит три вкладки: Общие, Дополнительно и Эвристический анализатор. На первой параметры размещены в трех областях (Типы файлов, Оптимизация и Составные файлы), на второй – в двух (Запуск задачи от имени и Дополнительные параметры). На вкладке Эвристический анализатор установкой соответствующих флажков активизируется обычный и расширенный режим проверки руткитов и включается эвристический анализатор. Ползунок Уровень проверки позволяет задать или изменить режим работы эвристического анализатора – от поверхностного до детального. В зависимости от рода работы и получаемых предупреждений следует подобрать оптимальный с точки зрения безопасности и удобства режим.
Вернемся на вкладку Общие. Если в области Типы файлов установить переключатель в положение Проверять все файлы, антивирус будет проверять все файлы без исключения. Такой режим не является оптимальным, так как некоторые файлы (например, текстовые с расширением TXT) заразить невозможно.
Установка переключателя в положение Проверять программы и документы (по содержимому) укажет файловому антивирусу на необходимость проверки файлов, основываясь на их внутреннем заголовке. Если окажется, что тип проверяемого файла заразить невозможно, дальнейшая проверка прекратится и файл станет доступным для пользователя. Такой режим ускоряет работу антивируса, но требует времени на анализ содержимого файла.
Режим Проверять программы и документы (по расширению) похож на предыдущий, только антивирус анализирует не заголовок файла, а его расширение. Такой вариант самый быстрый, однако злоумышленники часто изменяют расширение файла, и исполняемый вредоносный файл может иметь расширение TXT. Основываясь на расширении, антивирус при проверке пропустит такой файл, поэтому выбор данного режима рекомендуется в безопасной среде или на маломощных машинах.
Установка флажка Проверять только новые и измененные файлы в области Оптимизация позволяет сократить время на проверку системы. Здесь также можно указать действия с большими файлами. Установка флажков Остановить проверку, если она длится более … сек и Не проверять архивы размером более … Мб позволяет ограничить проверку одного файла по времени и (или) объему.
Совет
В некоторых случаях антивирусную защиту можно временно отключить. Для этого следует щелкнуть правой кнопкой мыши на значке программы в области уведомлений и в появившемся контекстном меню выбрать пункт Приостановка защиты. Можно также указать, через какое время или при каком действии антивирус должен автоматически включиться.
Параметры, расположенные в области Составные файлы, зависят от настроек в области Оптимизация. Так, флажок Проверять архивы может выглядеть как Проверять все/новые архивы. Если у вас есть архивы, защищенные паролем, пароль будет запрашиваться при попытке доступа к каждому из них. При большом количестве таких объектов проверка может затянуться и будет отвлекать пользователя. В таком случае лучше снять этот флажок, а архивы проверять по мере необходимости.