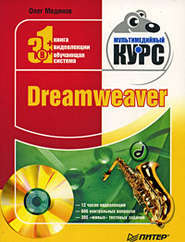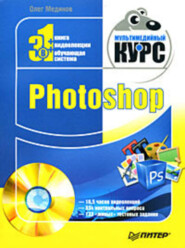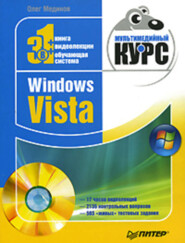По всем вопросам обращайтесь на: info@litportal.ru
(©) 2003-2025.
✖
Office 2007. Мультимедийный курс
Настройки чтения
Размер шрифта
Высота строк
Поля
Подменю Сохранить как может выступать и в качестве самостоятельной команды, и в качестве подменю. Чтобы выполнить команду Сохранить как, щелкните на ней кнопкой мыши, а чтобы открыть подменю – просто немного задержите на пункте Сохранить как указатель мыши либо щелкните кнопкой мыши на расположенном справа маленьком треугольнике.
После выполнения в меню Кнопки «Office» команды Сохранить как открывается окно, аналогичное окну при первом сохранении документа (см. рис. 2.14).
Если в данном окне в поле Тип файла указано одно из следующих значений: Документ Word, Документ Word с поддержкой макросов, Шаблон Word или Шаблон Word с поддержкой макросов, – то под этим полем появляется флажок Поддерживать совместимость с Word 97-2003. Если этот флажок установлен, то документ, сохраненный в каком-либо из перечисленных форматов, будет совместим с форматом Word версий с 1997 по 2003.
Раскрывающийся список Тип файла содержит множество значений, что позволяет сохранять текущий документ в самых разных форматах: Веб-страница, Текст в формате RTF, Обычный текст, XML-документ Word и др.
После нажатия кнопки Сохранить документ будет сохранен в соответствии с указанными параметрами.
Подменю Сохранить как включает в себя команды, с помощью которых можно сохранить текущий документ как документ Word 2007, как шаблон Word 2007 или в формате, совместимом с Word версий с 1997 по 2003. При выполнении команды Сохранить как ? Другие форматы открывается окно, изображенное на рис. 2.14, в котором выполняется настройка параметров сохранения.
Печать документа
Чтобы распечатать текущий документ, используйте команды Печать, Быстрая печать и Предварительный просмотр подменю Печать меню Кнопки «Office».
Команда Печать выводит окно настройки параметров печати документа (рис. 2.15).
Рис. 2.15. Настройка печати документа
В верхней части окна указывается название используемого принтера, а также отображаются некоторые его характеристики. Для изменения параметров настройки выбранного принтера используйте кнопку Свойства.
Чтобы включить режим двусторонней печати (в данном режиме печать осуществляется не на одной, а на обеих сторонах каждого листа), установите флажок двусторонняя печать.
МУЛЬТИМЕДИЙНЫЙ КУРС
Более подробно процесс сохранения документов продемонстрирован в видеолекции «Кнопка Office – команды Открыть, Сохранить, Сохранить как и Печать».
В области настроек Страницы определяют фрагмент текста, который требуется вывести на печать. Чтобы распечатать полностью весь документ, установите переключатель в положение все. Если переключатель установлен в положение текущая, то распечатается та страница документа, на которой в данный момент находится курсор. При необходимости выборочной печати установите переключатель в положение номера и в расположенное правее поле введите с клавиатуры номера страниц, которые требуется вывести на печать. Для печати произвольного фрагмента текста воспользуйтесь режимом выделенный фрагмент (предварительно следует выделить в документе ту его часть, которую необходимо распечатать, в противном случае данный режим недоступен).
Возможности программы предусматривают вывод на печать любого необходимого пользователю количества копий документа. Для этого в поле число копий укажите требуемое количество копий выводимого на печать документа.
В поле Включить укажите, какую часть документа требуется вывести на печать: Все страницы диапазона, Нечетные страницы или Четные страницы. Данное поле доступно для редактирования только в том случае, если в расположенном выше поле Напечатать установлено значение Документ.
В области настроек Масштаб определите масштаб выводимого на печать документа. Из раскрывающегося списка число страниц на листе выберите требуемое количество страниц выводимого на печать документа, которые будут расположены на одном печатном листе. В поле по размеру страницы укажите размер бумаги для печати текущего документа; значения данного поля также выберите из раскрывающегося списка.
Для отправки документа на печать в соответствии с установленными параметрами нажмите кнопку ОК. При нажатии кнопки Отмена окно настройки параметров печати закроется без сохранения выполненных изменений, а документ распечатан не будет.
Если в просмотре и редактировании параметров печати нет необходимости, то для вывода документа на печать выполните команду Быстрая печать, которая также находится в подменю Кнопки «Office» ? Печать. При выполнении данной команды текущий документ будет сразу отправлен на печать.
Команда Кнопка «Office» ? Печать ? Предварительный просмотр отображает текущий документ в том виде, как он будет выглядеть на листе непосредственно перед выводом его на печать. Это позволяет при необходимости подкорректировать его, например, если видно, что страница документа не помещается на печатном листе бумаги.
Форматирование документа
Форматирование текста – это процедура, без которой не обходится практически ни один документ: всегда нужно как-то оформить заголовок, создать список, выделить стилем текстовый фрагмент или слово и т. д. В данном разделе мы на конкретном примере научимся выполнять форматирование текста в редакторе Word 2007.
Текст, с которым мы будем работать, показан на рис. 2.16.
Рис. 2.16. Текст, который следует отформатировать
Отформатируем данный текст таким образом, чтобы в нем четко были выделены следующие его элементы: заголовок, обычный текст, маркированный список, нумерованный список и заключение.
Заголовком у нас будет словосочетание «Пример форматирования текста». Выделите его, а затем на вкладке Главная в группе Стили нажмите кнопку со стрелочкой, расположенную справа от названия группы, либо комбинацию клавиш Alt+Ctrl+Shift+S. В результате откроется окно со списком имеющихся в программе стилей (рис. 2.17).
Рис. 2.17. Список стилей
В данном окне щелкните кнопкой мыши на названии требуемого стиля – Заголовок 1 (рис. 2.18).
Рис. 2.18. Заголовок уже отформатирован
Далее отформатируем основной текст документа. Основным текстом в нашем примере будем считать весь текст, который следует от заголовка и до слов «Вот содержимое маркированного списка».
Выполним выравнивание основного текста по ширине (до настоящего момента он выровнен по левому краю). Для этого выделите основной текст, после чего на вкладке Главная в группе Абзац нажмите кнопку По ширине либо комбинацию клавиш Ctrl+J (рис. 2.19).
Рис. 2.19. Выравнивание по ширине основного текста
Теперь оформим текстовый фрагмент «Вот содержимое маркированного списка», чтобы эти слова выделялись в тексте документа, – применим к нему полужирное начертание шрифта. Выделите этот фрагмент и на вкладке Главная в группе Шрифт нажмите кнопку Ж или комбинацию клавиш Ctrl+Shift+B.
Затем выделите позиции маркированного списка и на вкладке Главная в группе Абзац нажмите кнопку Маркеры.
Далее аналогичным образом отформатируем нумерованный список: выделите текст «Вот содержимое нумерованного списка» полужирным шрифтом. Чтобы создать нумерованный список, нажмите в группе Абзац кнопку Нумерация (рис. 2.20).
Рис. 2.20. Форматирование нумерованного и маркированного списков
Теперь осталось лишь выполнить форматирование заключительной части документа. Выделите ее, выровняйте по ширине (комбинацией клавиш Ctrl+J) и примените к ней начертание курсивом, нажав на вкладке Главная в группе Абзац кнопку К или комбинацию клавиш Ctrl+Shift+I (рис. 2.21).
Рис. 2.21. Текст полностью отформатирован
Сравнив результат с исходным текстом (см. рис. 2.16), можно убе диться, что после форматирования документ стал нагляднее и удобнее для восприятия.
Оформление документа с помощью подложки
В процессе работы с документом иногда возникает необходимость придать ему такой вид, чтобы те, кто будет впоследствии его читать, быстро и правильно поняли предназначение и особенности данного документа. Например, документ может быть секретным, либо не предназначенным для копирования и размножения, либо ознакомиться с ним нужно срочно и т. д. В программе Word 2007 для решения данной задачи реализована возможность вставки подложки документа.
Подложка документа – это скрытый текст или изображение, которое расположено позади текста документа (то есть как бы за этим текстом). На рис. 2.22 показан уже знакомый вам документ, в который вставлена подложка с текстом «Образец».
Рис. 2.22. Подложка «Образец»
Вы можете как вставлять в документ стандартные подложки, изначально заложенные в Word, так и создавать подложку самостоятельно. В первом случае на вкладке Разметка страницы в группе Фон страницы нажмите кнопку Подложка и в открывшемся меню выберите подходящий вариант.
Если же ни один из имеющихся в программе стандартных вариантов подложки вас не устраивает, то можно создать ее своими сила ми. Для этого нажмите кнопку Подложка и в открыв шемся меню выполните команду Настраиваемая подложка.
В появившемся окне (рис. 2.23) с помощью соответствующего переключателя укажите, какой вид будет иметь подложка: Рисунок или Текст. Положение переключателя Без подложки предназначено для удаления из документа подложки, если она в нем уже имеется.
Рис. 2.23. Настройка подложки
Если данный переключатель установлен в положение Рисунок, то становятся доступными кнопка Выбрать, поле масштаб и флажок обесцветить.
Кнопка Выбрать предназначена для выбора рисунка, который будет использован для подложки. Нажав данную кнопку, вы откроете окно, в котором по обычным правилам Windows необходимо указать путь к файлу рисунка.