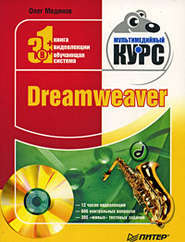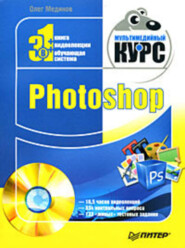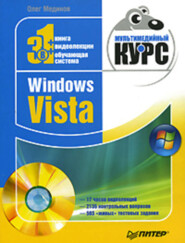По всем вопросам обращайтесь на: info@litportal.ru
(©) 2003-2025.
✖
Office 2007. Мультимедийный курс
Настройки чтения
Размер шрифта
Высота строк
Поля
Более подробно порядок работы на вкладке Ссылки рассмотрен в видеолекции «Вкладка Ссылки (добавление оглавления документу, сносок, литературных списков)».
Вкладка Надстройки отображается только в том случае, если пользователь применяет в процессе работы какие-либо надстройки, работает с нестандартными шаблонами и т. п. На данной вкладке содержатся созданные пользователем элементы управления (команды, инструментальные панели, кнопки и т. д.).
Инструменты вкладки Рассылки используют при работе с электронной корреспонденцией, рассылками, электронными почтовыми марками и т. п.
Помимо перечисленных вкладок, на ленте Word 2007 могут отображаться и другие, в зависимости от текущего режима работы. Например, при работе с графическими объектами отображаются вкладки Средства рисования и Формат, при работе с диаграммами – вкладки Работа с диаграммами, Конструктор, Макет и Формат и т. д. Эти вкладки содержат инструменты, необходимые только для текущего режима работы, и поэтому их постояное отображение нецелесообразно (тем более что все вкладки, которые могут отображаться на ленте Word 2007, одновременно на ней не поместятся).
Приемы использования
В данном разделе мы рассмотрим наиболее популярные действия, которые приходится выполнять пользователям текстового редактора Word 2007.
Создание нового документа
Чтобы создать новый файл Word, нажмите Кнопку «Office» и в появившемся меню выполните команду Создать. В результате откроется окно (рис. 2.11), в котором нужно указать режим создания нового документа. Вы можете создать документ либо на основе шаблона, либо без него.
Рис. 2.11. Создание нового документа
Под шаблоном понимается совокупность настроек, стилей и т. п., которые применяются к документу. В частности, для деловых писем можно использовать один шаблон, для личных посланий – другой, для отчетов – третий и т. д. Причем вы можете оперировать как стандартными шаблонами, которые интегрированы в Word 2007 разработчиками, так и создавать свои собственные.
Если вы хотите создать новый документ без применения шаблона, то в левой части окна Создание документа выберите в поле Шаблоны раздел Пустые и последние, затем в центральной части данного окна щелкните кнопкой мыши на значке Новый документ и нажмите кнопку Создать. Откроется окно нового документа Word 2007, которому по умолчанию будет присвоено имя Документ1.
МУЛЬТИМЕДИЙНЫЙ КУРС
Наглядно процесс создания нового документа представлен в видеолекции «Знакомство и запуск программы Word. Кнопка Office – команда Создать».
Для создания документа с использованием стандартного шаблона в левой части окна Создание документа в поле Шаблоны выберите раздел Установленные шаблоны – в результате в центральной части окна отобразится список имеющихся шаблонов (см. рис. 2.11). В этом списке щелкните кнопкой мыши на выбранном шаблоне и нажмите кнопку Создать. Подобным образом можно формировать как новый документ, так и новый шаблон; требуемый вариант указывают с помощью переключателя, который находится над кнопкой Создать.
Для создания документа на основании пользовательского шаблона в поле Шаблоны выберите раздел Мои шаблоны. После этого в открывшемся окне щелкните кнопкой мыши на подходящем шаблоне и нажмите кнопку ОК.
ПРИМЕЧАНИЕ
Файл шаблона Word 2007 может иметь одно из следующих расширений: DOT, DOTX, DOTM.
В данном случае также можно создать как новый документ, так и новый шаблон, – требуемый вариант выбирают путем установки переключателя Создать в соответствующее положение.
При необходимости вы можете изменить путь к папке, в которой хранятся пользовательские шаблоны. Для этого вызовите окно настройки Word 2007, откройте в нем раздел Дополнительно и в подразделе Общие нажмите кнопку Расположение файлов. После этого в появившемся окне установите курсор на пункт шаблоны пользователя, нажмите кнопку Изменить и по обычным правилам Windows укажите нужный путь.
Открытие документа
Для открытия созданного ранее документа Word выполните команду Открыть в меню Кнопки «Office» (либо нажмите комбинацию клавиш Ctrl+O). В результате откроется окно, изображенное на рис. 2.12.
Рис. 2.12. Открытие документа
ВНИМАНИЕ
Чтобы пользовательский шаблон стал доступен для выбора, необходимо предварительно его поместить в специально предназначен ную для этого папку, по умолчанию– C:\Documents and Settings\Имя пользователя\Application Data\Microsoft\Templates.
В этом окне по обычным правилам Windows укажите путь к требуемому файлу и нажмите кнопку Открыть.
В случае надобности вы можете открыть документ только для чтения или открыть документ как копию. Чтобы выбрать нужный режим, нажмите черный маленький треугольник в правой части кнопки Открыть и в появившемся меню выберите требуемый вариант открытия файла.
Преобразование файла прежних версий в Microsoft Word 2007
C помощью команды Преобразовать, также включенной в состав меню Кнопки «Office», преобразуют текущий документ в формат Word 2007. Если вы сохраните документ в этом формате, то сможете применять к нему все возможности Word 2007 (иначе вам придется работать с документом лишь в режиме ограниченной функциональности), а также заметно сократить размер файла документа.
При выполнении данной команды открывается окно, изображенное на рис. 2.13.
Рис. 2.13. Преобразование документа в формат Word 2007
Документ будет преобразован, как только вы нажмете в данном окне кнопку ОК. Учтите, что преобразование может привести к изменению разметки документа.
При желании вы можете запретить отображение данного окна после выполнения команды Преобразовать. Для этого достаточно установить флажок Больше не задавать вопросы о преобразовании документа. В результате преобразование файла начнется немедленно после выполнения команды Преобразовать.
МУЛЬТИМЕДИЙНЫЙ КУРС
Наглядно процесс открытия документа представлен в видеолекции «Кнопка Office – команды Открыть, Сохранить, Сохранить как и Печать».
Сохранение текущего документа
Для сохранения текущего документа в состав меню Кнопки «Office» включены команды Сохранить, которая активизируется также нажатием Shift+F12, и Сохранить как.
Команду Сохранить применяют, как правило, для сохранения изменений в текущем документе после предварительного его сохранения в файле. Иными словами, вы открыли сохраненный ранее документ Word и работаете с ним, внося в него те или иные изменения, для сохранения которых периодически выполняете команду Сохранить. Это позволит избежать потерь важной информации в результате возникновения непредвиденных обстоятельств (внезапное отключение электроэнергии, аппаратный или программный сбой и др.).
Если же вы работаете с только что созданным и еще не сохраненным в отдельном файле документом, то после первого выполнения команды Сохранить открывается окно, изображенное на рис. 2.14.
Рис. 2.14. Сохранение документа
ПРИМЕЧАНИЕ
Если в документ были внесены изменения, которые не сохранялись командой Сохранить, то при закрытии документа программа выдаст дополнительный запрос на сохранение данных.
В данном окне в поле Папка нужно указать путь для сохранения документа, в поле Имя файла ввести произвольное имя файла документа, а из раскрывающегося списка Тип файла выбрать тип файла документа. В зависимости от выбранного типа файла текущий документ будет сохранен:
• Документ Word – в файле формата Word 2007 (расширение DOCX);
• Документ Word с поддержкой макросов – в файле Word 2007 с поддержкой макросов (расширение DOCM);
• Документ Word 97-2003 – в формате, совместимом с форматом Word версий с 1997 по 2003 (расширение DOC);
• Шаблон Word – как шаблон Word 2007 (расширение DOTX);
• Шаблон Word с поддержкой макросов – как шаблон Word 2007 с поддержкой макросов (расширение DOTM);
• Шаблон Word 97-2003 – как шаблон, совместимый с форматом шаблонов Word версий с 1997 по 2003 (расширение DOT).
После нажатия кнопки Сохранить документ будет сохранен согласно указанным параметрам.
Команда Сохранить как сохраняет текущий документ в отдельном файле (под другим именем, или по другому пути, но под тем же именем, или под другим именем и по другому пути). Эту возможность обычно используют для отдельного сохранения изменений, внесенных в текущий документ (то есть чтобы отдельно сохранить первоначальный вариант документа и отдельно – документ с внесенными изменениями).