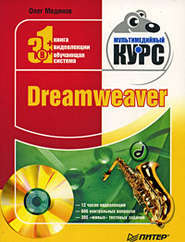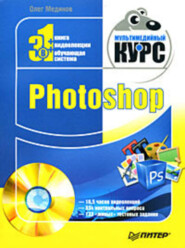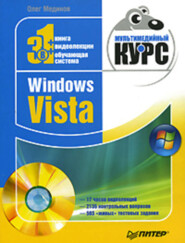По всем вопросам обращайтесь на: info@litportal.ru
(©) 2003-2025.
✖
Office 2007. Мультимедийный курс
Настройки чтения
Размер шрифта
Высота строк
Поля
Среди всех программ пакета Microsoft Office текстовый редактор Word – самый популярный продукт. Это объясняется широкими функциональными возмож ностями текстового редактора и вместе с тем – простотой в использовании (удобный и понятный пользовательский интерфейс, возможность быстрого ввода и обработки данных, наглядность представления информации и др.).
Многие пользователи Word с нетерпением ждали появления новой версии программы. Какие же изменения она претерпела и что нового разработчики смогли предложить пользователям? Ответы на эти вопросы вы найдете в данной главе.
Назначение Word и его возможности
Реализованные в Word 2007 возможности позволяют выполнять самые разнообразные операции по формированию и редактированию текстовых документов. Задачи, решаемые с помощью текстового редактора Word 2007, кратко перечислены ниже.
• Создание и редактирование текстовых документов с использованием большого выбора шрифтов и стилей текста.
• Оформление текстовых документов (создание заголовков, оглавления, колонтитулов, формирование предметного указателя, расстановка переносов, расположение текста на странице; настройка шрифтов и параметров абзаца, а также создание текстовых документов с использованием различных шаблонов (как системных, так и пользовательских), предназначенных специально для соответствующего оформления документа).
• Вставка в текст требуемых элементов (специальных символов, рисунков, примечаний, гиперссылок, сносок и т. п.).
• Работа с блоками текста (копирование, вставка, перемещение фрагментов текста с использованием возможностей буфера обмена).
• Представление некоторых фрагментов текстового документа в виде таблицы, созданной в соответствии с заданными параметрами.
• Настройка параметров представления текстового документа.
• Просмотр статистики документа (количество страниц текстового документа, количество символов в документе, количество абзацев и др.).
• Автоматическая проверка формируемого документа на наличие в нем грамматических, стилистических и т. п. ошибок с возможностью оперативного их устранения.
• Создание рисунков с использованием специально предназначенной функциональности.
• Сохранение сформированного документа в разных форматах.
• Вывод на печать готового текстового документа (при необходимости – предварительный просмотр документа перед его распечаткой).
Помимо перечисленных, с помощью текстового редактора Word можно решать и иные задачи, в зависимости от потребностей конкретного пользователя.
Чем же отличается Word 2007 от предыдущих версий?
Первое, что бросается в глаза, – это кардинальные изменения пользовательского интерфейса и основных инструментов. Например, главное меню программы, которое в предыдущих версиях располагалось в верхней части окна, теперь заменено лентой, включающей в себя несколько вкладок. Они во многом напоминают пункты бывшего главного меню, однако месторасположение элементов управления на этих вкладках отличается от того, как были сгруппированы команды в главном меню более ранних версий Word.
Команды и подменю, содержащиеся в предыдущих версиях в меню Файл (Создать, Открыть, Сохранить и др.), в Word 2007 включены в меню Кнопки «Office», которая находится слева вверху окна программы.
Подробнее с интерфейсом программы мы познакомимся в следующем разделе.
МУЛЬТИМЕДИЙНЫЙ КУРС
Порядок использования команд меню Кнопки «Office» подробно проиллюстрирован в видеолекциях «Знакомство и запуск программы Word. Кнопка Office – команда Создать» и «Кнопка Office – команды Открыть, Сохранить, Сохранить как и Печать».
Вы можете сохранять документы в самых разных форматах, причем некоторые из них не были предусмотрены в предыдущих версиях. По умолчанию Word 2007 предлагает сохранить документ в формате DOCX (этот формат прежние версии программы не поддерживают), но при необходимости можно выбрать тип файла, совместимый с предыдущими версиями (DOC). Вы можете также сохранить документ в формате DOCM, который поддерживает макросы. При этом необходимо помнить, что если документ сохранен в формате, отличном от Word 2007, то работать с ним можно лишь в режиме ограниченной функциональности (соответствующее информационное сообщение появляется в заголовке окна).
Чтобы изменить формат файла для сохранения документа, предлагаемый по умолчанию, укажите требуемый формат в режиме настройки в разделе Сохранение.
Режим настройки в Word 2007 претерпел значительные изменения. Во-первых, в данный режим теперь переходят из меню Кнопки «Office», а не из меню Сервис, как в прежних версиях. Во-вторых, переработан интерфейс настройки: теперь это не ряд экранных вкладок, а список разделов, каждый из которых объединяет похожие по функциональности и назначению параметры настройки. В-третьих, значительно возросло количество настроечных параметров, что заметно расширяет возможности настройки.
Вверху окна программы (правее Кнопки «Office») находится Панель быстрого доступа. Кнопки данной панели предоставляют быстрый доступ к тем либо иным режимам работы программы. Состав Панели быстрого доступа вы можете определить собственноручно в режиме настройки Word 2007 (раздел Настройка).
Значительным изменениям подверглась также функциональность работы с таблицами. В частности, вы заранее можете видеть эскиз таблицы, в соответствии с которым она будет создана при установленных в данный момент настройках.
В прежних версиях программы пользователь мог вставлять в документ различные объекты: рисунки, ссылки, символы, автофигуры, фигурный текст (WordArt) и др. Эта возможность осталась и в Word 2007, но теперь вы также можете интегрировать в документ клипы (фильмы, звуки и т. д.) и диаграммы.
ПРИМЕЧАНИЕ
Любой документ иного формата вы всегда можете преобразовать в документ Word 2007 – для этого выполните команду Преобразовать, расположенную в меню Кнопки «Office», и положительно ответьте на появившийся запрос программы.
Существенные изменения в Word 2007 претерпел такой важный элемент пользовательского интерфейса, как строка состояния: ее информативность существенно повышена, а кроме того, она теперь наделена и некоторой функциональностью.
В частности, если щелкнуть кнопкой мыши на названии языка, то откроется окно Язык, в котором вы сможете настроить правописание для выбранного языка. Слева от названия языка находится кнопка, с помощью которой можно быстро перейти в режим просмотра и исправления ошибок правописания, обнаруженных в тексте текущего документа. Справа от названия языка находится кнопка, предназначенная для запуска записи макроса и прекращения записи макроса.
В правой части строки состояния находится ползунок, с помощью которого можно быстро изменять масштаб отображения текущего документа. Это тоже новая возможность, отсутствующая в прежних версиях программы.
Интерфейс и инструментарий
Любой пользователь после запуска программы видит ее пользовательский интерфейс, который мы рассмотрим в данном разделе.
Рабочий интерфейс Word 2007, предлагаемый по умолчанию, показан на рис. 2.1.
Рис. 2.1. Рабочее окно Word 2007
Среди основных элементов интерфейса выделим следующие:
• Кнопка «Office» – имеет круглую форму и расположена в левом верхнем углу окна;
• Панель быстрого доступа – находится правее Кнопки «Office»;
• лента – размещена между Панелью быстрого доступа и рабочей областью интерфейса;
• контекстное меню – чтобы его вызвать, нужно в рабочей области щелкнуть правой кнопкой мыши;
• рабочая область – основной и самый большой элемент интерфейса, где выполняется работа с текущим документом;
• строка состояния – находится внизу окна и включает в себя как информационные, так и практические функции.
Вы можете собственноручно настроить большинство элементов интерфейса применительно к своим потребностям. Для этого перейдите в режим настройки программы либо используйте соответствующие инструменты ленты Word 2007.
Кнопкой «Office» можно вызвать одноименное меню, содержимое которого знакомо любому пользователю, работавшему с предыдущими версиями Word. Более подробно порядок работы с командами данного меню мы рассмотрим в разд. «Приемы использования Word 2007».
Панель быстрого доступа
Панель быстрого доступа – важный элемент интерфейса Word 2007, повышающий удобство работы пользователя.
Внешне Панель быстрого доступа похожа на привычную инструментальную панель (рис. 2.2), присутствующую в прежних версиях программы: ее кнопки используют для вызова того или иного диалогового окна либо выполнения соответствующей команды.
Рис. 2.2. Панель быстрого доступа