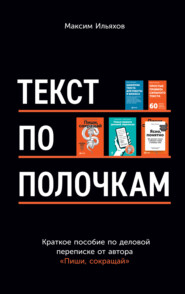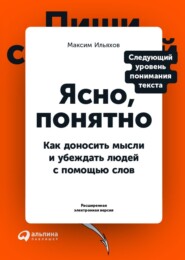По всем вопросам обращайтесь на: info@litportal.ru
(©) 2003-2025.
✖
Бизнес без MBA
Настройки чтения
Размер шрифта
Высота строк
Поля
Для Экселя этот жест значит «продолжи мою мысль». Эксель посмотрит на вашу мысль: «Ага, тут две даты с разницей в один день. Наверное, нужно продолжить этот порядок дат». И дальше Эксель сам заполнит даты:
Так же работает автозаполнение формул. Например, вы посчитали выручку Иванова с начала года. Теперь тяните формулу вниз, и Эксель посчитает выручку Петрова и Сидорова:
Если сейчас посмотреть в ячейку G4, мы увидим там не формулу из G2 =SUM(B2:E2), а формулу с новыми сслыками: =SUM(B4:E4). Эксель сам догадался, что нужно обновить ссылки на ячейки. Он считает, что если формулу «перетащили» на строку вниз, то все ссылки внутри формулы тоже нужно переместить на строку вниз.
Адресация. Вы уже заметили, что Эксель обращается к ячейкам по координатам, например A1 или K25. Буква – это обозначение столбца, число – это строка. Когда вы «автозаполняете» формулой какой-то диапазон ячеек, он автоматически «смещает» координаты. Смещаете формулу вниз – он увеличивает числа. Смещаете вбок – увеличивает буквы.
Но иногда нам не надо, чтобы Эксель что-то смещал. Например, мы хотим, чтобы формула вне зависимости от смещения всегда ссылалась на одно и то же место в таблице. Для этого есть специальное заклинание.
Допустим, у нас есть данные о доходах и расходах четырех учебных центров: «Альфа», «Бета», «Гамма» и «Дельта». Мы хотим посчитать прибыль и сумму налога. Вот как выглядят сырые данные в тысячах рублей:
Вы могли заметить, что расходы у нас стоят со знаком «минус». Так принято в управленческом учете: обычно у них в расчетах десятки строк, и гораздо проще их просто выделить одним уверенным движением и сказать «Суммируй», чем высчитывать, где там складывать, а где вычитать.
Чтобы узнать прибыль до налогов, нам нужно написать формулу с суммой и распространить ее вправо:
Строго говоря, две ячейки можно было бы и плюсом сложить. Но представьте, что у нас 20 ячеек:-)
Теперь посчитаем сумму налога. Мы могли бы написать формулу вроде такой: =B4*0,13, где 0,13 – это 13 % налога на прибыль. Но тогда налоговая ставка будет у нас зашита в формуле и мы не сможем ее легко и быстро изменить. Обычно налоговые ставки и прочие константы не зашивают в расчет, а выводят в каком-то отдельном месте таблицы и ссылаются на него. В нашем случае ставка налога сидит в K2:
Проблема в том, что, если мы сейчас начнем автозаполнять формулой столбцы C, D и E, ссылка на налог K2 начнет смещаться: она будет L2, M2, N2. Эксель не понимает, что в том столбце у нас справочник, а не основные расчеты. Надо ему сказать: «Вот эту ссылку не сдвигай». Для этого нужно написать в ссылке на K2 знак доллара – $: =B4*$K$2.
Знак доллара говорит: «Эту координату не сдвигай». Если поставить его возле буквы, он не будет сдвигать букву. Если возле числа – зафиксирует число. Если и там, и там – Эксель намертво сошлется именно на эту ячейку и больше никуда не сдвинется:
Теперь можно в одном месте поменять ставку налога и посмотреть, как это отразится на здоровье бизнеса.
Условное форматирование. Когда вы автоматизировали расчеты, можно сделать красивое представление данных – то есть сказать Экселю, по каким правилам «красить» данные и в каком виде их показывать.
Условное – значит, «при условии», то есть «если». Например, Экселю можно сказать: «Если в ячейке отрицательное значение, крась это значение в красный». Или «Если значение больше тысячи, крась его в зеленый». Или что-то сложное: «Покрась самые низкие значения в красный, а самые высокие – в зеленый, а всё посередине – бледненько». Получится красивая матрица лидеров:
Здесь очевидно, что Сидоров и Самойлов – сильные, Кравченко и Петров – середнячки, а Иванов и Гришин еле тянут. У кого строка зеленее – тот и молодец.
Сила в том, что это представление рисуется автоматически на основании данных: Эксель сам считает данные, сам их красит, вам остается только смотреть на красоту и принимать решения.
Фильтрация и подитоги. Эксель умеет фильтровать данные – то есть временно показывать их часть по какому-то условию. Например, если у вас в одной таблице хранится много звонков от разных клиентов, вы можете отфильтровать эту таблицу по одному номеру. Или если вы записываете в Экселе клиентов на стрижку, вы можете посмотреть, сколько людей записались к конкретному мастеру в конкретный месяц.
Фильтрация организована в разных программах по-разному. Но обычно так: выделяете часть таблицы, которую нужно отфильтровать, захватывая верхнюю строку, в которой должны быть параметры фильтрации. Нажимаете в меню «Данные – Новый фильтр». Теперь выделенную область можно фильтровать: нажимаете на заголовок нужного столбца и выбираете, по какому параметру фильтровать:
Обратите внимание: Эксель не удалил ненужные данные, а лишь временно вывел те, которые нам нужны были по фильтру. Данные остальных мастеров сохранились.
Единственная проблема: чтобы теперь сложить выручку по Ивановой, мы не можем выделить ее ячейки, вставить их в формулу =SUM(…) – так не работает. «Сумма» сложит значения всех ячеек, в том числе скрытых фильтром. Чтобы сложить только отфильтрованные ячейки, нужно такое заклинание: =SUBTOTAL(9;D2:D6). Если интересно, почему тут девятка, – загуглите «Excel функция subtotal».
Эксель – великая, огромная, почти бесконечная программа. О нем есть курсы, ему посвящены целые сайты и толстые книги. Мы остановились на Экселе здесь, потому что большинство людей пользуются Экселем как табличкой, вручную вбивают в него данные, считают всё сами на калькуляторе и не пишут формулы. Из-за этого в расчетах попадаются ошибки, а работа с таблицей на компьютере ненамного быстрее, чем работа с таблицей на бумаге. Делать так не надо.
Чтобы эффективно работать с данными, осваивайте Эксель. Если после прочтения этой книги вы начнете мастерски работать с данными в Экселе и правильно считать в нем финмодели, вы уже будете успешнее 2/3 российских предпринимателей.
Что из Экселя будет полезнее всего именно предпринимателям (повод загуглить):
Работа с разными листами: на одном считаете юнит-экономику, на другом – операционку и т. д. Как ссылаться на разные листы и защищать на них данные.
Функции фильтрации – работать с частью данных, но не как в обычном экселевском фильтре, а через функции. Например, у вас есть сырой отчет о продажах. Вы фильтруете из него продажи нужного товара и считаете их на отдельном листе, сравнивая с планом.
Интеграция Экселя с базами данных или формами. Можно наполнять ваши экселевские отчеты, отдав продавцам мобильники и планшеты с открытой на них формой в Гугле – и данные из этой формы будут автоматически падать в вашу эксельку.
Решение уравнений – у Экселя есть инструменты для подбора оптимальных значений. Например, можно задать экономические параметры производства и продажи с множеством переменных и попросить Эксель подобрать такие параметры, при которых у вас будет максимальная прибыль. Эксель переберет все варианты и покажет самые лучшие.
Один инвестор рассказывал в приватной беседе: «Если ко мне приходят интересные ребята с многообещающей идеей, я проверяю их очень простым тестом. Я прошу их набросать свою финмодель в Экселе с чистого листа. И по тому, как они мыслят в Экселе, я уже заранее вижу, что это за предприниматели».
Недавно мы запустили передачу про работу в Экселе: L.TINKOFF.RU/PROEXCEL. Посмотрите ее или выберите для себя любой канал о работе в Экселе: их уже довольно много, люди делают на них классные вещи.
Прогнозы и сценирование
Любимое занятие грамотных предпринимателей – считать что-нибудь в Экселе. Если полюбить этого зверя, вы сможете смотреть в будущее, путешествовать в мультивселенной и очень круто ориентироваться в меняющейся экономике.
Базовая воронка продаж в Экселе
Начнем с простого. Построим в Экселе воронку продаж с типовыми конверсиями на каждом этапе воронки: сколько человек к вам зашло, заинтересовалось товаром, купили, каков средний чек, какова выручка. Обычно такие таблицы строятся сверху вниз, от широкого края воронки к узкому, но вы можете сделать, как вам удобно.
В нашем примере – платные курсы по подписке, продажа «теплым» клиентам. Человек подписывается на бесплатный продукт, ему нравится, он подписывается на платный.
1. Задаем входящий трафик – сколько человек приходит на сайт в месяц.
2. Пишем конверсию 1 – сколько человек переходит от сайта к бесплатной рассылке. Тут важно посчитать третью строку именно по формуле, а не вписывать всё вручную. Если вы не понимаете, что происходит на этом скриншоте, читайте главу «Краткий курс по Экселю».
3. Прописываем вторую конверсию – 1 %. Это значит, что из читателей бесплатной рассылки 1 % подпишется на платную. Число подписчиков на платный курс умножаем на средний чек и видим примерную выручку.
4. Сейчас мы знаем, что, если в месяц к нам приходит 90 тысяч человек, мы заработаем на них примерно 54 тысячи рублей:
Важно, чтобы это была не просто таблица, а таблица с формулами. Тогда мы можем поменять один параметр и пересчитать результаты автоматически.
Например, повышаем «Конверсию 2» до 1,5 %, автоматически пересчитываются другие параметры воронки. Теперь с 90 тысяч человек на входе мы получаем 81 тысячу выручки:
Теперь по той же логике строим расходную часть – переменные и постоянные расходы. Везде, где можно, делаем формулы, а не просто выписываем данные.
У нас ИП, поэтому посчитаем налоги и взносы. Взносы посчитаем так: выпишем где-то рядом с таблицей фиксированные взносы, а в основной табличке поделим их на 12. Взносы считаем по данным 2018 года.
Вы ознакомились с фрагментом книги.
Приобретайте полный текст книги у нашего партнера:
Приобретайте полный текст книги у нашего партнера: