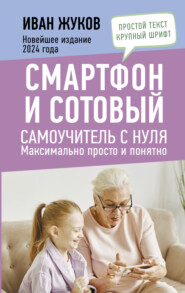По всем вопросам обращайтесь на: info@litportal.ru
(©) 2003-2025.
✖
Ноутбук для ваших любимых родителей
Настройки чтения
Размер шрифта
Высота строк
Поля
К этому надо приноровиться.
3. При помощи тачпада можно изменить размер изображения.
Например, перед вами фото, и вы хотите рассмотреть на нем какой-то маленький фрагмент.
? Поставьте на тачпад рядом два пальца – большой и указательный.
? Раздвиньте их – изображение увеличится.
? Сдвиньте – и изображение уменьшится.
Не всем нравится действовать при помощи тачпада. Многие пользователи покупают и подключают к ноутбуку мышку (о том, как подключить мышку, читайте в Приложении 1).
Если вы предпочтете работу с мышкой, а не с тачпадом, то вам нужно будет двигать ее по столу – чтобы двигался курсор на экране.
А кнопки – правая и левая – у мышки работают так же, как у тачпада. Только вот менять размер изображения мышкой не получится.
При этом, когда вы подключаете к ноутбуку мышку, тачпад не перестает работать, так что в вашем распоряжении оказываются сразу два устройства управления.
В этой книге мы будем описывать работу с мышкой, поскольку отдавать команды мышкой гораздо удобнее и проще, особенно новичкам. Но если у вас нет мышки – ничего страшного. Когда речь в книге идет о правой или левой кнопки мышки, вы должны нажимать на левую или правую кнопку тачпада, либо на левую или правую сторону тачпада, если на нем нет кнопок.
Включаем и выключаем ноутбук
Включаем ноутбук
Грамотное включение и отключение ноутбука – залог его долгой и продуктивной жизни.
1. Откройте ноутбук. На передней панели, над клавиатурой, слева или справа находится кнопка Индикатор питания (возле нее может быть написано, а может быть и не написано Power, что в переводе с английского означает энергия). Мы о ней говорили выше.
На многих ноутбуках эта кнопка имеет вид тонкой длинной планки, и без значков – только с подсветкой.
2. Нашли? Смело давите на нее.
Нажав кнопку, первое, что, возможно, вы услышите, – это тихий шум или гудение вращающегося внутреннего вентилятора (кулера). А сбоку или тут же на панели ноутбука загорится лампочка-индикатор (см. выше).
3. На экране монитора должна появиться заставка с надписью пароль.
Не появилась? Подвигайте пальцем по тачпаду или попробуйте пошевелить мышкой и нажать на левую клавишу один раз. Картинка может измениться, и строчка для ввода пароля появится по центру экрана.
Почему ноутбук не включается? Самая распространенная причина
Самая распространенная причина невключения ноутбука – он разрядился.
? Воткните шнур подзарядки в ноутбук и в электрическую розетку;
? подождите немного;
? повторите попытку.
Если ноутбук подключен к электрической сети, но после нажатия кнопки Индикатора питания ничего не происходит:
? попробуйте нажать кнопку Power еще раз (возможно, вы сделали это недостаточно сильно);
? если ничего не помогает, обратитесь в сервис.
Ноутбук включился, лампочка горит, но на экране что-то непонятное
Еще одной распространенной проблемой является нарушение в операционной системе. Операционная система – это набор программ, которые вам помогают работать на ноутбуке.
Если что-то случилось с операционной системой, то после включения на экране появляется изображение, однако система не загружается, «зависает», то есть не реагирует на тачпад, мышку или нажатия на клавиатуру, а может быть, появляется надпись disk boot failure – insert system disk and press enter (то есть Компьютер не нашел устройство хранения данных с операционной системой).
В этом случае вы можете:
1. Попробовать экстренно выключить ноутбук (это делается нажатием и длительным удерживанием кнопки включения), а затем включить его еще раз. Иногда помогает.
2. Выключить ноутбук, затем включить и сразу, после того как вы услышите звуковой сигнал, нажать несколько раз клавишу F8. В появившемся окне при помощи тачпада или мышки выберите пункт (напоминаем, что для этого нужно, повозив пальцем по тачпаду или мышкой по столу, навести курсор на нужную строку и дважды нажать на левую клавишу) Загрузка последней удачной конфигурации (с работоспособными параметрами).
3. Другим вариантом может быть восстановление системы в безопасном режиме. Для этого нужно нажать клавишу F8 (также после выключения, включения и звукового сигнала), а затем при помощи тачпада или мышки выбрать пункт Безопасный режим. Вы сможете включить компьютер, но дальнейшее восстановление доверить специалисту или разбирающемуся в компьютерах человеку.
4. Если ничего не помогает, лучше сразу обратиться за помощью к специалисту.
Что важно знать про пароль
1. Ноутбук защищен паролем. Это значит, что, прежде чем вы сможете работать, вам нужно будет ввести какую-то комбинацию букв и цифр в специальное окошко. Иногда этого делать не нужно. Зависит от настроек.
2. Если ноутбук достался вам «по наследству» от друзей, родственников и т. д., то пароль у него уже есть и вам нужно просто задать «наследодателю» вопрос: «А пароль на вход есть? Какой?» И обязательно запишите этот пароль в блокнот.
3. Если ноутбук новый, то вы создадите пароль сами. Как? Читайте об этом в Приложении 2 «Включаем новый ноутбук».
4. Пароль может состоять из букв, цифр, каких-то значков. Буквы используются не русские, а латинские.
Напоминаем, что ваш компьютер может «разговаривать» с вами на любом языке. Но пароль всегда пишем, переключив клавиатуру на латинские буквы.
5. Когда вы вводите пароль, он появится в окошке не в виде слова, а в виде ряда звездочек (эта предосторожность нужна для того, чтобы никто не смог его подсмотреть), примерно вот так: ********.
Печатаем пароль
Чтобы ввести пароль:
1. Выясните, каков пароль. См. выше.
2. Пошевелите мышкой или поводите пальцем по тачпаду. По экрану будет двигаться стрелочка
. Это, как мы уже знаем, – курсор.
3. Скользя пальцем по тачпаду, подтащите эту стрелочку в окошко, рядом с которым написано Пароль, и нажмите (кликните) один раз на левую клавишу тачпада.
4. В окошке вместо стрелочки появится вертикальная черная палочка, которая будет мигать. Так меняется курсор. Это знак для вас, что можно печатать текст.
3. При помощи тачпада можно изменить размер изображения.
Например, перед вами фото, и вы хотите рассмотреть на нем какой-то маленький фрагмент.
? Поставьте на тачпад рядом два пальца – большой и указательный.
? Раздвиньте их – изображение увеличится.
? Сдвиньте – и изображение уменьшится.
Не всем нравится действовать при помощи тачпада. Многие пользователи покупают и подключают к ноутбуку мышку (о том, как подключить мышку, читайте в Приложении 1).
Если вы предпочтете работу с мышкой, а не с тачпадом, то вам нужно будет двигать ее по столу – чтобы двигался курсор на экране.
А кнопки – правая и левая – у мышки работают так же, как у тачпада. Только вот менять размер изображения мышкой не получится.
При этом, когда вы подключаете к ноутбуку мышку, тачпад не перестает работать, так что в вашем распоряжении оказываются сразу два устройства управления.
В этой книге мы будем описывать работу с мышкой, поскольку отдавать команды мышкой гораздо удобнее и проще, особенно новичкам. Но если у вас нет мышки – ничего страшного. Когда речь в книге идет о правой или левой кнопки мышки, вы должны нажимать на левую или правую кнопку тачпада, либо на левую или правую сторону тачпада, если на нем нет кнопок.
Включаем и выключаем ноутбук
Включаем ноутбук
Грамотное включение и отключение ноутбука – залог его долгой и продуктивной жизни.
1. Откройте ноутбук. На передней панели, над клавиатурой, слева или справа находится кнопка Индикатор питания (возле нее может быть написано, а может быть и не написано Power, что в переводе с английского означает энергия). Мы о ней говорили выше.
На многих ноутбуках эта кнопка имеет вид тонкой длинной планки, и без значков – только с подсветкой.
2. Нашли? Смело давите на нее.
Нажав кнопку, первое, что, возможно, вы услышите, – это тихий шум или гудение вращающегося внутреннего вентилятора (кулера). А сбоку или тут же на панели ноутбука загорится лампочка-индикатор (см. выше).
3. На экране монитора должна появиться заставка с надписью пароль.
Не появилась? Подвигайте пальцем по тачпаду или попробуйте пошевелить мышкой и нажать на левую клавишу один раз. Картинка может измениться, и строчка для ввода пароля появится по центру экрана.
Почему ноутбук не включается? Самая распространенная причина
Самая распространенная причина невключения ноутбука – он разрядился.
? Воткните шнур подзарядки в ноутбук и в электрическую розетку;
? подождите немного;
? повторите попытку.
Если ноутбук подключен к электрической сети, но после нажатия кнопки Индикатора питания ничего не происходит:
? попробуйте нажать кнопку Power еще раз (возможно, вы сделали это недостаточно сильно);
? если ничего не помогает, обратитесь в сервис.
Ноутбук включился, лампочка горит, но на экране что-то непонятное
Еще одной распространенной проблемой является нарушение в операционной системе. Операционная система – это набор программ, которые вам помогают работать на ноутбуке.
Если что-то случилось с операционной системой, то после включения на экране появляется изображение, однако система не загружается, «зависает», то есть не реагирует на тачпад, мышку или нажатия на клавиатуру, а может быть, появляется надпись disk boot failure – insert system disk and press enter (то есть Компьютер не нашел устройство хранения данных с операционной системой).
В этом случае вы можете:
1. Попробовать экстренно выключить ноутбук (это делается нажатием и длительным удерживанием кнопки включения), а затем включить его еще раз. Иногда помогает.
2. Выключить ноутбук, затем включить и сразу, после того как вы услышите звуковой сигнал, нажать несколько раз клавишу F8. В появившемся окне при помощи тачпада или мышки выберите пункт (напоминаем, что для этого нужно, повозив пальцем по тачпаду или мышкой по столу, навести курсор на нужную строку и дважды нажать на левую клавишу) Загрузка последней удачной конфигурации (с работоспособными параметрами).
3. Другим вариантом может быть восстановление системы в безопасном режиме. Для этого нужно нажать клавишу F8 (также после выключения, включения и звукового сигнала), а затем при помощи тачпада или мышки выбрать пункт Безопасный режим. Вы сможете включить компьютер, но дальнейшее восстановление доверить специалисту или разбирающемуся в компьютерах человеку.
4. Если ничего не помогает, лучше сразу обратиться за помощью к специалисту.
Что важно знать про пароль
1. Ноутбук защищен паролем. Это значит, что, прежде чем вы сможете работать, вам нужно будет ввести какую-то комбинацию букв и цифр в специальное окошко. Иногда этого делать не нужно. Зависит от настроек.
2. Если ноутбук достался вам «по наследству» от друзей, родственников и т. д., то пароль у него уже есть и вам нужно просто задать «наследодателю» вопрос: «А пароль на вход есть? Какой?» И обязательно запишите этот пароль в блокнот.
3. Если ноутбук новый, то вы создадите пароль сами. Как? Читайте об этом в Приложении 2 «Включаем новый ноутбук».
4. Пароль может состоять из букв, цифр, каких-то значков. Буквы используются не русские, а латинские.
Напоминаем, что ваш компьютер может «разговаривать» с вами на любом языке. Но пароль всегда пишем, переключив клавиатуру на латинские буквы.
5. Когда вы вводите пароль, он появится в окошке не в виде слова, а в виде ряда звездочек (эта предосторожность нужна для того, чтобы никто не смог его подсмотреть), примерно вот так: ********.
Печатаем пароль
Чтобы ввести пароль:
1. Выясните, каков пароль. См. выше.
2. Пошевелите мышкой или поводите пальцем по тачпаду. По экрану будет двигаться стрелочка
. Это, как мы уже знаем, – курсор.
3. Скользя пальцем по тачпаду, подтащите эту стрелочку в окошко, рядом с которым написано Пароль, и нажмите (кликните) один раз на левую клавишу тачпада.
4. В окошке вместо стрелочки появится вертикальная черная палочка, которая будет мигать. Так меняется курсор. Это знак для вас, что можно печатать текст.