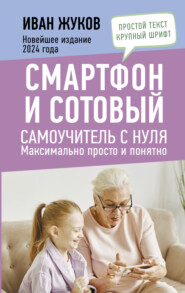По всем вопросам обращайтесь на: info@litportal.ru
(©) 2003-2025.
✖
Ноутбук для ваших любимых родителей
Настройки чтения
Размер шрифта
Высота строк
Поля
Начинаем работать с ноутбуком
Еще раз повторяем, что мы будем рассматривать самую последнюю на сегодняшний день операционную систему Windows 10, которая уже установлена на ноутбуке.
Рабочий стол
После включения, введения всех паролей и регистрации перед вами появится Рабочий стол (очень похож на ваш письменный стол, на нем тоже есть масса всего интересного).
Давайте посмотрим, что лежит у вас на Рабочем столе.
Если ваш ноутбук совсем новый и система Windows 10 была поставлена на нем недавно, то значков на Рабочем столе будет немного. Если же к вам в руки перешел чей-либо ноутбук, то, вполне возможно, он будет буквально «усыпан» значками программ, папок и файлов, с которыми работал предыдущий владелец. Не пугайтесь такой пестроты. Настройтесь на то, чтобы спокойно искать в этой «мозаике» рассматриваемые нами далее значки.
Корзина
На столе в верхнем левом углу (если там значка нет, поищите его ниже, он все равно обязательно должен быть на Рабочем столе) вы увидите иконку (картинку) с надписью Корзина.
За картинкой скрывается папка, в которую будут перемещаться все удаленные вами документы – тексты, фотографии, музыка, фильмы. Вы всегда сможете восстановить из Корзины то, что было удалено случайно или, наоборот, удалить какой-то документ навсегда. Как работать с этой папкой, мы поговорим чуть позже, когда вы немножко освоитесь.
Панель задач
Внизу экрана вы увидите горизонтальную полоску со значками. Это очень важное место на вашем Рабочем столе. Называется оно Панель задач.
Именно здесь на Панели задач находится кнопка Пуск
(крайняя слева). С ней мы уже немножко знакомы.
Также тут помещены иконки различных программ и приложений.
Иконка, или значок – небольшая картинка, щелкнув один или два раза по которой левой кнопкой мыши вы сможете загрузить программу или открыть файл. (Напоминаем: чтобы «щелкнуть» по картинке, надо навести курсор с помощью мышки на картинку и затем нажать на левую кнопку мышки.) Щелкните по иконке Корзина, чтобы посмотреть, как это работает.
Программы (приложения) – средства для работы на ноутбуке.
Программы позволяют нам писать письма, составлять таблицы, работать с числами.
В этой книге мы будем говорить, например, о программе WordPad, в которой вы сможете печатать.
Часть этих иконок помещена на Панель задач изначально.
Некоторые будут появляться на ней только тогда, когда вы работаете с какой-то программкой.
А некоторые иконки вы можете поместить на Панель задач сами.
Например, если вы очень часто заходите в какую-то программу, и вам не хочется долго до нее добираться.
О том, как это сделать, мы тоже обязательно поговорим.
А пока посмотрим, иконки каких приложений уже есть на Панели задач.
На Панели задач вы увидите такие иконки (слева направо).
1Пуск (с ней мы уже немного знакомы. Подробное знакомство – дальше).
2Поиск в Windows – значок, который поможет вам найти что-то (файлы, приложения) на вашем ноутбуке.
3Представление задач. Эта функция понадобится вам, когда вы будете одновременно работать с несколькими программами, файлами, приложениями. Нажав на кнопку, вы сможете увидеть на экране все, с чем работаете, и быстро выбрать нужное.
4Проводник – показывает одновременно все ваши папки с файлами в виде своеобразного деревца. Папки – это толстые ветки, а файлы – веточки потоньше; с помощью Проводника можно быстро найти нужный документ; эту функцию мы рассмотрим чуть позже в разделе «Работаем с папками и файлами».
5Магазин. Нажав на эту кнопку, вы попадете в магазин, только не реальный, а электронный. Здесь можно скачать (бесплатно или за деньги) музыку, фильмы, теле-, радиоканалы, игры, а также разные программы.
6 Значок в виде излучателя – покажет, есть ли подключение к сети Интернет.
7 Иконка в виде громкоговорителя – поможет вам настроить громкость звуков.
8 Маленькое окошко со строчками – показывает важные сообщения, которые для вас пишет ваш ноутбук.
9 Надпись РУС (или ENG) показывает, какой язык включен в данный момент (это важно знать, если вы собираетесь что-то напечатать, об этом мы уже говорили чуть выше).
10 Время и дата.
Кнопка Пуск и раздел Пуск
Эта кнопка располагается в нижнем левом углу Рабочего стола. В версии Windows 10 она выглядит так.
С ее помощью вы будете настраивать работу вашего ноутбука, запускать программы.
Мы уже использовали ее, когда учились выключать технику.
В первых версиях Windows на этой кнопке было написано «Пуск». В версии Windows 10 такой надписи нет. Но мы по привычке будем пользоваться наиболее распространенным названием – кнопка Пуск.
Если вы при помощи мышки наведете на кнопку Пуск курсор и нажмете на левую клавишу, то на Рабочем столе откроется раздел Пуск, с помощью которого вы будете работать на ноутбуке.
Раздел Пуск – это столбик меню (слева) плюс множество квадратиков разной формы. Квадратики – это приложения (программы). Вам достаточно выбрать нужный квадратик, нажать всего один раз – и приложение откроется. Очень удобно!
Мы не будем подробно описывать все приложения. На этапе освоения азов работы с ноутбуком они вам просто ни к чему. Не стоит перегружать себя лишними сведениями, чтобы не запутаться в них. В дальнейшем, когда вы уже легко будете пользоваться основными функциями системы Windows 10, вы быстро освоите и эти несложные программки.
Но про некоторые приложения поговорим.
? Календарь. Это аналог ежедневника в мобильном телефоне. Здесь можно создавать напоминания о делах, мероприятиях и т. п.
? Почта – программка, которая поможет вам отправлять и получать письма по электронной почте. Мы настроим ее чуть позже.
? Microsoft Edge – это специальная программа, она называется браузер, которая поможет вам оказаться в сети Интернет, находить нужную информацию. Об этом мы расскажем позже.
? Фотографии — эта программа поможет нам работать с вашими фото или картинками, которые вы найдете в сети Интернет, – скачивать их, сохранять, делать альбомы, обрабатывать.
На некоторые значки приложений даже не нужно нажимать – вы сразу увидите всю необходимую информацию (например, прогноз погоды, новости).
Если вы не нашли какой-то важный квадратик с приложением, не расстраиваетесь. Они не все помещаются на экране. И вообще, расположение квадратиков может быть другое – зависит от личных настроек, о которых мы тоже поговорим.
Еще раз повторяем, что мы будем рассматривать самую последнюю на сегодняшний день операционную систему Windows 10, которая уже установлена на ноутбуке.
Рабочий стол
После включения, введения всех паролей и регистрации перед вами появится Рабочий стол (очень похож на ваш письменный стол, на нем тоже есть масса всего интересного).
Давайте посмотрим, что лежит у вас на Рабочем столе.
Если ваш ноутбук совсем новый и система Windows 10 была поставлена на нем недавно, то значков на Рабочем столе будет немного. Если же к вам в руки перешел чей-либо ноутбук, то, вполне возможно, он будет буквально «усыпан» значками программ, папок и файлов, с которыми работал предыдущий владелец. Не пугайтесь такой пестроты. Настройтесь на то, чтобы спокойно искать в этой «мозаике» рассматриваемые нами далее значки.
Корзина
На столе в верхнем левом углу (если там значка нет, поищите его ниже, он все равно обязательно должен быть на Рабочем столе) вы увидите иконку (картинку) с надписью Корзина.
За картинкой скрывается папка, в которую будут перемещаться все удаленные вами документы – тексты, фотографии, музыка, фильмы. Вы всегда сможете восстановить из Корзины то, что было удалено случайно или, наоборот, удалить какой-то документ навсегда. Как работать с этой папкой, мы поговорим чуть позже, когда вы немножко освоитесь.
Панель задач
Внизу экрана вы увидите горизонтальную полоску со значками. Это очень важное место на вашем Рабочем столе. Называется оно Панель задач.
Именно здесь на Панели задач находится кнопка Пуск
(крайняя слева). С ней мы уже немножко знакомы.
Также тут помещены иконки различных программ и приложений.
Иконка, или значок – небольшая картинка, щелкнув один или два раза по которой левой кнопкой мыши вы сможете загрузить программу или открыть файл. (Напоминаем: чтобы «щелкнуть» по картинке, надо навести курсор с помощью мышки на картинку и затем нажать на левую кнопку мышки.) Щелкните по иконке Корзина, чтобы посмотреть, как это работает.
Программы (приложения) – средства для работы на ноутбуке.
Программы позволяют нам писать письма, составлять таблицы, работать с числами.
В этой книге мы будем говорить, например, о программе WordPad, в которой вы сможете печатать.
Часть этих иконок помещена на Панель задач изначально.
Некоторые будут появляться на ней только тогда, когда вы работаете с какой-то программкой.
А некоторые иконки вы можете поместить на Панель задач сами.
Например, если вы очень часто заходите в какую-то программу, и вам не хочется долго до нее добираться.
О том, как это сделать, мы тоже обязательно поговорим.
А пока посмотрим, иконки каких приложений уже есть на Панели задач.
На Панели задач вы увидите такие иконки (слева направо).
1Пуск (с ней мы уже немного знакомы. Подробное знакомство – дальше).
2Поиск в Windows – значок, который поможет вам найти что-то (файлы, приложения) на вашем ноутбуке.
3Представление задач. Эта функция понадобится вам, когда вы будете одновременно работать с несколькими программами, файлами, приложениями. Нажав на кнопку, вы сможете увидеть на экране все, с чем работаете, и быстро выбрать нужное.
4Проводник – показывает одновременно все ваши папки с файлами в виде своеобразного деревца. Папки – это толстые ветки, а файлы – веточки потоньше; с помощью Проводника можно быстро найти нужный документ; эту функцию мы рассмотрим чуть позже в разделе «Работаем с папками и файлами».
5Магазин. Нажав на эту кнопку, вы попадете в магазин, только не реальный, а электронный. Здесь можно скачать (бесплатно или за деньги) музыку, фильмы, теле-, радиоканалы, игры, а также разные программы.
6 Значок в виде излучателя – покажет, есть ли подключение к сети Интернет.
7 Иконка в виде громкоговорителя – поможет вам настроить громкость звуков.
8 Маленькое окошко со строчками – показывает важные сообщения, которые для вас пишет ваш ноутбук.
9 Надпись РУС (или ENG) показывает, какой язык включен в данный момент (это важно знать, если вы собираетесь что-то напечатать, об этом мы уже говорили чуть выше).
10 Время и дата.
Кнопка Пуск и раздел Пуск
Эта кнопка располагается в нижнем левом углу Рабочего стола. В версии Windows 10 она выглядит так.
С ее помощью вы будете настраивать работу вашего ноутбука, запускать программы.
Мы уже использовали ее, когда учились выключать технику.
В первых версиях Windows на этой кнопке было написано «Пуск». В версии Windows 10 такой надписи нет. Но мы по привычке будем пользоваться наиболее распространенным названием – кнопка Пуск.
Если вы при помощи мышки наведете на кнопку Пуск курсор и нажмете на левую клавишу, то на Рабочем столе откроется раздел Пуск, с помощью которого вы будете работать на ноутбуке.
Раздел Пуск – это столбик меню (слева) плюс множество квадратиков разной формы. Квадратики – это приложения (программы). Вам достаточно выбрать нужный квадратик, нажать всего один раз – и приложение откроется. Очень удобно!
Мы не будем подробно описывать все приложения. На этапе освоения азов работы с ноутбуком они вам просто ни к чему. Не стоит перегружать себя лишними сведениями, чтобы не запутаться в них. В дальнейшем, когда вы уже легко будете пользоваться основными функциями системы Windows 10, вы быстро освоите и эти несложные программки.
Но про некоторые приложения поговорим.
? Календарь. Это аналог ежедневника в мобильном телефоне. Здесь можно создавать напоминания о делах, мероприятиях и т. п.
? Почта – программка, которая поможет вам отправлять и получать письма по электронной почте. Мы настроим ее чуть позже.
? Microsoft Edge – это специальная программа, она называется браузер, которая поможет вам оказаться в сети Интернет, находить нужную информацию. Об этом мы расскажем позже.
? Фотографии — эта программа поможет нам работать с вашими фото или картинками, которые вы найдете в сети Интернет, – скачивать их, сохранять, делать альбомы, обрабатывать.
На некоторые значки приложений даже не нужно нажимать – вы сразу увидите всю необходимую информацию (например, прогноз погоды, новости).
Если вы не нашли какой-то важный квадратик с приложением, не расстраиваетесь. Они не все помещаются на экране. И вообще, расположение квадратиков может быть другое – зависит от личных настроек, о которых мы тоже поговорим.