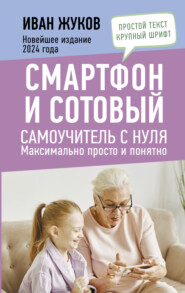По всем вопросам обращайтесь на: info@litportal.ru
(©) 2003-2025.
✖
Ноутбук для ваших любимых родителей
Настройки чтения
Размер шрифта
Высота строк
Поля
Раздел 6. Программы-помощники
В этом разделе перейдем к знакомству с самыми распространенными способами обработки текстовой, аудио- и видеоинформации – с программами. Узнаем, как напечатать текст, перенести фото с фотоаппарата на ноутбук (и даже подретушировать его!), посмотреть кино, послушать музыку.
Раздел 7. Интернет
Тут все понятно – поговорим о том, как выходить в Интернет, искать и находить в нем информацию, скачивать (переписывать) на ноутбук кино, сериалы, книги, картинки и музыку.
Узнаем, как отправить письмо по электронной почте. Также разберемся с очень важной программой Skype, которая позволяет бесплатно звонить в любую точку мира и даже осуществлять видеотрансляцию с абонентом.
ПРИЛОЖЕНИЕ. В конце книги вы найдете приложение, в котором собрана важная информация. Она может понадобиться не всем читателям, поэтому и перенесена в приложение, чтобы не отвлекать вас при обучении.
Приложение 1. Поможет вам выбрать и купить ноутбук, если у вас нет друзей, знакомых или родственников, которые могли бы подсказать, какой именно ноутбук вам нужен.
Приложение 2. Предназначено для тех, кто купил новый ноутбук. Дело в том, что новое устройство нужно настроить и зарегистрировать, то есть заявить, что вы теперь его владелец, дать ноутбуку имя, придумать пароль, чтобы никто не смог влезть в ваши данные. Затем необходимо выбрать язык, установить время и совершить еще несколько действий по наладке устройства. Примерно то же самое происходит, когда вы покупаете новый телевизор – его ведь тоже нужно настроить. Это очень просто, и мы подробно расскажем, как это сделать.
Устройство ноутбука
Внешний вид
Обратите внимание, что этот набор и расположение некоторых кнопок зависят от конкретной модели ноутбука.
1. Камера.
2. Клавиатура, которая поможет вам печатать (набирать) текст и команды.
3. Кнопка включения ноутбука.
4. Кнопка для включения Wi-Fi (это один из способов подключения вашего ноутбука к Интернету).
5. Тачпад – устройство, которое помогает отдавать команды. В компьютере вместо тачпада есть мышка (чуть ниже мы о ней расскажем). Мышку часто покупают и подключают к ноутбуку, это удобней. Если подключена мышка, тачпад не отключается и продолжает работать.
6. Клавиши тачпада, которые заменяют кнопки мыши: левая и правая.
7. Экран.
8. Гнездо для подключения кабеля для подзарядки ноутбука.
9. USB-порт для подключения разных дополнительных устройств, например флешки.
10. Гнездо для подключения наушников.
USB-порт. Что это такое?
Порт – это попросту своеобразная маленькая розетка (иногда говорят разъем), в которую вы можете вставить:
? специальный провод, который так и называется USB-провод (ю-эс-би-провод). Он свяжет ваш ноутбук с мышкой[1 - Подробнее о том, как подключить мышку, читайте в Приложении 1.], или другим ноутбуком, или телефоном, или компьютером, электронной книгой и другими полезными приборами;
? флешку – приборчик, в котором можно хранить всю полезную информацию.
Как выглядит USB-порт
Таких портов на ноутбуке может быть несколько.
Находятся они на боковом ребре ноутбука.
На проводе, который нужно в этот порт воткнуть, будет вот такой разъем.
А вот так выглядит флешка, которую вы также будете вставлять в USB-порт.
Кнопка включения Wi-Fi
Существуют разные способы подключения ноутбука к сети Интернет:
а) при помощи специального кабеля;
б) без применения проводов.
Wi-Fi – это способ подключения вашего ноутбука к сети Интернет без проводов.
Беспроводное подключение можно настроить дома (расскажем, как это сделать). Оно часто доступно в кафе, торговых центрах, отелях, аэропортах и других общественных местах.
Подключение к Интернету тратит заряд батареи, поэтому у ноутбука есть специальная кнопка, которая не дает ему подключаться. Это удобно в поездках, когда вам важно, чтобы ноутбук работал подольше.
Находится кнопка на боковой или передней панели ноутбука (зависит от модели).
Рядом с этой кнопкой размещен значок Wi-Fi.
После того как вы нажмете на кнопку, должен загореться синий или белый огонек (также зависит от модели).
Разъем для подключения карт памяти
Флешка – не единственное запоминающее устройство, на котором можно сохранять цифровую информацию (чтобы куда-то ее перенести).
Существуют также карты памяти. Такая карта может находиться и в вашем телефоне, электронной книге, фотоаппарате.
Вы, конечно, можете подключить все эти устройства при помощи провода, как мы писали выше. А можно вынуть карту памяти (о том, как это сделать, написано в руководстве к телефону, книге, фотоаппарату) и вставить в специальный разъем ноутбука.
На карту памяти можно перенести (переписать) не только текст, но и мелодию, книгу, картинку, даже целый фильм.
Карта памяти выглядит так (карты могут быть разного размера и вместительности).
Если карта у вас большая, а разъем маленький, или наоборот, то для подключения нужен специальный переходник. Он подключается к ноутбуку при помощи уже знакомого нам провода с USB.
Разбираемся со светящимися кнопочками (индикаторами) ноутбука
На передней части ноутбука, если вы посмотрите внимательно, то увидите несколько лампочек (или датчиков), которые указывают, что в данный момент работает какое-то устройство в ноутбуке – горит значит работает.
Не горит – не работает. Рядом с ними есть обозначения – картиночки.
В этом разделе перейдем к знакомству с самыми распространенными способами обработки текстовой, аудио- и видеоинформации – с программами. Узнаем, как напечатать текст, перенести фото с фотоаппарата на ноутбук (и даже подретушировать его!), посмотреть кино, послушать музыку.
Раздел 7. Интернет
Тут все понятно – поговорим о том, как выходить в Интернет, искать и находить в нем информацию, скачивать (переписывать) на ноутбук кино, сериалы, книги, картинки и музыку.
Узнаем, как отправить письмо по электронной почте. Также разберемся с очень важной программой Skype, которая позволяет бесплатно звонить в любую точку мира и даже осуществлять видеотрансляцию с абонентом.
ПРИЛОЖЕНИЕ. В конце книги вы найдете приложение, в котором собрана важная информация. Она может понадобиться не всем читателям, поэтому и перенесена в приложение, чтобы не отвлекать вас при обучении.
Приложение 1. Поможет вам выбрать и купить ноутбук, если у вас нет друзей, знакомых или родственников, которые могли бы подсказать, какой именно ноутбук вам нужен.
Приложение 2. Предназначено для тех, кто купил новый ноутбук. Дело в том, что новое устройство нужно настроить и зарегистрировать, то есть заявить, что вы теперь его владелец, дать ноутбуку имя, придумать пароль, чтобы никто не смог влезть в ваши данные. Затем необходимо выбрать язык, установить время и совершить еще несколько действий по наладке устройства. Примерно то же самое происходит, когда вы покупаете новый телевизор – его ведь тоже нужно настроить. Это очень просто, и мы подробно расскажем, как это сделать.
Устройство ноутбука
Внешний вид
Обратите внимание, что этот набор и расположение некоторых кнопок зависят от конкретной модели ноутбука.
1. Камера.
2. Клавиатура, которая поможет вам печатать (набирать) текст и команды.
3. Кнопка включения ноутбука.
4. Кнопка для включения Wi-Fi (это один из способов подключения вашего ноутбука к Интернету).
5. Тачпад – устройство, которое помогает отдавать команды. В компьютере вместо тачпада есть мышка (чуть ниже мы о ней расскажем). Мышку часто покупают и подключают к ноутбуку, это удобней. Если подключена мышка, тачпад не отключается и продолжает работать.
6. Клавиши тачпада, которые заменяют кнопки мыши: левая и правая.
7. Экран.
8. Гнездо для подключения кабеля для подзарядки ноутбука.
9. USB-порт для подключения разных дополнительных устройств, например флешки.
10. Гнездо для подключения наушников.
USB-порт. Что это такое?
Порт – это попросту своеобразная маленькая розетка (иногда говорят разъем), в которую вы можете вставить:
? специальный провод, который так и называется USB-провод (ю-эс-би-провод). Он свяжет ваш ноутбук с мышкой[1 - Подробнее о том, как подключить мышку, читайте в Приложении 1.], или другим ноутбуком, или телефоном, или компьютером, электронной книгой и другими полезными приборами;
? флешку – приборчик, в котором можно хранить всю полезную информацию.
Как выглядит USB-порт
Таких портов на ноутбуке может быть несколько.
Находятся они на боковом ребре ноутбука.
На проводе, который нужно в этот порт воткнуть, будет вот такой разъем.
А вот так выглядит флешка, которую вы также будете вставлять в USB-порт.
Кнопка включения Wi-Fi
Существуют разные способы подключения ноутбука к сети Интернет:
а) при помощи специального кабеля;
б) без применения проводов.
Wi-Fi – это способ подключения вашего ноутбука к сети Интернет без проводов.
Беспроводное подключение можно настроить дома (расскажем, как это сделать). Оно часто доступно в кафе, торговых центрах, отелях, аэропортах и других общественных местах.
Подключение к Интернету тратит заряд батареи, поэтому у ноутбука есть специальная кнопка, которая не дает ему подключаться. Это удобно в поездках, когда вам важно, чтобы ноутбук работал подольше.
Находится кнопка на боковой или передней панели ноутбука (зависит от модели).
Рядом с этой кнопкой размещен значок Wi-Fi.
После того как вы нажмете на кнопку, должен загореться синий или белый огонек (также зависит от модели).
Разъем для подключения карт памяти
Флешка – не единственное запоминающее устройство, на котором можно сохранять цифровую информацию (чтобы куда-то ее перенести).
Существуют также карты памяти. Такая карта может находиться и в вашем телефоне, электронной книге, фотоаппарате.
Вы, конечно, можете подключить все эти устройства при помощи провода, как мы писали выше. А можно вынуть карту памяти (о том, как это сделать, написано в руководстве к телефону, книге, фотоаппарату) и вставить в специальный разъем ноутбука.
На карту памяти можно перенести (переписать) не только текст, но и мелодию, книгу, картинку, даже целый фильм.
Карта памяти выглядит так (карты могут быть разного размера и вместительности).
Если карта у вас большая, а разъем маленький, или наоборот, то для подключения нужен специальный переходник. Он подключается к ноутбуку при помощи уже знакомого нам провода с USB.
Разбираемся со светящимися кнопочками (индикаторами) ноутбука
На передней части ноутбука, если вы посмотрите внимательно, то увидите несколько лампочек (или датчиков), которые указывают, что в данный момент работает какое-то устройство в ноутбуке – горит значит работает.
Не горит – не работает. Рядом с ними есть обозначения – картиночки.