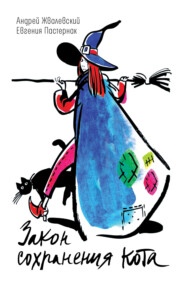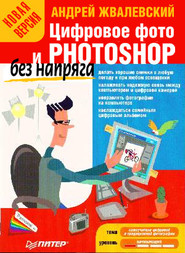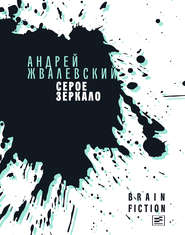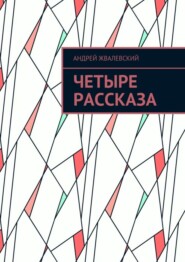По всем вопросам обращайтесь на: info@litportal.ru
(©) 2003-2025.
✖
Компьютер без напряга. Энциклопедия
Жанр
Серия
Год написания книги
2010
Теги
Настройки чтения
Размер шрифта
Высота строк
Поля
2. Нажмите на верхнее ребро модуля с двух сторон так, чтобы фиксаторы слота защелкнулись (рис. 4.27).
Рис. 4.27. Правильное положение фиксаторов после установки модулей памяти
Теперь материнскую плату можно установить в корпус системного блока.
1. Проверьте, совпадают ли отверстия для болтов на материнской плате и на стойках корпуса. Вообще-то они должны всегда совпадать, но стандартизация стандартизацией, а бывают и исключения. Монтажные стойки в большинстве корпусов съемные, поэтому, если отверстия не совпали, снимите стойки и установите так, как вам нужно.
2. Как вы помните (см. рис. 4.11), у материнской платы есть панель разъемов, которая должна выходить на заднюю стенку корпуса. Но иногда эта панель не пролазит в имеющееся на корпусе отверстие. В таком случае снимите планку, которая закрывает нужную вам часть задней стенки. Иногда эту планку приходится выламывать.
3. Установите планку из комплекта новой материнской платы на место старой (рис. 4.28). Планка может фиксироваться защелками или болтами.
Рис. 4.28. Установка планки
Внимание!
Не прилагайте чрезмерного усилия при затяжке болтов. Отвертка может случайно соскочить и повредить материнскую плату.
4. Теперь самая ответственная часть монтажа. Аккуратно установите материнскую плату в корпус так, чтобы разъемы для подключения внешних устройств оказались напротив соответствующих им отверстий. При этом должны совпасть отверстия для болтов на монтажных стойках и материнской плате.
5. Привинтите материнскую плату болтами. Рекомендуется сначала слегка наживить все болты, а затем затянуть их с небольшим усилием.
6. Подключите шлейфы устройств к разъемам материнской платы. При подсоединении шлейфов обращайте внимание на ключи и метки (рис. 4.29).
Рис. 4.29. Подключение шлейфа IDE
7. Подключите провода индикаторов и кнопок передней панели корпуса. Полярность подключения разъемов кнопок Power и Reset значения не имеет. При подключении индикаторов Power и HDD LED следует соблюдать ее (белый провод – это «минус»). Схему подсоединения индикаторов и кнопок вы найдете в инструкции к материнской плате.
8. Подключите к материнской плате разъемы питания (рис. 4.30).
Рис. 4.30. Подключение разъема питания
9. Установите необходимые карты расширения в слоты и зафиксируйте их крепежными болтами. Следите, чтобы не было перекосов. Если на разъеме есть фиксатор, он должен защелкнуться.
Теперь настало время последней проверки.
1. Еще раз убедитесь в том, что материнская плата установлена правильно.
2. Подключите кабели клавиатуры, мыши и монитора.
3. Подсоедините кабель питания.
4. Трижды плюньте через левое плечо.
5. Постучите по дереву.
6. Включите питание компьютера.
Если после этого системный динамик издал один короткий сигнал, значит, материнская плата (и все остальные компоненты) работает и сборка произведена правильно. Возможно, в некоторых случаях вы услышите два коротких сигнала. Не пугайтесь, все исправно, просто настройки BIOS не соответствуют подключенным устройствам. Войдите в настройки BIOS и произведите необходимые изменения.
Установка драйверов
Если на винчестере есть операционная система, сразу после прохождения процедуры POST начнется ее загрузка. Однако иногда (особенно если вы используете Windows XP или Windows Vista) система отказывается загружаться. Дело в том, что последние версии Windows при инсталляции «привязываются» к комплектующим компьютера. Они могут перестать функционировать при серьезной модернизации, а что может быть серьезнее замены материнской платы? Здесь уж ничего не поделаешь – придется переустановить операционную систему.
Но бывает, что все заканчивается «легким испугом». Система загружается, но тут же сообщает об обнаружении новых устройств и установке соответствующих драйверов. Не мешайте ей, так и должно быть.
Как правило, у операционной системы есть драйверы для всех компонентов материнской платы. В таких случаях нужно просто дождаться окончания установки. Но отдельные компоненты (скажем, звуковая или видеокарта) могут остаться «неопознанными», то есть компьютер не издаст ни звука или монитор будет работать далеко не в оптимальном разрешении и количестве цветов. Иногда все драйверы вроде как установлены, но далеко не самые «свежие». Это тоже плохо.
Словом, после запуска операционной системы настоятельно рекомендую вставить в дисковод компакт-диск, который прилагается к новой материнской плате, и установить с него нужные программы.
Не буду описывать процесс инсталляции, он сильно различается для разных материнских плат. Но ничего сложного обычно не бывает. Через несколько секунд после помещения компакт-диска в привод появляется мастер установки и вам остается только выполнять рекомендованные действия. При этом, возможно, придется слегка овладеть английским, но не слишком глубоко. Вы должны понимать такие слова, как Drivers (Драйверы), Next (Далее), Utilites (Утилиты) и т. п.
По окончании установки всех драйверов и программ компьютер придется перезагрузить. Возможно, мастер потребует перезагрузку после установки каждого из драйверов, но это не обязательно. Я предпочитаю сначала установить все, каждый раз отказываясь от перезагрузки, и только после установки последнего драйвера перегрузить компьютер. Это просто быстрее.
Совет
Драйверы устанавливайте все, какие найдете на диске. А вот утилиты можете вообще не устанавливать. А можете установить, если любопытствуете. Как правило, это утилиты для контроля системы, антивирусы, хранители экрана и т. д.
4.2. Оперативная память
Я уже много раз повторил, как важна оперативная память (ОЗУ, RAM, «оперативка») для работы компьютера. Но повторю еще раз.
Оперативной памяти много не бывает. Современные программы «сжирают» ее с большим аппетитом. Если «оперативки» мало, они могут просто не запуститься. Например, Windows Vista не станет работать на компьютере, на котором установлено меньше 512 Мбайт ОЗУ. Но, если честно, лучше сразу установить гигабайт или два, потому что иначе это будет не работа, а нервотрепка. Вы будете больше времени ждать отклика системы, чем заниматься чем-то полезным.
Оперативная память компьютера выполнена в виде отдельных модулей. Модуль памяти – это небольшая прямоугольная плата с микросхемами (рис. 4.31). Иногда модуль памяти называют «планкой памяти» или «линейкой памяти». Последнее связано с некоторой схожестью модуля памяти с обычной линейкой.
Рис. 4.31. Модуль оперативной памяти
Модуль оперативной памяти устанавливается в специальный слот материнской платы. В зависимости от марки и модели материнской платы таких слотов может быть несколько (обычно от двух до четырех). Если хотите увеличить объем оперативной памяти, просто купите подходящую планку и вставьте в свободный слот. Правда, тут возникает вопрос: что такое «подходящая память» и какая она вообще бывает?
Не буду рассказывать об устаревших типах памяти, надеюсь, у вас не настолько древний компьютер. Все современные ПК используют память DDR (Double Data Rate – удвоенная скорость передачи). Есть ее улучшенная модификация – DDR2. Принцип работы этой памяти почти не отличается от DDR, но работает она на более высоких частотах.
Иногда новички слышат другую аббревиатуру – DIMM – и спрашивают, что лучше: DDR или DIMM? На самом деле это бессмысленный вопрос. С тем же успехом можно спрашивать: кирпич – это обожженная глина или параллелепипед? DDR – это внутреннее устройство памяти, а DIMM – конструктивное исполнение, то есть как модуль памяти выглядит.
Опять же, особенно задерживать внимание на конструктивных особенностях не буду. Сегодня вся память (кроме музейных экспонатов) выполнена в виде DIMM.
Особый разговор о модулях SO-DIMM (Small Outline DIMM – «короткий» DIMM), которые являются разновидностью модулей DIMM. Принципиальное отличие этих модулей – уменьшенный размер и количество контактов. Эти модули предназначены для ноутбуков.
Таким образом, если речь идет о современной материнской плате, к ней, скорее всего, подойдут модули памяти DDR, выполненные в виде DIMM. Впрочем, на всякий случай убедитесь в этом, прочитав соответствующий раздел в инструкции к материнской плате. Например, DDR и DDR2, хотя и работают похожим образом, не являются взаимозаменяемыми.
Часто при обозначении современных модулей памяти можно встретить сокращения типа PC2-4300 или DDR2-533, PC-3200 или DDR-400 и т. д. Что означают эти каббалистические символы?
Буквенные сокращения обозначают тип памяти. Например, аббревиатуры PC или DDR говорят, что перед вами модуль памяти DDR (аббревиатура PC может использоваться и в более старых типах памяти), а если вы видите PC2 или DDR2, несложно догадаться, что это память DDR2.
Цифры в обозначении памяти указывают на ее быстродействие. Если цифры указаны в совокупности с аббревиатурой PC (или PC2), они обозначают пропускную способность памяти в мегабайтах в секунду. Так, память PC-3200 обеспечивает пропускную способность до 3200 Мбайт/с. Если же цифры применяются с сочетанием DDR (или DDR2), то они означают удвоенную частоту шины памяти. Например, память DDR-400 предназначена для работы с частотой шины до 200 МГц. В разных ситуациях к памяти может применяться и то и другое обозначение. При этом одна и та же память может маркироваться по-разному. Если вы видите два модуля, например PC-3200 и DDR-400, знайте, что эти модули одинаковы, но по-разному маркированы. Одинаковыми являются модули PC2-4300 и DDR2-533, PC-2100 и DDR-266 и т. д. Проще говоря, одинаковыми модулями можно назвать те, в которых число, указывающееся с аббревиатурой DDR (DDR2), в восемь раз меньше числа, указываемого с сочетанием PC (PC2).
Неполадки, связанные с оперативной памятью
Неисправностей, связанных с оперативной памятью, не так и много. Это выход из строя одного или нескольких модулей ОЗУ, применение несовместимых модулей или неправильные настройки системы. В первую очередь следует определить, чем вызваны неполадки и как они проявляются.
Рис. 4.27. Правильное положение фиксаторов после установки модулей памяти
Теперь материнскую плату можно установить в корпус системного блока.
1. Проверьте, совпадают ли отверстия для болтов на материнской плате и на стойках корпуса. Вообще-то они должны всегда совпадать, но стандартизация стандартизацией, а бывают и исключения. Монтажные стойки в большинстве корпусов съемные, поэтому, если отверстия не совпали, снимите стойки и установите так, как вам нужно.
2. Как вы помните (см. рис. 4.11), у материнской платы есть панель разъемов, которая должна выходить на заднюю стенку корпуса. Но иногда эта панель не пролазит в имеющееся на корпусе отверстие. В таком случае снимите планку, которая закрывает нужную вам часть задней стенки. Иногда эту планку приходится выламывать.
3. Установите планку из комплекта новой материнской платы на место старой (рис. 4.28). Планка может фиксироваться защелками или болтами.
Рис. 4.28. Установка планки
Внимание!
Не прилагайте чрезмерного усилия при затяжке болтов. Отвертка может случайно соскочить и повредить материнскую плату.
4. Теперь самая ответственная часть монтажа. Аккуратно установите материнскую плату в корпус так, чтобы разъемы для подключения внешних устройств оказались напротив соответствующих им отверстий. При этом должны совпасть отверстия для болтов на монтажных стойках и материнской плате.
5. Привинтите материнскую плату болтами. Рекомендуется сначала слегка наживить все болты, а затем затянуть их с небольшим усилием.
6. Подключите шлейфы устройств к разъемам материнской платы. При подсоединении шлейфов обращайте внимание на ключи и метки (рис. 4.29).
Рис. 4.29. Подключение шлейфа IDE
7. Подключите провода индикаторов и кнопок передней панели корпуса. Полярность подключения разъемов кнопок Power и Reset значения не имеет. При подключении индикаторов Power и HDD LED следует соблюдать ее (белый провод – это «минус»). Схему подсоединения индикаторов и кнопок вы найдете в инструкции к материнской плате.
8. Подключите к материнской плате разъемы питания (рис. 4.30).
Рис. 4.30. Подключение разъема питания
9. Установите необходимые карты расширения в слоты и зафиксируйте их крепежными болтами. Следите, чтобы не было перекосов. Если на разъеме есть фиксатор, он должен защелкнуться.
Теперь настало время последней проверки.
1. Еще раз убедитесь в том, что материнская плата установлена правильно.
2. Подключите кабели клавиатуры, мыши и монитора.
3. Подсоедините кабель питания.
4. Трижды плюньте через левое плечо.
5. Постучите по дереву.
6. Включите питание компьютера.
Если после этого системный динамик издал один короткий сигнал, значит, материнская плата (и все остальные компоненты) работает и сборка произведена правильно. Возможно, в некоторых случаях вы услышите два коротких сигнала. Не пугайтесь, все исправно, просто настройки BIOS не соответствуют подключенным устройствам. Войдите в настройки BIOS и произведите необходимые изменения.
Установка драйверов
Если на винчестере есть операционная система, сразу после прохождения процедуры POST начнется ее загрузка. Однако иногда (особенно если вы используете Windows XP или Windows Vista) система отказывается загружаться. Дело в том, что последние версии Windows при инсталляции «привязываются» к комплектующим компьютера. Они могут перестать функционировать при серьезной модернизации, а что может быть серьезнее замены материнской платы? Здесь уж ничего не поделаешь – придется переустановить операционную систему.
Но бывает, что все заканчивается «легким испугом». Система загружается, но тут же сообщает об обнаружении новых устройств и установке соответствующих драйверов. Не мешайте ей, так и должно быть.
Как правило, у операционной системы есть драйверы для всех компонентов материнской платы. В таких случаях нужно просто дождаться окончания установки. Но отдельные компоненты (скажем, звуковая или видеокарта) могут остаться «неопознанными», то есть компьютер не издаст ни звука или монитор будет работать далеко не в оптимальном разрешении и количестве цветов. Иногда все драйверы вроде как установлены, но далеко не самые «свежие». Это тоже плохо.
Словом, после запуска операционной системы настоятельно рекомендую вставить в дисковод компакт-диск, который прилагается к новой материнской плате, и установить с него нужные программы.
Не буду описывать процесс инсталляции, он сильно различается для разных материнских плат. Но ничего сложного обычно не бывает. Через несколько секунд после помещения компакт-диска в привод появляется мастер установки и вам остается только выполнять рекомендованные действия. При этом, возможно, придется слегка овладеть английским, но не слишком глубоко. Вы должны понимать такие слова, как Drivers (Драйверы), Next (Далее), Utilites (Утилиты) и т. п.
По окончании установки всех драйверов и программ компьютер придется перезагрузить. Возможно, мастер потребует перезагрузку после установки каждого из драйверов, но это не обязательно. Я предпочитаю сначала установить все, каждый раз отказываясь от перезагрузки, и только после установки последнего драйвера перегрузить компьютер. Это просто быстрее.
Совет
Драйверы устанавливайте все, какие найдете на диске. А вот утилиты можете вообще не устанавливать. А можете установить, если любопытствуете. Как правило, это утилиты для контроля системы, антивирусы, хранители экрана и т. д.
4.2. Оперативная память
Я уже много раз повторил, как важна оперативная память (ОЗУ, RAM, «оперативка») для работы компьютера. Но повторю еще раз.
Оперативной памяти много не бывает. Современные программы «сжирают» ее с большим аппетитом. Если «оперативки» мало, они могут просто не запуститься. Например, Windows Vista не станет работать на компьютере, на котором установлено меньше 512 Мбайт ОЗУ. Но, если честно, лучше сразу установить гигабайт или два, потому что иначе это будет не работа, а нервотрепка. Вы будете больше времени ждать отклика системы, чем заниматься чем-то полезным.
Оперативная память компьютера выполнена в виде отдельных модулей. Модуль памяти – это небольшая прямоугольная плата с микросхемами (рис. 4.31). Иногда модуль памяти называют «планкой памяти» или «линейкой памяти». Последнее связано с некоторой схожестью модуля памяти с обычной линейкой.
Рис. 4.31. Модуль оперативной памяти
Модуль оперативной памяти устанавливается в специальный слот материнской платы. В зависимости от марки и модели материнской платы таких слотов может быть несколько (обычно от двух до четырех). Если хотите увеличить объем оперативной памяти, просто купите подходящую планку и вставьте в свободный слот. Правда, тут возникает вопрос: что такое «подходящая память» и какая она вообще бывает?
Не буду рассказывать об устаревших типах памяти, надеюсь, у вас не настолько древний компьютер. Все современные ПК используют память DDR (Double Data Rate – удвоенная скорость передачи). Есть ее улучшенная модификация – DDR2. Принцип работы этой памяти почти не отличается от DDR, но работает она на более высоких частотах.
Иногда новички слышат другую аббревиатуру – DIMM – и спрашивают, что лучше: DDR или DIMM? На самом деле это бессмысленный вопрос. С тем же успехом можно спрашивать: кирпич – это обожженная глина или параллелепипед? DDR – это внутреннее устройство памяти, а DIMM – конструктивное исполнение, то есть как модуль памяти выглядит.
Опять же, особенно задерживать внимание на конструктивных особенностях не буду. Сегодня вся память (кроме музейных экспонатов) выполнена в виде DIMM.
Особый разговор о модулях SO-DIMM (Small Outline DIMM – «короткий» DIMM), которые являются разновидностью модулей DIMM. Принципиальное отличие этих модулей – уменьшенный размер и количество контактов. Эти модули предназначены для ноутбуков.
Таким образом, если речь идет о современной материнской плате, к ней, скорее всего, подойдут модули памяти DDR, выполненные в виде DIMM. Впрочем, на всякий случай убедитесь в этом, прочитав соответствующий раздел в инструкции к материнской плате. Например, DDR и DDR2, хотя и работают похожим образом, не являются взаимозаменяемыми.
Часто при обозначении современных модулей памяти можно встретить сокращения типа PC2-4300 или DDR2-533, PC-3200 или DDR-400 и т. д. Что означают эти каббалистические символы?
Буквенные сокращения обозначают тип памяти. Например, аббревиатуры PC или DDR говорят, что перед вами модуль памяти DDR (аббревиатура PC может использоваться и в более старых типах памяти), а если вы видите PC2 или DDR2, несложно догадаться, что это память DDR2.
Цифры в обозначении памяти указывают на ее быстродействие. Если цифры указаны в совокупности с аббревиатурой PC (или PC2), они обозначают пропускную способность памяти в мегабайтах в секунду. Так, память PC-3200 обеспечивает пропускную способность до 3200 Мбайт/с. Если же цифры применяются с сочетанием DDR (или DDR2), то они означают удвоенную частоту шины памяти. Например, память DDR-400 предназначена для работы с частотой шины до 200 МГц. В разных ситуациях к памяти может применяться и то и другое обозначение. При этом одна и та же память может маркироваться по-разному. Если вы видите два модуля, например PC-3200 и DDR-400, знайте, что эти модули одинаковы, но по-разному маркированы. Одинаковыми являются модули PC2-4300 и DDR2-533, PC-2100 и DDR-266 и т. д. Проще говоря, одинаковыми модулями можно назвать те, в которых число, указывающееся с аббревиатурой DDR (DDR2), в восемь раз меньше числа, указываемого с сочетанием PC (PC2).
Неполадки, связанные с оперативной памятью
Неисправностей, связанных с оперативной памятью, не так и много. Это выход из строя одного или нескольких модулей ОЗУ, применение несовместимых модулей или неправильные настройки системы. В первую очередь следует определить, чем вызваны неполадки и как они проявляются.