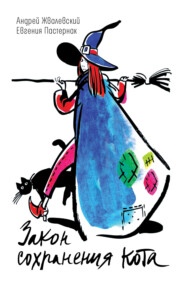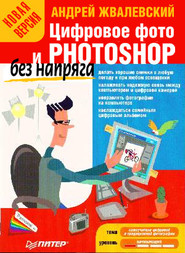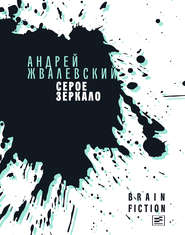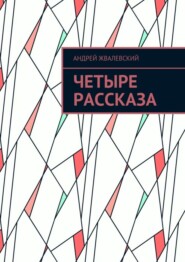По всем вопросам обращайтесь на: info@litportal.ru
(©) 2003-2025.
✖
Компьютер без напряга. Энциклопедия
Жанр
Серия
Год написания книги
2010
Теги
Настройки чтения
Размер шрифта
Высота строк
Поля
5. Включите питание и посмотрите на поведение компьютера после подсоединения очередного устройства.
Вот так, потихонечку подсоединяя ранее отключенные устройства, вы найдете источник проблем. Если после подключения очередного устройства компьютер перестанет включаться, значит, вот он, источник неприятностей. Чтобы подтвердить свою догадку, установите вместо проблемного устройства исправное (такое же или аналогичное). Если компьютер начнет после этого нормально работать, подключите все остальные комплектующие, а с неисправным устройством сами решайте, что делать. Обычно проще всего его выкинуть.
Может случиться мистическая ситуация: вы отключили все устройства, потом вернули их на место… и компьютер работает как ни в чем не бывало! Скорее всего, проблемы с включением были вызваны тем, что где-то был плохой контакт. Почему это происходит? Например, из-за перепадов температур внутри корпуса, вибрации из-за работы вентиляторов и дисковых устройств, запыленности системного блока.
Но вернемся немного назад. Итак, вы обесточили компьютер, отключили от него все устройства, кроме самых необходимых, включаете – не работает. Это вовсе не значит, что вышла из строя именно материнская плата. Поломка может скрываться и в модуле памяти, процессоре, видеокарте или блоке питания.
Чтобы убедиться в исправности процессора, надо извлечь его из сокета и внимательно рассмотреть. Если заметите сколы, следы перегрева (потемнения), вздутия корпуса, значит, все, ЦПУ свое отработал, надо менять. Если внешних повреждений незаметно, переставьте процессор с вашей – возможно, неисправной – материнской платы на другую такую же или аналогичную. Главное, чтобы на ней был сокет, подходящий для вашего процессора. Если у вас дома еще не накопилась небольшая свалка запчастей к компьютеру, обратитесь к знакомым.
Внимание!
Всегда устанавливайте подозрительный процессор на исправную материнскую плату, но не наоборот! В противном случае процессор может выйти из строя.
Если другой компьютер после установки вашего процессора работает, значит, проблема не в нем.
Кроме того, на заведомо исправной материнской плате вы можете проверить и остальные компоненты: модули оперативной памяти и видеокарту.
Как проверить блок питания, мы поговорим в разд. 4.4. Если и с питанием полный порядок, то делать нечего – неисправна именно материнская плата. И самый доступный способ ее починки – это покупка новой.
Однако перед тем как покупать новую материнскую плату, можно попробовать отнести неисправную в сервисный центр. Возможно, специалисты найдут устранимую поломку (неисправный конденсатор или сгоревшую микросхему BIOS). Это избавит вас от приобретения новой и дорогостоящей материнской платы. Но самостоятельно ее ремонтировать не советую.
Компьютер включается, но системный динамик молчит
Итак, с проблемой «компьютер не включается» мы определились. Эта проблема может быть вызвана, как вы поняли, неисправностью материнской платы, подключаемых компонентов либо банальным отсутствием электрического контакта в разъеме или слоте. Теперь давайте рассмотрим другую возможную проблему. Вы нажимаете кнопку Power, вентиляторы приходят в движение, индикаторы на передней панели системного блока светятся, но на экране монитора нет изображения.
Первое, что следует сделать, – прослушать сигналы, издаваемые системным динамиком. Если динамик молчит, проверьте его, как рассказано в гл. 3 (см. рис. 3.5). Динамик подключен, но звуков все равно нет? Значит, придется поступить, как описано выше – отключить почти все устройства и подключать их по одному. Так вы вычислите причину проблемы: одно из устройств или материнская плата.
Системный динамик издает короткий сигнал, но изображение на экране отсутствует
Если после включения питания системный динамик издает один короткий сигнал («Все в порядке!»), но на экране монитора нет изображения, скорее всего, материнская плата исправна. Причиной отсутствия изображения на экране может быть плохой контакт кабелей, а также поломка видеокарты или монитора. Первым делом проверьте кабели: туда ли они подключены и насколько плотно «сидят» в розетках и разъемах. Работоспособность видеокарты и монитора можно проверить, подключив их к другому компьютеру.
Внимание!
От монитора отходят как минимум два толстых кабеля. Один – сетевой – вставляется в розетку. Второй – интерфейсный – должен быть подключен к видеокарте. Не отключайте и не подключайте интерфейсный кабель, если питание компьютера не выключено! Иначе вы будете точно знать, в чем причина поломки – в мониторе, из которого валит дым и пахнет оплавленными микросхемами.
Иногда бывает, что в материнскую плату вашего компьютера интегрирована видеокарта, но вы пользуетесь другой, вставленной в слот расширения на «мамке». Если изображение при включении отсутствует, отключите интерфейсный кабель монитора от «внешнего» видеоадаптера и подключите его к разъему интегрированной видеокарты.
Если после этого изображение на экране монитора появилось, возможно, в настройках BIOS неправильно установлен приоритет работы видеоадаптеров. Пользуясь тем, что изображение на мониторе появилось, войдите в настройки BIOS. Найдите в них пункт, в котором устанавливается приоритет видеоадаптеров (ищите аббревиатуру AGP). В некоторых материнских платах такого пункта нет. Однако там, где она есть, вы можете выбрать первичный видеоадаптер, то есть тот видеоадаптер, на который подается сигнал: AGP – видеокарта, установленная в слот AGP; Onboard AGP или Internal AGP – видеоадаптер, интегрированный в чипсет; PCI – видеоадаптер, установленный в слот PCI. Например, если в настройках приоритета видеоадаптера в BIOS выбран пункт Onboard AGP (Встроенный AGP), при включении компьютера видеосигнал направляется на разъем встроенной видеокарты и отсутствует на разъеме карты, установленной в слот AGP. Поэтому монитор, подключенный к такой «обделенной» карте, ничего и не показывает.
Компьютер зависает или перезагружается
Это самая сложная неисправность. Если ваш компьютер в процессе работы зависает или перезагружается, причиной может быть что угодно: неисправность материнской платы, установленных на ней компонентов или какие-нибудь программные проблемы, например действия вирусов или неправильно установленные драйверы устройств. Поэтому сначала попытайтесь решить проблему «малой кровью» – разберитесь с программами. Лучший способ – отформатировать жесткий диск и заново установить операционную систему, антивирус, остальные прикладные программы (именно в такой последовательности!).
Если вы подозреваете, что виновата все-таки материнская плата, первым делом проверьте температуру процессора. Современные процессоры потребляют достаточно много энергии и при этом выделяют тепло. Именно поэтому на процессоре установлены массивный радиатор и вентилятор охлаждения. Но иногда они не в состоянии отвести тепло от процессора. Причинами могут быть плохая вентиляция помещения, в котором стоит системный блок, неисправность кулера, проблемы с питанием, неисправность самого процессора. Когда температура CPU выходит за рамки допустимой, компьютер начинает зависать и самопроизвольно перезагружаться.
Проще всего проверить температуру процессора. пальцем! Если компьютер немного поработал и «вылетел», не включая его, откройте корпус. Прикоснитесь к радиатору охлаждения процессора. Радиатор должен быть теплым. Если вы оцениваете температуру как «горячо» или «очень горячо» (обжигает), значит, ваш процессор перегревается и необходимо срочно принимать меры.
Иногда причиной перегрева становится поломка вентилятора охлаждения (кулера). Порой он просто останавливается. Почему? Кулер может выйти из строя совсем или его может заклинить накопившейся пылью. В обоих случаях лучше купить новый вентилятор, да и радиатор заодно. Радиатор и вентилятор стоят совсем недорого (гораздо дешевле процессора, который из-за плохого охлаждения может выйти из строя). Если вентилятор просто заклинило, попытайтесь отремонтировать его следующим образом.
1. Отделите вентилятор от радиатора. Обычно он закреплен на болтах или с помощью защелок.
2. Вычистите всю пыль между ребрами радиатора и лопастями вентилятора. Используйте крупную кисть с жесткой щетиной или старую зубную щетку (рис. 4.12).
Рис. 4.12. Очистка вентилятора от пыли
3. Крутаните лопасти. Они должны вращаться по инерции в течение нескольких секунд.
Если лопасти вентилятора вращаются не очень свободно, причем их движение сопровождается шумом (шорохом, скрипом), лучше всего заменить систему охлаждения. Конечно, можно попытаться разобрать вентилятор и смазать его ось, но в большинстве случаев это временная мера: скорее всего, подшипники изношены.
Иногда CPU перегревается из-за плохого теплового контакта между процессором и радиатором охлаждения. Это случается, если процессор и радиатор плохо прилегают друг к другу по всей площади контакта. Для лучшей теплопередачи используется специальная теплопроводящая паста, которую можно купить в любом магазине радиотоваров. Многие системы охлаждения комплектуются тюбиком теплопроводящей пасты. Вместо нее на поверхность радиатора может быть наклеен специальный скотч, обладающий теми же свойствами. Теплопроводящая паста со временем теряет свои свойства из-за высыхания, поэтому в случае перегрева процессора следует проверить, что творится между ним и радиатором.
1. Снимите радиатор с процессора.
2. Удалите остатки старой термопасты с процессора и плоскости радиатора. Никаких специальных чистящих средств для этого не требуется, она легко удаляется обычной салфеткой, которую при необходимости можно слегка увлажнить.
3. Нанесите небольшую каплю термопасты в центр пластины процессора.
4. Установите радиатор на место.
Если причина перегрева заключалась в недостаточном термоконтакте между радиатором и процессором, компьютер заработает нормально.
Еще одна причина перегрева процессора – последствия «разгона». Знаете, что такое «разгон»? Это когда процессор заставляют работать быстрее, чем рекомендует производитель. Для этого в настройках BIOS нужно увеличить базовую частоту работы CPU и напряжение питания. Все это приводит как к некоторому увеличению быстродействия процессора, так и к нарушению его температурного режима.
Данную проблему можно попытаться решить двумя способами: улучшить температурный режим процессора, установив более качественную и мощную систему охлаждения, или вернуть стандартные настройки. Первый способ не всегда приводит к положительному результату, поскольку вы хоть и установите приемлемую температуру процессора, но все остальные компоненты материнской платы будут работать в «разогнанном» режиме. Другими словами, надежнее всего восстановить те значения базовой частоты и напряжения, которые рекомендованы производителем.
Для этого войдите в программу настройки BIOS (CMOS Setup). Пункты меню, а также их расположение в программе CMOS Setup могут отличаться в разных версиях BIOS. Мы рассмотрим настройку базовой частоты и напряжения процессора на примере одной из версий AwardBIOS (рис. 4.13).
Рис. 4.13. Меню программы CMOS Setup
Нас интересуют настройки, которые собраны в разделе Frequency/Voltage Control.
1. С помощью клавиш управления курсором выделите пункт Frequency/Voltage Control.
2. Нажмите клавишу Enter. Вы перейдете в раздел Frequency/ Voltage Control (рис. 4.14).
Рис. 4.14. Раздел Frequency/Voltage Control
Здесь содержатся параметры, позволяющие изменить базовую частоту процессора и шин PCI/AGP, а также напряжения питания CPU, оперативной памяти и AGP. Неправильная установка любой из вышеуказанных величин может привести к нестабильной работе компьютера.
Оптимальным режимом работы всех устройств компьютера будет рекомендованный производителем.
3. Выделите пункт CPU Host Clock Control.
4. Нажмите клавишу Enter. Вам будет предложено выбрать одно из двух значений.
5. Установите значение параметра Disabled и нажмите клавишу Enter. Пункты CPU Host Frequency и AGP/ PCI/SRC Fixed станут неактивными.
Теперь базовая частота процессора и частоты шин установлены в соответствии с оптимальными значениями.
Вот так, потихонечку подсоединяя ранее отключенные устройства, вы найдете источник проблем. Если после подключения очередного устройства компьютер перестанет включаться, значит, вот он, источник неприятностей. Чтобы подтвердить свою догадку, установите вместо проблемного устройства исправное (такое же или аналогичное). Если компьютер начнет после этого нормально работать, подключите все остальные комплектующие, а с неисправным устройством сами решайте, что делать. Обычно проще всего его выкинуть.
Может случиться мистическая ситуация: вы отключили все устройства, потом вернули их на место… и компьютер работает как ни в чем не бывало! Скорее всего, проблемы с включением были вызваны тем, что где-то был плохой контакт. Почему это происходит? Например, из-за перепадов температур внутри корпуса, вибрации из-за работы вентиляторов и дисковых устройств, запыленности системного блока.
Но вернемся немного назад. Итак, вы обесточили компьютер, отключили от него все устройства, кроме самых необходимых, включаете – не работает. Это вовсе не значит, что вышла из строя именно материнская плата. Поломка может скрываться и в модуле памяти, процессоре, видеокарте или блоке питания.
Чтобы убедиться в исправности процессора, надо извлечь его из сокета и внимательно рассмотреть. Если заметите сколы, следы перегрева (потемнения), вздутия корпуса, значит, все, ЦПУ свое отработал, надо менять. Если внешних повреждений незаметно, переставьте процессор с вашей – возможно, неисправной – материнской платы на другую такую же или аналогичную. Главное, чтобы на ней был сокет, подходящий для вашего процессора. Если у вас дома еще не накопилась небольшая свалка запчастей к компьютеру, обратитесь к знакомым.
Внимание!
Всегда устанавливайте подозрительный процессор на исправную материнскую плату, но не наоборот! В противном случае процессор может выйти из строя.
Если другой компьютер после установки вашего процессора работает, значит, проблема не в нем.
Кроме того, на заведомо исправной материнской плате вы можете проверить и остальные компоненты: модули оперативной памяти и видеокарту.
Как проверить блок питания, мы поговорим в разд. 4.4. Если и с питанием полный порядок, то делать нечего – неисправна именно материнская плата. И самый доступный способ ее починки – это покупка новой.
Однако перед тем как покупать новую материнскую плату, можно попробовать отнести неисправную в сервисный центр. Возможно, специалисты найдут устранимую поломку (неисправный конденсатор или сгоревшую микросхему BIOS). Это избавит вас от приобретения новой и дорогостоящей материнской платы. Но самостоятельно ее ремонтировать не советую.
Компьютер включается, но системный динамик молчит
Итак, с проблемой «компьютер не включается» мы определились. Эта проблема может быть вызвана, как вы поняли, неисправностью материнской платы, подключаемых компонентов либо банальным отсутствием электрического контакта в разъеме или слоте. Теперь давайте рассмотрим другую возможную проблему. Вы нажимаете кнопку Power, вентиляторы приходят в движение, индикаторы на передней панели системного блока светятся, но на экране монитора нет изображения.
Первое, что следует сделать, – прослушать сигналы, издаваемые системным динамиком. Если динамик молчит, проверьте его, как рассказано в гл. 3 (см. рис. 3.5). Динамик подключен, но звуков все равно нет? Значит, придется поступить, как описано выше – отключить почти все устройства и подключать их по одному. Так вы вычислите причину проблемы: одно из устройств или материнская плата.
Системный динамик издает короткий сигнал, но изображение на экране отсутствует
Если после включения питания системный динамик издает один короткий сигнал («Все в порядке!»), но на экране монитора нет изображения, скорее всего, материнская плата исправна. Причиной отсутствия изображения на экране может быть плохой контакт кабелей, а также поломка видеокарты или монитора. Первым делом проверьте кабели: туда ли они подключены и насколько плотно «сидят» в розетках и разъемах. Работоспособность видеокарты и монитора можно проверить, подключив их к другому компьютеру.
Внимание!
От монитора отходят как минимум два толстых кабеля. Один – сетевой – вставляется в розетку. Второй – интерфейсный – должен быть подключен к видеокарте. Не отключайте и не подключайте интерфейсный кабель, если питание компьютера не выключено! Иначе вы будете точно знать, в чем причина поломки – в мониторе, из которого валит дым и пахнет оплавленными микросхемами.
Иногда бывает, что в материнскую плату вашего компьютера интегрирована видеокарта, но вы пользуетесь другой, вставленной в слот расширения на «мамке». Если изображение при включении отсутствует, отключите интерфейсный кабель монитора от «внешнего» видеоадаптера и подключите его к разъему интегрированной видеокарты.
Если после этого изображение на экране монитора появилось, возможно, в настройках BIOS неправильно установлен приоритет работы видеоадаптеров. Пользуясь тем, что изображение на мониторе появилось, войдите в настройки BIOS. Найдите в них пункт, в котором устанавливается приоритет видеоадаптеров (ищите аббревиатуру AGP). В некоторых материнских платах такого пункта нет. Однако там, где она есть, вы можете выбрать первичный видеоадаптер, то есть тот видеоадаптер, на который подается сигнал: AGP – видеокарта, установленная в слот AGP; Onboard AGP или Internal AGP – видеоадаптер, интегрированный в чипсет; PCI – видеоадаптер, установленный в слот PCI. Например, если в настройках приоритета видеоадаптера в BIOS выбран пункт Onboard AGP (Встроенный AGP), при включении компьютера видеосигнал направляется на разъем встроенной видеокарты и отсутствует на разъеме карты, установленной в слот AGP. Поэтому монитор, подключенный к такой «обделенной» карте, ничего и не показывает.
Компьютер зависает или перезагружается
Это самая сложная неисправность. Если ваш компьютер в процессе работы зависает или перезагружается, причиной может быть что угодно: неисправность материнской платы, установленных на ней компонентов или какие-нибудь программные проблемы, например действия вирусов или неправильно установленные драйверы устройств. Поэтому сначала попытайтесь решить проблему «малой кровью» – разберитесь с программами. Лучший способ – отформатировать жесткий диск и заново установить операционную систему, антивирус, остальные прикладные программы (именно в такой последовательности!).
Если вы подозреваете, что виновата все-таки материнская плата, первым делом проверьте температуру процессора. Современные процессоры потребляют достаточно много энергии и при этом выделяют тепло. Именно поэтому на процессоре установлены массивный радиатор и вентилятор охлаждения. Но иногда они не в состоянии отвести тепло от процессора. Причинами могут быть плохая вентиляция помещения, в котором стоит системный блок, неисправность кулера, проблемы с питанием, неисправность самого процессора. Когда температура CPU выходит за рамки допустимой, компьютер начинает зависать и самопроизвольно перезагружаться.
Проще всего проверить температуру процессора. пальцем! Если компьютер немного поработал и «вылетел», не включая его, откройте корпус. Прикоснитесь к радиатору охлаждения процессора. Радиатор должен быть теплым. Если вы оцениваете температуру как «горячо» или «очень горячо» (обжигает), значит, ваш процессор перегревается и необходимо срочно принимать меры.
Иногда причиной перегрева становится поломка вентилятора охлаждения (кулера). Порой он просто останавливается. Почему? Кулер может выйти из строя совсем или его может заклинить накопившейся пылью. В обоих случаях лучше купить новый вентилятор, да и радиатор заодно. Радиатор и вентилятор стоят совсем недорого (гораздо дешевле процессора, который из-за плохого охлаждения может выйти из строя). Если вентилятор просто заклинило, попытайтесь отремонтировать его следующим образом.
1. Отделите вентилятор от радиатора. Обычно он закреплен на болтах или с помощью защелок.
2. Вычистите всю пыль между ребрами радиатора и лопастями вентилятора. Используйте крупную кисть с жесткой щетиной или старую зубную щетку (рис. 4.12).
Рис. 4.12. Очистка вентилятора от пыли
3. Крутаните лопасти. Они должны вращаться по инерции в течение нескольких секунд.
Если лопасти вентилятора вращаются не очень свободно, причем их движение сопровождается шумом (шорохом, скрипом), лучше всего заменить систему охлаждения. Конечно, можно попытаться разобрать вентилятор и смазать его ось, но в большинстве случаев это временная мера: скорее всего, подшипники изношены.
Иногда CPU перегревается из-за плохого теплового контакта между процессором и радиатором охлаждения. Это случается, если процессор и радиатор плохо прилегают друг к другу по всей площади контакта. Для лучшей теплопередачи используется специальная теплопроводящая паста, которую можно купить в любом магазине радиотоваров. Многие системы охлаждения комплектуются тюбиком теплопроводящей пасты. Вместо нее на поверхность радиатора может быть наклеен специальный скотч, обладающий теми же свойствами. Теплопроводящая паста со временем теряет свои свойства из-за высыхания, поэтому в случае перегрева процессора следует проверить, что творится между ним и радиатором.
1. Снимите радиатор с процессора.
2. Удалите остатки старой термопасты с процессора и плоскости радиатора. Никаких специальных чистящих средств для этого не требуется, она легко удаляется обычной салфеткой, которую при необходимости можно слегка увлажнить.
3. Нанесите небольшую каплю термопасты в центр пластины процессора.
4. Установите радиатор на место.
Если причина перегрева заключалась в недостаточном термоконтакте между радиатором и процессором, компьютер заработает нормально.
Еще одна причина перегрева процессора – последствия «разгона». Знаете, что такое «разгон»? Это когда процессор заставляют работать быстрее, чем рекомендует производитель. Для этого в настройках BIOS нужно увеличить базовую частоту работы CPU и напряжение питания. Все это приводит как к некоторому увеличению быстродействия процессора, так и к нарушению его температурного режима.
Данную проблему можно попытаться решить двумя способами: улучшить температурный режим процессора, установив более качественную и мощную систему охлаждения, или вернуть стандартные настройки. Первый способ не всегда приводит к положительному результату, поскольку вы хоть и установите приемлемую температуру процессора, но все остальные компоненты материнской платы будут работать в «разогнанном» режиме. Другими словами, надежнее всего восстановить те значения базовой частоты и напряжения, которые рекомендованы производителем.
Для этого войдите в программу настройки BIOS (CMOS Setup). Пункты меню, а также их расположение в программе CMOS Setup могут отличаться в разных версиях BIOS. Мы рассмотрим настройку базовой частоты и напряжения процессора на примере одной из версий AwardBIOS (рис. 4.13).
Рис. 4.13. Меню программы CMOS Setup
Нас интересуют настройки, которые собраны в разделе Frequency/Voltage Control.
1. С помощью клавиш управления курсором выделите пункт Frequency/Voltage Control.
2. Нажмите клавишу Enter. Вы перейдете в раздел Frequency/ Voltage Control (рис. 4.14).
Рис. 4.14. Раздел Frequency/Voltage Control
Здесь содержатся параметры, позволяющие изменить базовую частоту процессора и шин PCI/AGP, а также напряжения питания CPU, оперативной памяти и AGP. Неправильная установка любой из вышеуказанных величин может привести к нестабильной работе компьютера.
Оптимальным режимом работы всех устройств компьютера будет рекомендованный производителем.
3. Выделите пункт CPU Host Clock Control.
4. Нажмите клавишу Enter. Вам будет предложено выбрать одно из двух значений.
5. Установите значение параметра Disabled и нажмите клавишу Enter. Пункты CPU Host Frequency и AGP/ PCI/SRC Fixed станут неактивными.
Теперь базовая частота процессора и частоты шин установлены в соответствии с оптимальными значениями.