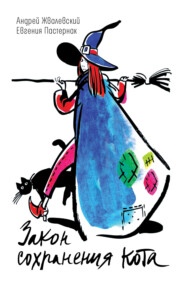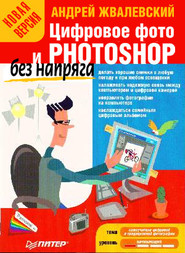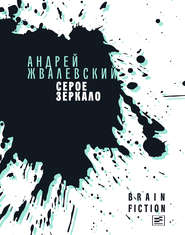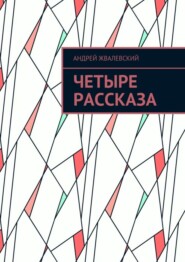По всем вопросам обращайтесь на: info@litportal.ru
(©) 2003-2025.
✖
Компьютер без напряга. Энциклопедия
Жанр
Серия
Год написания книги
2010
Теги
Настройки чтения
Размер шрифта
Высота строк
Поля
6. Выделите пункт Memory Frequency For и нажмите клавишу Enter. На экране появятся варианты значений.
7. Выберите пункт Normal.
8. Аналогичным образом задайте значение Normal для параметров AGP OverVoltage Control, DIMM OverVoltage Controlи CPU OverVoltage Control. Напряжения питания процессора, оперативной памяти и шины AGP будут установлены в соответствии с рекомендациями производителя.
Таким образом, мы установили режимы работы процессора, оперативной памяти и шин в соответствии с рекомендациями производителя.
Теперь необходимо сохранить настройки BIOS.
9. Нажмите клавишу Escape, чтобы вернуться в главное меню.
10. Выберите пункт Save&Exit Setup. Нажмите клавишу Y (рис. 4.15), чтобы подтвердить намерение сохранить настройки и выйти из программы CMOS Setup. Компьютер автоматически перезагрузится, и внесенные изменения вступят в силу.
Рис. 4.15. Подтверждение изменений
На некоторых старых материнских платах частота шины, а иногда и множитель устанавливаются при помощи джамперов. Таблица конфигурации приводится в документации. Все, что вам нужно, – соединить перемычками нужные контакты в соответствии с инструкциями. Сегодня такие материнские платы встречаются крайне редко.
Если перечисленные выше меры не помогли решить проблему с перегревом процессора, придется менять его или материнскую плату. Что именно? Переставьте процессор на другой компьютер с подходящей «материнкой» и поработайте на нем. Желательно «нагрузить» его посильнее, например поиграть в игру с хорошей графикой или посмотреть пару фильмов. Если процессор работает без проблем – причина в материнской плате. В противном случае надо покупать новый CPU.
Диагностика материнской платы
Не все проблемы с материнской платой видны невооруженным глазом и слышны невооруженным ухом. Иногда «материнка» только начинает барахлить. Чтобы вовремя заметить намечающиеся «болезни» материнской платы, следует использовать специальные программы диагностики, или тестирования. Заодно они помогут оценить производительность материнской платы и установленных на ней устройств. Как правило, это пакеты утилит, которые предназначены для проверки не только материнской платы и ее компонентов, но и другого оборудования компьютера.
Один из самых популярных тестовых пакетов называется SiSoftware Sandra. Эта программа позволяет произвести анализ вашего оборудования. Кроме того, вы можете оценить производительность отдельных компонентов системы, сравнив полученные показатели с эталонными данными. Скачать ее можно с сайта разработчика http://www.sisoftware.net (http://www.sisoftware.net/).
Установите программу и закройте все остальные приложения, чтобы не искажали картину. Затем запустите SiSoftware Sandra, дважды щелкнув кнопкой мыши на ее значке на Рабочем столе или выбрав приложение в меню Пуск. Появится главное окно программы (рис. 4.16).
Рис. 4.16. Главное окно программы SiSoftware Sandra
Примечание
Если честно, поверх главного окна программы первым делом появится окошко со всякими полезными подсказками. Можете почитать, если интересно… Но лучше закройте это окошко и почитайте хорошую умную книгу.
На первый взгляд все скромненько, но на второй – если присмотреться к кнопкам и вкладкам – оказывается, что за скромной внешностью скрывается мощная «начинка».
Для начала давайте побольше узнаем о компьютере в целом. Для этого нужно щелкнуть кнопкой мыши на вкладке Устройства или выбрать значок с таким же названием.
Откроется вкладка с инструментами для проверки компьютерного «железа». Дважды щелкните на значке Информация о системе и на пару секунд замрите. Появится окно, а в нем – индикатор, который свидетельствует о том, что программа знакомится с вашим компьютером поближе. В это время не следует беспокоить компьютер, даже к мышке и клавиатуре лучше не прикасаться. Как только анализ закончится, в окне появятся его результаты (рис. 4.17).
Рис. 4.17. Общая информация о компьютере
Здесь есть все: данные об установленном процессоре, материнской плате, чипсете, видеосистеме, физических и логических дисках и т. д. В столбце Элемент расположено название компонента компьютерной системы, а в столбце Значение – его описание или характеристики. Что приятно – в самом низу окна находятся полезные советы по увеличению производительности компьютера.
Но это так, общая информация, а хотелось бы подробностей.
Поэтому закройте окно Информация о системе и дважды щелкните кнопкой мыши на значке Материнская плата. Снова появится окно, и снова индикатор в нем заставит вас какое-то время благоговейно взирать на экран.
И снова, как вы уже догадались, в этом же окошке появится информация о вашей материнской плате (рис. 4.18).
Рис. 4.18. Сведения о материнской плате
Здесь вы увидите более подробную информацию об установленной в компьютере материнской плате. Иногда тут больше данных, чем в сопровождающей плату инструкции. В этом окне приводятся сведения о чипсете, слотах, контроллерах материнской платы и других компонентах.
Насладились? Можете закрывать окно. Пришла пора выяснить подробности о вашем процессоре.
Как вы думаете, какой значок нужно использовать, чтобы удовлетворить свое любопытство? Значок Процессоры? Вы угадали! Дважды щелкните на нем кнопкой мыши – и история с индикатором повторится. По ее окончании вы увидите результаты анализа (рис. 4.19).
Рис. 4.19. Сведения о процессоре
Если вы счастливый обладатель двухъядерника, в верхней части окна есть список, в котором можно выбрать один из установленных процессоров. Ниже перечислены его характеристики и – в самом конце – советы по увеличению производительности.
Вы можете, например, с помощью значка Конфигурация материнской платы узнать много нового о BIOS, которая установлена на вашей «маме».
Но это все так, для справки. Sandra хороша тем, что позволяет проверить быстродействие устройств компьютера. Это очень полезно: возможно, ваш компьютер «тормозит» не из-за неисправностей – просто у него слабый процессор или медленная память. Попробуем протестировать отдельные компоненты компьютерной системы.
Для этого перейдите на вкладку Инструменты и двойным щелчком кнопкой мыши откройте инструмент Индекс производительности. В который уже раз откроется окно тестирования… но тест не начнется, пока вы не нажмете Enter. После этого можете выпить чаю, почитать газету – словом, займитесь чем-нибудь, этот тест довольно долгий. Вернее, не тест, а сразу несколько тестов.
Но когда они завершатся, вы увидите всю правду о производительности своего компьютера (рис. 4.20).
Рис. 4.20. Окно Индекс производительности
Что удобно, вы увидите не просто абстрактные цифры, которые ни о чем не говорят нормальному человеку, а наглядное сравнение с эталонным образцом. Посмотрите на правую часть окна. В ней показан график сравнения. Он может быть двух видов, в зависимости от выбранной вкладки.
• Комбинированный график – данные всех тестов суммируются и демонстрируются в виде полоски. Длина этой полоски пропорциональна производительности системы.
• Подробный график – так называемая полярная диаграмма: результаты каждого из тестов откладываются по своей оси.
Первый вариант проще, поэтому он и показан на рис. 4.20. К стыду своему должен признаться, что компьютер мой сильно проигрывает эталонному образцу. Раза так в четыре. Правда, эталон я выбрал слишком «навороченный»: все самое современное, «двухъядерник», память какая-то реактивная и т. д. Это видно по состоянию списков Эталонный процессор, Эталонный чипсет/RAM, Эталонный диск и Эталонная сеть. По правде говоря, я даже не выбирал, а просто оставил значения по умолчанию.
Тянуться за лидерами – это благородно, но иногда бессмысленно. Нужно иметь не максимально производительный компьютер, а тот, который реально нужен для решения ваших задач.
Допустим, вы знаете, что для нормальной работы вашей любимой прикладной программы (или игрушки) нужен процессор не хуже. ну, допустим, Celeron 420 с частотой 1,6 ГГц. Выберите в списке Эталонный процессор соответствующий пункт и посмотрите, как изменились результаты. Для разнообразия давайте воспользуемся вкладкой Подробный график (рис. 4.21).
Рис. 4.21. В качестве эталонного процессора выбран Celeron 420 с частотой 1,6 ГГц
Видите, оказывается, не все так плохо! Три параметра из пяти (Общая производительность, Общая мультимедийная производительность и Скорость передачи данных) на тестируемом компьютере оказались лучше, чем на эталонном! На черно-белом рисунке это не очень хорошо заметно, но поверьте на слово. Хуже только Общая производительность памяти и Индекс диска. Но это только потому, что в списках Эталонный чипсет/RAM и Эталонный диск выбраны слишком быстрые варианты.
Если хотите более подробно разобраться в возможностях своего «железа», перейдите на вкладку Эталонные тесты. Тут много интересного. Например, Арифметический тест процессора покажет, насколько быстро ваш процессор выполняет арифметические операции. Если результат данного теста неважный, то именно в этом может крыться причина того, что прикладные программы работают медленно или вылетают. Мультимедийный тест процессора показывает, как быстро процессор справляется с обработкой графики и звука – а это критично для большинства игр. Особенно рекомендую выполнить тест Пропускная способность памяти. Очень часто проблемы с производительностью связаны с «медленной» оперативной памятью.
Не брезгуйте проверкой компонентов. Запросто может оказаться, что компьютер у вас вполне исправный, а проблемы возникают только потому, что, например, процессор медленно работает. Замените его на новый – и будет вам счастье!
Конечно, Sandra – не единственная диагностическая программа. Все они дают на одинаковых компьютерах сходные результаты, так что выбирайте любую, какая понравится. Например, результаты проведения теста быстродействия процессора средствами программ Dr. Hardware и HWiNFO32 показаны на рис. 4.22 и 4.23.
Рис. 4.22. Результаты тестирования процессора программой Dr.Hardware
Рис. 4.23. Главное окно программы HWiNFO32
Как видите, обе программы тоже позволяют сравнить полученные результаты с эталонными образцами.
7. Выберите пункт Normal.
8. Аналогичным образом задайте значение Normal для параметров AGP OverVoltage Control, DIMM OverVoltage Controlи CPU OverVoltage Control. Напряжения питания процессора, оперативной памяти и шины AGP будут установлены в соответствии с рекомендациями производителя.
Таким образом, мы установили режимы работы процессора, оперативной памяти и шин в соответствии с рекомендациями производителя.
Теперь необходимо сохранить настройки BIOS.
9. Нажмите клавишу Escape, чтобы вернуться в главное меню.
10. Выберите пункт Save&Exit Setup. Нажмите клавишу Y (рис. 4.15), чтобы подтвердить намерение сохранить настройки и выйти из программы CMOS Setup. Компьютер автоматически перезагрузится, и внесенные изменения вступят в силу.
Рис. 4.15. Подтверждение изменений
На некоторых старых материнских платах частота шины, а иногда и множитель устанавливаются при помощи джамперов. Таблица конфигурации приводится в документации. Все, что вам нужно, – соединить перемычками нужные контакты в соответствии с инструкциями. Сегодня такие материнские платы встречаются крайне редко.
Если перечисленные выше меры не помогли решить проблему с перегревом процессора, придется менять его или материнскую плату. Что именно? Переставьте процессор на другой компьютер с подходящей «материнкой» и поработайте на нем. Желательно «нагрузить» его посильнее, например поиграть в игру с хорошей графикой или посмотреть пару фильмов. Если процессор работает без проблем – причина в материнской плате. В противном случае надо покупать новый CPU.
Диагностика материнской платы
Не все проблемы с материнской платой видны невооруженным глазом и слышны невооруженным ухом. Иногда «материнка» только начинает барахлить. Чтобы вовремя заметить намечающиеся «болезни» материнской платы, следует использовать специальные программы диагностики, или тестирования. Заодно они помогут оценить производительность материнской платы и установленных на ней устройств. Как правило, это пакеты утилит, которые предназначены для проверки не только материнской платы и ее компонентов, но и другого оборудования компьютера.
Один из самых популярных тестовых пакетов называется SiSoftware Sandra. Эта программа позволяет произвести анализ вашего оборудования. Кроме того, вы можете оценить производительность отдельных компонентов системы, сравнив полученные показатели с эталонными данными. Скачать ее можно с сайта разработчика http://www.sisoftware.net (http://www.sisoftware.net/).
Установите программу и закройте все остальные приложения, чтобы не искажали картину. Затем запустите SiSoftware Sandra, дважды щелкнув кнопкой мыши на ее значке на Рабочем столе или выбрав приложение в меню Пуск. Появится главное окно программы (рис. 4.16).
Рис. 4.16. Главное окно программы SiSoftware Sandra
Примечание
Если честно, поверх главного окна программы первым делом появится окошко со всякими полезными подсказками. Можете почитать, если интересно… Но лучше закройте это окошко и почитайте хорошую умную книгу.
На первый взгляд все скромненько, но на второй – если присмотреться к кнопкам и вкладкам – оказывается, что за скромной внешностью скрывается мощная «начинка».
Для начала давайте побольше узнаем о компьютере в целом. Для этого нужно щелкнуть кнопкой мыши на вкладке Устройства или выбрать значок с таким же названием.
Откроется вкладка с инструментами для проверки компьютерного «железа». Дважды щелкните на значке Информация о системе и на пару секунд замрите. Появится окно, а в нем – индикатор, который свидетельствует о том, что программа знакомится с вашим компьютером поближе. В это время не следует беспокоить компьютер, даже к мышке и клавиатуре лучше не прикасаться. Как только анализ закончится, в окне появятся его результаты (рис. 4.17).
Рис. 4.17. Общая информация о компьютере
Здесь есть все: данные об установленном процессоре, материнской плате, чипсете, видеосистеме, физических и логических дисках и т. д. В столбце Элемент расположено название компонента компьютерной системы, а в столбце Значение – его описание или характеристики. Что приятно – в самом низу окна находятся полезные советы по увеличению производительности компьютера.
Но это так, общая информация, а хотелось бы подробностей.
Поэтому закройте окно Информация о системе и дважды щелкните кнопкой мыши на значке Материнская плата. Снова появится окно, и снова индикатор в нем заставит вас какое-то время благоговейно взирать на экран.
И снова, как вы уже догадались, в этом же окошке появится информация о вашей материнской плате (рис. 4.18).
Рис. 4.18. Сведения о материнской плате
Здесь вы увидите более подробную информацию об установленной в компьютере материнской плате. Иногда тут больше данных, чем в сопровождающей плату инструкции. В этом окне приводятся сведения о чипсете, слотах, контроллерах материнской платы и других компонентах.
Насладились? Можете закрывать окно. Пришла пора выяснить подробности о вашем процессоре.
Как вы думаете, какой значок нужно использовать, чтобы удовлетворить свое любопытство? Значок Процессоры? Вы угадали! Дважды щелкните на нем кнопкой мыши – и история с индикатором повторится. По ее окончании вы увидите результаты анализа (рис. 4.19).
Рис. 4.19. Сведения о процессоре
Если вы счастливый обладатель двухъядерника, в верхней части окна есть список, в котором можно выбрать один из установленных процессоров. Ниже перечислены его характеристики и – в самом конце – советы по увеличению производительности.
Вы можете, например, с помощью значка Конфигурация материнской платы узнать много нового о BIOS, которая установлена на вашей «маме».
Но это все так, для справки. Sandra хороша тем, что позволяет проверить быстродействие устройств компьютера. Это очень полезно: возможно, ваш компьютер «тормозит» не из-за неисправностей – просто у него слабый процессор или медленная память. Попробуем протестировать отдельные компоненты компьютерной системы.
Для этого перейдите на вкладку Инструменты и двойным щелчком кнопкой мыши откройте инструмент Индекс производительности. В который уже раз откроется окно тестирования… но тест не начнется, пока вы не нажмете Enter. После этого можете выпить чаю, почитать газету – словом, займитесь чем-нибудь, этот тест довольно долгий. Вернее, не тест, а сразу несколько тестов.
Но когда они завершатся, вы увидите всю правду о производительности своего компьютера (рис. 4.20).
Рис. 4.20. Окно Индекс производительности
Что удобно, вы увидите не просто абстрактные цифры, которые ни о чем не говорят нормальному человеку, а наглядное сравнение с эталонным образцом. Посмотрите на правую часть окна. В ней показан график сравнения. Он может быть двух видов, в зависимости от выбранной вкладки.
• Комбинированный график – данные всех тестов суммируются и демонстрируются в виде полоски. Длина этой полоски пропорциональна производительности системы.
• Подробный график – так называемая полярная диаграмма: результаты каждого из тестов откладываются по своей оси.
Первый вариант проще, поэтому он и показан на рис. 4.20. К стыду своему должен признаться, что компьютер мой сильно проигрывает эталонному образцу. Раза так в четыре. Правда, эталон я выбрал слишком «навороченный»: все самое современное, «двухъядерник», память какая-то реактивная и т. д. Это видно по состоянию списков Эталонный процессор, Эталонный чипсет/RAM, Эталонный диск и Эталонная сеть. По правде говоря, я даже не выбирал, а просто оставил значения по умолчанию.
Тянуться за лидерами – это благородно, но иногда бессмысленно. Нужно иметь не максимально производительный компьютер, а тот, который реально нужен для решения ваших задач.
Допустим, вы знаете, что для нормальной работы вашей любимой прикладной программы (или игрушки) нужен процессор не хуже. ну, допустим, Celeron 420 с частотой 1,6 ГГц. Выберите в списке Эталонный процессор соответствующий пункт и посмотрите, как изменились результаты. Для разнообразия давайте воспользуемся вкладкой Подробный график (рис. 4.21).
Рис. 4.21. В качестве эталонного процессора выбран Celeron 420 с частотой 1,6 ГГц
Видите, оказывается, не все так плохо! Три параметра из пяти (Общая производительность, Общая мультимедийная производительность и Скорость передачи данных) на тестируемом компьютере оказались лучше, чем на эталонном! На черно-белом рисунке это не очень хорошо заметно, но поверьте на слово. Хуже только Общая производительность памяти и Индекс диска. Но это только потому, что в списках Эталонный чипсет/RAM и Эталонный диск выбраны слишком быстрые варианты.
Если хотите более подробно разобраться в возможностях своего «железа», перейдите на вкладку Эталонные тесты. Тут много интересного. Например, Арифметический тест процессора покажет, насколько быстро ваш процессор выполняет арифметические операции. Если результат данного теста неважный, то именно в этом может крыться причина того, что прикладные программы работают медленно или вылетают. Мультимедийный тест процессора показывает, как быстро процессор справляется с обработкой графики и звука – а это критично для большинства игр. Особенно рекомендую выполнить тест Пропускная способность памяти. Очень часто проблемы с производительностью связаны с «медленной» оперативной памятью.
Не брезгуйте проверкой компонентов. Запросто может оказаться, что компьютер у вас вполне исправный, а проблемы возникают только потому, что, например, процессор медленно работает. Замените его на новый – и будет вам счастье!
Конечно, Sandra – не единственная диагностическая программа. Все они дают на одинаковых компьютерах сходные результаты, так что выбирайте любую, какая понравится. Например, результаты проведения теста быстродействия процессора средствами программ Dr. Hardware и HWiNFO32 показаны на рис. 4.22 и 4.23.
Рис. 4.22. Результаты тестирования процессора программой Dr.Hardware
Рис. 4.23. Главное окно программы HWiNFO32
Как видите, обе программы тоже позволяют сравнить полученные результаты с эталонными образцами.