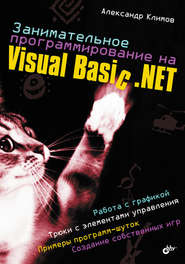По всем вопросам обращайтесь на: info@litportal.ru
(©) 2003-2024.
✖
Реестр Windows 7
Настройки чтения
Размер шрифта
Высота строк
Поля
Если вы не помните ту или иную операцию у утилиты REG.EXE, то воспользуйтесь ключом /?. Запустите командную строку CMD.EXE и введите сначала команду
reg /?
Вы увидите список всех доступных операций, а также подсказки, как получить дополнительную информацию о каждой операции (рис. 1.21).
Рис. 1.21. Получение справки об операциях утилиты REG EXE
Например, нас интересует операция импорта. Тогда там же в командной строке вводим следующую команду:
reg import /?
После выполнения такой команды на экране отобразится краткая справочная информация по ней.
Заключение
В этой главе вы получили все необходимые теоретические знания для работы с реестром. В следующих главах вам предстоит на практике закрепить полученные навыки, чтобы в дальнейшем самостоятельно разобраться в новых параметрах, о которых вы будете узнавать из различных источников: книг, журнальных публикаций, статей в Интернете.
Глава 2. Настройка Windows 7
В этой главе мы рассмотрим множество настроек, с помощью которых можно изменить внешний вид значков, добавить новые возможности программам и многое другое. Следует сказать, что многие из этих параметров могут работать даже в Windows 95! Условно говоря, можно сказать, что 90% описываемых настроек работоспособны в Windows Vista, 70% – в Windows XP, 60% – в Windows 98/Me, 50% – в Windows 95. В каждой следующей операционной системе появляются новые параметры, хотя при этом остаются работающими и предыдущие. Но тем не менее часть параметров устаревает и становится неактуальной.
ВНИМАНИЕ
Не забудьте о том, что, прежде чем модифицировать реестр или импортировать в него REG-файлы, нужно обязательно сделать архивную копию реестра или точку восстановления системы!
Краткие инструкции по использованию параметров
Прежде чем мы приступим к изучению новых параметров в реестре Windows, необходимо ознакомиться с некоторыми правилами, которых мы будем придерживаться в этой книге. Прежде всего, для экономии места мы будем использовать псевдонимы корневых разделов в описании параметров. В этом случае приведенный в главе 1 пример будет выглядеть следующим образом:
HKCU\Control Panel\Desktop
Второе правило: если вы видите, что в вашем реестре нет раздела, упоминаемого в примере, значит, вам необходимо самостоятельно создать этот раздел. В некоторых случаях придется создавать даже несколько вложенных разделов.
Следующее правило: очень много параметров можно использовать в двух разделах: HKEY_CURRENT_USER и HKEY_LOCAL_MACHINE. Различия заключаются в том, что в первом случае параметры будут действовать на настройки текущего пользователя, а во втором случае параметры будут распространяться на всех пользователей. Мы будем в основном использовать только первый вариант, кроме случаев, когда используемые параметры доступны только в HKEY_LOCAL_MACHINE. Кроме того, в этой главе мы будем избегать использования раздела HKEY_CLASS_ROOT. Дело в том, что данный раздел по соображениям безопасности нельзя редактировать обычным пользователям. Чтобы обойти это ограничение, нужно выставить себе особые разрешения. Запись в данном разделе сопряжена с риском для системы, поэтому вносить изменения в него должны только опытные пользователи.
И наконец, последнее правило: некоторые настройки будут работать сразу после внесения изменений в реестр, а для некоторых параметров требуется полная перезагрузка компьютера или смена сеанса. Мы не будем в примерах акцентировать на этом внимание – просто помните об этом при изменении параметров.
Настало время на практике познакомиться с параметрами реестра. Мы начнем это знакомство с ними с рассмотрения некоторых нестандартных настроек вполне обычных компонентов системы.
Рабочий стол
А начнем мы с изучения параметров реестра, связанных с настройкой Рабочего стола.
Версия Windows на Рабочем столе
Существует возможность вывода номера версии и номера сборки Windows в нижнем правом углу Рабочего стола. Для этого создайте параметр PaintDesktopVersion типа DWORD со значением 1 в разделе HKCU\Control Panel\Desktop. После перезагрузки компьютера вы увидите надпись в углу экрана (рис. 2.1). Чтобы убрать ее, необходимо присвоить данному параметру значение 0 или удалить его.
Рис. 2.1. Показ версии Windows на Рабочем столе
Управление значками Рабочего стола
Вы, вероятно, знаете, как можно сразу скрыть все значки Рабочего стола. В контекстном меню Рабочего стола выберите команду Вид и снимите флажок с команды Отображать значки Рабочего стола. Вам будет интересно узнать, что вы можете добиться такого же эффекта, если создать параметр NoDesktop типа DWORD со значением 1 в разделе HKCU\Software\Microsoft\Windows\CurrentVersion\Policies\Explorer. Эта информация пригодится разработчикам и системным администраторам для своих программ и сценариев, взаимодействующих с реестром.
На Рабочий стол можно вывести предустановленные значки:
? Компьютер.
? Файлы пользователя.
? Сеть.
? Корзина.
? Панель управления.
Чтобы вывести любой из этих значков на Рабочий стол, нужно вызвать контекстное меню Рабочего стола и выбрать команду Персонализация. В левой области открывшегося окна нажмите на ссылку Изменение значков Рабочего стола и в диалоговом окне Параметры значков Рабочего стола установите флажки возле тех из них, которые хотите видеть на Рабочем столе. Такого же результата можно добиться через реестр. Данные настройки хранятся в разделе HKCU\Software\Microsoft\Windows\CurrentVersion\Explorer\HideDesktopIcons\NewStartPanel в виде DWORD-параметров:
? {59031a47-3f72-44a7-89c5-5595fe6b30ee} – файлы пользователя;
? {5399E694-6CE5-4D6C-8FCE-1D8870FDCBA0} – панель управления;
? {20D04FE0-3AEA-1069-A2D8-08002B30309D} – компьютер;
? {F02C1A0D-BE21-4350-88B0-7367FC96EF3C} – сеть.
Если присвоить указанным параметрам значение 0, то соответствующие значки будут выводиться на Рабочем столе. Чтобы удалить значки с Рабочего стола, нужно удалить данные параметры из указанного раздела.
Корзина
Поговорим теперь о настройках, связанных с Корзиной, которая практически у всех присутствует на Рабочем столе. Приведенные параметры представляют интерес в первую очередь для системных администраторов. В частности, для того чтобы обезопасить пользователей от случайного удаления файлов минуя Корзину, возможность установки этого параметра можно заблокировать.
Использование Корзины для съемных дисков
По умолчанию Корзина не создается на съемных дисках, однако с помощью параметра RecycleBinDrives в разделе HKCU\Software\Microsoft\Windows\CurrentVersion\Policies\ Explorer вы можете изменить это поведение операционной системы. Данный параметр является битовой маской, каждый бит которой определяет букву диска, на котором будет создаваться файл Корзины. Если присвоить данному параметру значение 0хffffffff, то файл Корзины будет создаваться на всех дисках.
Пункт Свойства
Если вы хотите убрать пункт Свойства из контекстного меню Корзины, то создайте параметр NoPropertiesRecycleBin типа DWORD со значением 1 в разделе HKCU\ Software\Microsoft\Windows\CurrentVersion\Policies\Explorer.
Данная настройка бывает полезна, чтобы неопытные пользователи (дети, гости и т. д.) случайно не настроили неправильным образом свойства Корзины.
Кроме того, можно настроить отдельные параметры в свойствах Корзины. О них речь пойдет ниже.
Блокировка флажка Запрашивать подтверждение на удаление
В свойствах Корзины есть флажок Запрашивать подтверждение на удаление. Вы можете заблокировать данный флажок, чтобы никто не мог изменить установленное вами поведение Корзины (рис. 2.2). Для этого в разделе HKCU\SOFTWARE\Microsoft\Windows\CurrentVersion\Policies\Explorer присвойте параметру ConfirmFileDelete типа DWORD значение 1.
Рис. 2.2. Блокировка флажка запроса на подтверждение удаления