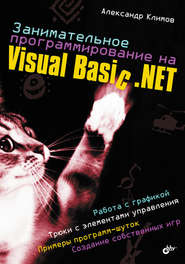По всем вопросам обращайтесь на: info@litportal.ru
(©) 2003-2024.
✖
Реестр Windows 7
Настройки чтения
Размер шрифта
Высота строк
Поля
С помощью редактора реестра мы можем создавать новые разделы (кроме корневых), новые параметры, переименовывать уже существующие разделы и параметры, изменять значения параметров, удалять разделы (кроме корневых) и параметры. Также мы можем создавать архивные копии реестра и восстанавливать реестр из копий. При работе с редактором реестра нужно быть особенно внимательными.
ВНИМАНИЕ
У редактора нет команды отмены последнего действия и все ваши операции необратимы. Поэтому, если вы случайно удалили раздел и забыли, как он назывался, вам уже никто не поможет. Никто – кроме вас самих, если вы, прежде чем выполнять какую-либо операцию с реестром, создадите его архивную копию.
Создание архивной копии реестра
Для того чтобы создать архивную копию реестра, выполните в окне редактора реестра команду Файл ? Экспорт.
Появится окно для выбора параметров сохранения файла (рис. 1.6).
Рис. 1.6. Создание архивной копии реестра
В данном окне, в поле Имя файла следует указать имя файла, в который будет осуществлен экспорт реестра. В группе параметров Диапазон экспорта следует выбрать Весь реестр или Выбранная ветвь, а в окне выбора места хранения файла выбрать нужное расположение, в нашем случае это – Рабочий стол. После нажатия кнопки Сохранить реестр будет экспортирован в указанный файл.
Создавая архивную копию реестра, помните о том, что он имеет весьма значительный объем – около 100 Мбайт или даже больше. Операции экспорта реестра выполняются на современных компьютерах до нескольких минут.
На практике обычно создают архивные копии не всего реестра, а тех ветвей, которые редактируют.
Для того чтобы экспортировать только выбранный раздел реестра, достаточно щелкнуть по нему правой кнопкой мыши и выбрать из контекстного меню команду Экспортировать. Появится уже знакомое нам диалоговое окно, в котором переключатель автоматически будет стоять в позиции Выбранная ветвь и в текстовом поле будет указан полный путь к разделу.
В случае неправильного поведения системы после изменения параметров той или иной ветви вы можете быстро ее восстановить, воспользовавшись командой Файл ? Импорт.
Еще один способ обезопасить себя от проблем, связанных с модификацией реестра, – создание точки восстановления системы.
Для того чтобы создать точку восстановления системы, выполните команду Пуск ? Панель управления ? Система и безопасность ? Система ? Защита системы и в появившемся окне (рис. 1.7) нажмите кнопку Создать.
В появившемся после этого окне следует ввести название точки восстановления и нажать кнопку Создать.
После того как точка восстановления будет создана и вы произведете изменения в реестре, которые нужно будет отменить, вы сможете восстановить систему до нужной точки восстановления. Для этого вызовите средство Восстановление системы командой Пуск ? Все программы ? Стандартные ? Служебные ? Восстановление системы (рис. 1.8).
Окно Восстановление системы построено в виде мастера, который проведет вас по шагам, необходимым для запуска процесса восстановления.
Рис. 1.7. Создание точки восстановления системы
Рис. 1.8. Восстановление системы
ВНИМАНИЕ
Всегда перед модификацией создавайте архивные копии реестра или точку восстановления системы.
Кстати, сохраненные резервные копии реестра желательно не только держать на том же диске, на котором находится система, но и скопировать их на другие надежные носители: другой компьютер, компакт-диск, флешка.
Создание нового раздела
Чтобы создать новый раздел, нужно выбрать в левом окне тот, внутри которого вы хотите произвести изменение. Далее выбираем в меню Правка ? Создать ? Раздел. В левой части редактора будет создан новый раздел, готовый к редактированию, и вы можете сразу задать его имя. Для выполнения этой процедуры можно также использовать контекстное меню.
Практическое занятие
Запустите редактор реестра. В левом окне программы раскройте раздел HKEYCURRENTUSER. Далее найдите в нем подраздел Software и щелкните на нем правой кнопкой мыши для вызова контекстного меню. Выберите в меню команды Создать ? Раздел. По умолчанию будет создан раздел Новый раздел #1. Сразу присвойте ему новое имя. Напечатайте новое имя для раздела, например Test, и нажмите Enter (рис. 1.9). Если вы случайно переключились на другое окно и имя созданного раздела стало недоступным для редактирования, то не пугайтесь. Щелкните для выделения созданный раздел Новый раздел #1 и в контекстном меню выберите пункт Переименовать (или нажмите клавишу F2). Имя раздела станет доступно для редактирования, и вы сможете его задать.
Рис. 1.9. Создание нового раздела
Создание нового параметра
Теперь давайте научимся создавать новые параметры. Прежде всего необходимо определиться, какой тип будет иметь параметр. Далее необходимо выделить соответствующий раздел и, щелкнув по нему правой кнопкой мыши, выбрать в контекстном меню пункт Создать ? Строковый параметр (или любой другой). Далее вам нужно выбрать нужное имя и установить желаемое значение.
Практическое занятие
Создадим два новых параметра в ранее созданном разделе Test.
Выделите раздел мышкой и нажмите правой клавишей для вызова контекстного меню. Выберите последовательно команды Создать ? Строковый параметр. У вас появится новый параметр Новый параметр #1, готовый к редактированию. Введите вместо имени, предлагаемого по умолчанию, новое имя, например CatName (рис. 1.10), и нажмите клавишу Enter. Вы только что создали новый параметр, у которого еще нет значения.
Рис. 1.10. Создание нового строкового параметра
Дважды щелкните мышкой на созданном параметре (или вызовите контекстное меню и выберите команду Изменить). У вас появится диалоговое окно, в котором вы можете присвоить новое значение для параметра. Введите какое-нибудь слово, например Рыжик, и нажмите клавишу Enter (рис. 1.11).
Рис. 1.11. Изменение значения строкового параметра
Теперь создадим еще один параметр типа DWORD. Попробуем это сделать другим способом. В правой части редактора реестра щелкните правой кнопкой мыши на свободном месте для вызова контекстного меню и выберите команды Создать ? Параметр DWORD (32 бита).
Будет создан новый параметр типа DWORD под именем Новый параметр #1, готовый к редактированию. Напечатайте какое-нибудь имя, например CatAge, и нажмите клавишу Enter. Теперь необходимо присвоить значение этому параметру. Дважды щелкаем по параметру CatAge и вводим в текстовом поле Значение число 8 (рис. 1.12). Обратите внимание, что можно вводить как десятичное значение, так и шестнадцатеричное.
Рис. 1.12. Изменение значения параметра типа DWORD
В данном случае и в той и в другой системе число 8 выглядит одинаково.
Итак, в результате наших действий в разделе Test появилось два новых параметра, CatName и CatAge, с установленными значениями, которые указывают имя кота и его возраст (рис. 1.13).
Рис. 1.13. Новый раздел с двумя созданными параметрами
Экспорт раздела
Как правило, параметры экспортируют перед внесением изменений в реестр (резервное копирование) либо для того, чтобы создать REG-файл для последующего импорта в реестр другого компьютера или при автоматической установке системы.
Выше, говоря о создании архивной копии реестра, мы уже затрагивали вопросы экспорта реестра целиком или его отдельных ветвей. Сейчас пришло время попрактиковаться в этом занятии, используя наш сквозной пример.
Практическое занятие
Попробуйте экспортировать только что созданный раздел Test. Найдите и выделите его мышкой в левом окне редактора реестра. Щелкните правой кнопкой мыши для вызова контекстного меню и выберите команду Экспортировать. В открывшемся диалоговом окне укажите имя файла, например cat.reg, для записи настроек раздела и сохраните его на Рабочем столе (рис. 1.14).
Удаление раздела
Удалить раздел не слишком сложно. Просто выделяем нужный раздел и нажимаем клавишу Delete. Также можно удалить при помощи контекстного меню (команда Удалить) или через меню Правка ? Удалить.
Практическое занятие
Удалите созданный ранее раздел Test. Для этого выделите его, нажмите клавишу Delete на клавиатуре или выполните команду контекстного меню раздела Правка ? Удалить. Прежде чем удалить раздел, система запросит у вас подтверждение операции (рис. 1.15).