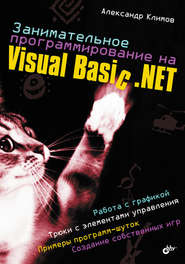По всем вопросам обращайтесь на: info@litportal.ru
(©) 2003-2024.
✖
Реестр Windows 7
Настройки чтения
Размер шрифта
Высота строк
Поля
Рис. 1.14. Экспорт выбранного раздела реестра
Рис. 1.15. Запрос подтверждения на удаление раздела реестра
Ответьте на вопрос, нажав кнопку Да, и раздел будет удален.
Еще раз обращаем ваше внимание на то, что после ошибочного удаления отменить операцию можно только в том случае, если вы заранее позаботились об архивировании реестра или о создании точки восстановления системы.
Импорт параметров
Чтобы восстановить в реестре сохраненные данные, используется операция импорта параметров. Для этого в меню редактора реестра выберите команды Файл ? Импорт... и в диалоговом окне выбора файлов укажите REG-файл для импорта.
Практическое занятие
Откройте меню Файл ? Импорт… и в диалоговом окне найдите файл cat.reg, который был экспортирован в предыдущем примере. В результате появится окно с сообщением, что содержащиеся в файле настройки раздела и параметры успешно добавлены в реестр (рис. 1.16). В этом можно убедиться. Если сразу не видно никаких изменений, то попробуйте нажать клавишу F5 или выбрать меню Вид ? Обновить.
Рис. 1.16. Импортирование настроек реестра
Для того чтобы импортировать REG-файл в реестр, можно просто сделать на нем двойной щелчок мышью. Например, когда мы сделали двойной щелчок мышью на файле cat.reg, который незадолго до этого был выгружен из реестра на Рабочий стол, система вывела предупреждение как на рис. 1.17.
Рис. 1.17. Предупреждение при импорте файла в реестр
Ответив Да на вопрос, вы импортируете файл в реестр.
REG-файл можно импортировать в реестр из командной строки при помощи команды
REGEDIT <имя_файла>
Наберите в командной строке (предполагается, что у вас на диске D: уже есть файл test.reg)
REGEDIT D:\test.reg
На экране появится серия диалоговых окон с предупреждениями, и файл будет импортирован в реестр.
Печать
Редактор реестра позволяет распечатать выбранный раздел на принтере или в файл при помощи команды Файл ? Печать...
Избранное
В редакторе реестра есть очень полезное, ускоряющее работу меню. Оно называется Избранное. C его помощью можно быстро добавить в список нужный раздел, с которым придется часто работать.
Стоит отметить еще такую интересную деталь: при следующем запуске редактора реестра он всегда открывается на том разделе, работа с которым происходила в последний раз.
Практическое занятие
Давайте занесем в Избранное созданный нами раздел Test. Выделите его в редакторе реестра и выберите меню Избранное ? Добавить в избранное... Откроется диалоговое окно Добавление в папку „Избранное“ (рис. 1.18). При желании можно изменить имя по умолчанию для сохранения и щелкнуть на кнопке ОК, чтобы подтвердить наше действие. Теперь щелкните на любом другом разделе и закройте редактор. Откройте редактор реестра снова. В меню Избранное найдите строку Test (или строку с тем именем, под которым раздел был сохранен) и щелкните на ней. Вы сразу перейдете в нужный раздел.
Рис. 1.18. Сохранение раздела в папке Избранное
REG-файл
Можно вносить изменения в реестр путем внесения новых значений для нужных параметров в самом редакторе реестра или при помощи импорта. Но есть и другой способ. Можно заранее подготовить файл в заданном формате, и нужные параметры автоматически установятся в реестре. Для этих целей используются текстовые файлы с расширением REG.
Формат REG-файла
Вот как выглядит пример REG-файла, который позволит создать тот же раздел с параметрами, которые вводились на предыдущих практических занятиях.
Windows Registry Editor Version 5.00Устанавливаем новые параметры для раздела Test
[HKEY_CURRENT_USER\Software\Test]
«CatName»="Рыжик"
«CatAge»=dword:00000008
Синтаксис REG-файлов
Рассмотрим формат REG -файлов. Сначала идет заголовок файла
Windows Registry Editor Version 5.00
Нужно заметить, что в более ранних операционных системах, Windows 98 и Windows NT 4.0, использовался заголовок REGEDIT4. Если у вас сохранились подобные старые файлы, то не пугайтесь. Windows 7 поймет этот файл и корректно обработает информацию. А вот обратный процесс будет недоступен – Windows 98 не сможет распознать новый заголовок и выдаст ошибку. Одна немаловажная деталь – после заголовка обязательно идет пустая строка.
Если вам нужно включить в документ комментарий, чтобы не забыть о назначении параметра, то поставьте вначале символ «;» (точка с запятой). При экспорте раздела Test из прошлого примера никаких комментариев не добавляется. Я это сделал уже после создания REG-файла. Комментарий служит для удобства самого пользователя и в реестр не вносится.
Устанавливаем новые параметры для раздела Test
Далее указывается раздел реестра, который заключается в квадратные скобки. Обратите внимание, что если указанный в файле раздел в реестре не существует, то он будет создан:
[HKEY_CURRENT_USER\Software\Test]
И наконец, последний штрих – вы указываете параметр реестра и его значение:
«CatName»="Рыжик"
В REG-файле может содержаться несколько разделов и параметров реестра, которые пишутся с новой строки, но заголовок используется только один в самом начале. В конце каждого файла также должна присутствовать пустая строка. Как видите, формат REG-файлов совсем не сложен и их можно создавать самостоятельно, не прибегая к помощи других программ.
ПРИМЕЧАНИЕ
Я обратил внимание, что при создании REG-файла при помощи редактора реестра в конец файла вставляются две пустые строки. Я не нашел информации на данный счет в документации, но на всякий случай также добавляю две пустые строки при ручном создании файла. Для экономии бумаги в книге эти строки не отображаются.
Создание REG-файла
Писать REG-файл можно в любом текстовом редакторе, например в Блокноте. Создайте новый текстовый документ, наберите приведенный выше код (рис. 1.19) и сохраните файл с расширением REG.
Если вы хотите потренироваться в создании подобных файлов, то проще сгенерировать их при помощи экспорта из редактора реестра, а затем внести изменения в Блокноте.
Рис. 1.19. Редактирование текста файла в текстовом редакторе