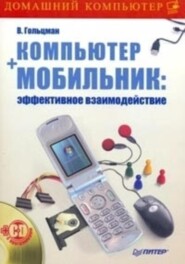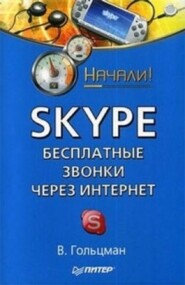По всем вопросам обращайтесь на: info@litportal.ru
(©) 2003-2024.
✖
Звонки через Интернет: экономим в 100 раз
Настройки чтения
Размер шрифта
Высота строк
Поля
1. Для пополнения счета щелкните кнопкой мыши на ссылке Купить карту, расположенной на главной странице сайта, или перейдите на URL-адрес http://www.zvonitut.ru/products/intlcalling.html (http://www.zvonitut.ru/products/intlcalling.html). Вы увидите перечень доступных карт оплаты услуг и сможете выбрать подходящую номиналом $1-25 (рис. 2.28).
Рис. 2.28. Перечень карт оплаты услуг
2. Для приобретения карты щелкните на кнопке Купить, расположенной напротив нужной карты. После этого вы перейдете на страницу, где необходимо ввести адрес электронной почты, на который придет PIN-код вашей карты.
Для оплаты услуг можно использовать любое электронное средство – WebMoney, E-Gold, «Яндекс. Деньги», «Банковский платеж», Fethard, Wire Transfer, «Приват 24», NetPay, Rupay, Goldmoney и др. Самый быстрый способ – приобрести карту за одну из электронных валют. На сайте есть подробные инструкции, касающиеся всех способов оплаты услуг (http://www.zvonitut.ru/deltathree/fullpayment.html (http://www.zvonitut.ru/deltathree/fullpayment.html)).
3. После ввода адреса электронной почты нажмите кнопку Оплатить. Вы переместитесь на страницу с кнопкой Переход на оплату. Щелкните на ней, чтобы начать процесс оформления карты. На экране появится окно обменного пункта ROBOXchange (рис. 2.29).
Рис. 2.29. Окно обменного пункта ROBOXchange
4. На рисунке приведен пример оплаты с помощью системы WebMoney, но вы можете выбрать любую другую систему из списка Платите в.
5. После выбора системы оплаты заполните необходимые поля формы (E-Mail, идентификатор в системе электронных платежей и др.), затем нажмите кнопку Оплатить и подтвердите платеж. Через несколько минут на указанный адрес электронной почты придет письмо следующего содержания, где вместо х будут стоять цифры вашего идентификатора и пароля:
Здравствуйте.
ID пользователя и пароль Вашей карты deltathreePrepaid+:
ID пользователя: хххххххх Пароль: хххх
Деньги на счет вы перевели. Можно переходить к тестированию возможностей оператора.
1. Запустите программу ICallHere, щелкнув кнопкой мыши на ярлыке на Рабочем столе. После запуска на экране появится диалог Tools (Инструменты), в котором вас попросят ввести регистрационные данные, то есть идентификатор и пароль (рис. 2.30).
Рис. 2.30. Окно Tools (Инструменты) – регистрация в системе
2. В поле Userl D (Идентификатор пользователя) введите идентификатор карты, который вы получили на адрес электронной почты, а в поле Password (Пароль) – пароль. При установке флажка Remember my User Id and Password (Запомнить идентификатор пользователя и пароль) программа запомнит ваши данные и не будет запрашивать их каждый раз при запуске.
3. После этого нажмите кнопку Save and Exit (Сохранить и выйти) для перехода к главному окну программы (рис. 2.31).
Рис. 2.31. Главное окно программы ICallHere
В верхней части окна вы видите свой статус, в данном случае он обозначен как Online (В сети). Внизу окна расположена строка Balance (Баланс), информирующая о состоянии вашего счета (в данном примере это USD 1.00 ($1)), так что вы можете наблюдать за расходом средств в реальном времени. Основную часть окна занимают цифровые клавиши виртуального телефона, с помощью которых можно набрать номер вызываемого абонента.
4. Для вызова абонента введите его номер телефона в международном формате (смотрите примеры в предыдущем разделе) и нажмите кнопку CALL (Звонить). Программа начнет вызывать абонента. При успешном соединении вы сможете начать беседу.
5. Для окончания беседы «положите» трубку, щелкнув на кнопке HANG ON (Закончить).
Рассмотрим настройки программы, которые помогут вам сделать общение более комфортным. Параметров немного, и все они просты и понятны.
1. В правой части окна программы находятся ползунки громкости динамиков и микрофона. Перемещайте регуляторы с помощью мыши для установки желаемого уровня громкости устройств.
2. При необходимости на время выключить динамики или микрофон можно воспользоваться кнопками
и
находящимися над регуляторами.
3. Возможно, вы захотите ввести другие регистрационные данные (например, если другой человек захочет позвонить с вашего компьютера). Для этого нажмите кнопку
расположенную в левой части окна. Откроется диалог Tools (Инструменты), в котором вы сможете изменить настройки программы.
4. С помощью кнопки
можно открыть интернет-страницу вашего персонального раздела, где находится вся информация о ваших звонках и платежах.
Вы уже знаете, как приобрести карту zvonitut.ru (http://zvonitut.ru/) и позвонить с помощью программы ICallHere. Эта программа отличается простотой в использовании, приятным интерфейсом и высоким качеством связи. Минимальный платеж в $1 делает эту систему привлекательной для любителей экспериментировать. Кстати, если у вас нет возможности быстро перевести деньги на счет, но есть желание опробовать возможности сервиса, отправьте сообщение в службу поддержки – вам вышлют пробные идентификатор и пароль и вы получите $0,3 на свой счет. Этого достаточно, чтобы по достоинству оценить возможности данного сервиса, – за эти деньги можно целую минуту пообщаться с абонентом в США или в другой стране.
Pc-to-phone.ru (http://pc-to-phone.ru/)
Еще один оператор, предоставляющий услуги звонков на обычные телефоны с компьютера, – pc-to-phone.ru (http://pc-to-phone.ru/). Всю информацию об этом сервисе можно найти в Интернете по адресу www.pc-to-phone.ru (http://www.pc-to-phone.ru/). Это еще один способ сэкономить на звонках за рубеж, так как этот оператор также предоставляет качественные услуги по невысоким ценам.
На сайте можно скачать программу NetDetectPC, с помощью которой вы сможете протестировать ваш интернет-канал на пригодность для использования телефонии (ссылка для скачивания – www.pc-to-phone.ru/download/NetDetectPC.exe (http://www.pc-to-phone.ru/download/NetDetectPC.exe)). Программа не требует установки, так что вы сможете сразу запустить ее. Процесс тестирования начнется автоматически (если вы подключены к Интернету), и через несколько секунд вы получите «заключение» (рис. 2.32).
Рис. 2.32. Тестирование интернет-канала
В нижней части окна расположено поле Рекомендации по подключению, где выведена более подробная информация по использованию вашего канала. Воспользуйтесь полосой прокрутки для чтения текста. Обратите внимание на первую строку – Качество Интернет канала хорошее! – это значит, что канал пригоден для совершения звонков. Для повторения теста нажмите кнопку Повторить тест. Нажмите кнопку Выход для выхода из программы, если вы удовлетворены результатом теста.
Далее вам необходимо скачать программу для осуществления звонков, так называемый виртуальный телефон. Вам будет предложено несколько программ на выбор, причем у каждой из них есть своя специфика (www.pc-to-phone.ru/SipSoftPC.htm (http://www.pc-to-phone.ru/SipSoftPC.htm)). В качестве примера выберем программу X–Lite, так как именно она рекомендована для использования на обычных телефонных модемах, которых в наше время еще большинство.
При использовании подключения с помощью ADSL или другого высокоскоростного интерфейса можно скачать программу X-Рго.
Ознакомимся с программой X–Lite.
1. Скачайте и установите программу X–Lite.
2. Запустите ее. На экране появится окно виртуального телефона (рис. 2.33). На этом телефоне расположены: блок цифровых клавиш, кнопки для дозвона и прекращения разговора, а также регуляторы уровня звука динамиков и микрофона. Если вы опробовали программы, описанные в этой главе ранее (впрочем, и это необязательно), проблем с набором номера не возникнет.
Рис. 2.33. Окно программы X–Lite
3. После первого запуска приложения на экране автоматически откроется диалог, в котором необходимо ввести регистрационные данные и настроить соединение (рис. 2.34). Если вы закроете диалог, через некоторое время он появится снова, напоминая, что необходимо зарегистрироваться.
Рис. 2.34. Диалог настроек программы
4. В поле ввода текста Display Name (Отображаемое имя) можно ввести любое слово, которое будет отображаться в качестве вашего имени.
5. Поле User Name (Имя пользователя) предназначено для ввода вашего идентификационного номера в сети, который вы получите при регистрации. Если вы еще не зарегистрировались и хотите просто проверить качество услуг, оказываемых оператором, введите testpc в качестве имени пользователя. В поле Authorization User (Авторизация пользователя) ничего вводить не нужно.
6. При покупке карты вместе с идентификатором вы получили пароль, который теперь нужно ввести в поле Password (Пароль). Если вы планируете использовать программу в тестовом режиме, введите пароль PC6432749.
7. В поле Domain/Realm (Домен/Область) введите 212.53.35.244, а в поле SIP Proxy (SIP прокси) – 212.53.35.244: 5060. На этом настройку программы можно считать завершенной. Нажмите кнопку ОК внизу диалога, чтобы программа могла начать регистрацию в сети. Проверьте, чтобы в указанных полях не было лишних пробелов и запятых вместо точек. Не забудьте также, что компьютер должен быть подключен к Интернету.
8. В правом нижнем углу информационного окна программы находится перечень используемых кодеков (рис. 2.35). Вам нужно отключить (сделать неактивными, щелкнув на них кнопкой мыши) все, кроме кодека G711a. Перезапустите программу, чтобы новые настройки вступили в действие.
Рис. 2.35. Кодеки
9. Программа готова к применению. Для набора номера можно использовать как цифровые клавиши виртуального телефона, так и цифровой блок компьютерной клавиатуры. После набора номера в международном формате (смотрите описание сервиса ipstart.ru (http://ipstart.ru/)) нажмите кнопку DIAL (Звонить). Для завершения разговора воспользуйтесь кнопкой HANGUP (Закончить).