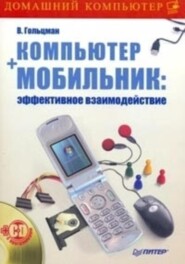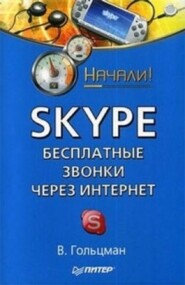По всем вопросам обращайтесь на: info@litportal.ru
(©) 2003-2024.
✖
Звонки через Интернет: экономим в 100 раз
Настройки чтения
Размер шрифта
Высота строк
Поля
Протокол SIP предусматривает передачу данных в пиринговой сети (от англ. peer-to-peer, Р2Р – «равный с равным»). Участники такой сети автоматически устанавливают между собой прямые соединения и обеспечивают передачу трафика от одного абонента к другому. Работа SIP-приложений осуществляется через специальные прокси-серверы (рис. 1.5).
Рис. 1.5. Передача данных по протоколу SIP осуществляется через специальные прокси-серверы
В данный момент стандарт SIP поддерживают многие популярные VoIP-программы, в том числе Microsoft Windows Messenger, Apple iChat AV, OpenWengo, Gizmo и др.
Резюме
В данной главе вы ознакомились с понятием VoIP-телефонии и узнали, что голос можно передавать не только по аналоговым сетям телефонных линий, но и по цифровым каналам Интернета. Вы узнали, что при передаче голоса через Интернет он проходит три стадии:
• преобразование аналогового сигнала в цифровой;
• транспортировку пакетов данных через цифровые каналы связи;
• обратное преобразование цифровых данных в голос.
Вы также ознакомились с техническими особенностями процесса передачи голоса через Интернет, узнали об используемых протоколах, их различиях и сходствах. Вы уже знаете, какие кодеки и протоколы используются в тех или иных сетях и какие преимущества они имеют. Вы получили представление о необходимом оборудовании для интернет-телефонии (подробнее оно будет описано далее).
Подводя итог, можно заключить, что для установления голосовой связи через Интернет вам понадобятся: компьютер, подключенный к Сети, наушники и микрофон (или устройства, их заменяющие). Естественно, быстрота передачи данных по каналу, который вы используете, будет существенно влиять на качество связи, но практически все современные каналы обеспечивают достойную скорость.
В последующих главах вы ознакомитесь с программами, позволяющими связываться через Интернет с помощью голоса. Вы узнаете, какое оборудование можно использовать для этого. Будет также подробно рассмотрена работа с программой Skype – самым популярным в мире «телефоном».
Глава 2
Возможности IP-сетей: реальная экономия
Вы уже имеете представление о принципах настройки голосовых каналов. Из данной главы вы узнаете о типах голосовых соединений и научитесь настраивать приложения для разговора через Интернет.
Звонки с компьютера на компьютер. Обзор программ для обмена сообщениями
Многие проводят большое количество времени в Mail Agent, ICQ, Windows Messenger, QIP и других приложениях, общаясь с друзьями, знакомыми и коллегами. Эти программы позволяют переписываться с любым собеседником независимо от его местонахождения. Но мало кто знает, что практически все программы для обмена текстовыми сообщениями позволяют установить голосовую связь. Голосовое общение имеет несколько неоспоримых преимуществ перед текстовым:
• вы слышите голос, интонацию, настроение собеседника, что делает общение более приятным;
• устное общение гораздо продуктивнее текстовых сообщений: вы быстрее решите важный вопрос во время разговора с человеком, чем при переписке;
• не все пользователи умеют быстро набирать текст, поэтому голосовое общение значительно удобнее.
Более того – эта услуга бесплатная. В данном разделе будет рассказано, как с помощью программ для обмена сообщениями наладить голосовой канал связи типа «компьютер – компьютер».
Windows Messenger
Если вы пользуетесь операционной системой Windows, то программа Windows Messenger установлена у вас по умолчанию. Запустить ее можно, выполнив команду Пуск ? Все программы ? Windows Messenger. После регистрации и запуска программы откроется окно Windows Messenger (рис. 2.1).
Рис. 2.1. Окно программы Windows Messenger
На рисунке показано окно программы с пустым списком контактов. Если вы уже пользовались программой Windows Messenger, то у вас должен быть собственный список. Для добавления контакта необходимо сделать следующее.
1. Щелкните кнопкой мыши на пункте Добавить контакт из раздела Требуется. На экране появится диалог Добавление контакта (рис. 2.2).
Рис. 2.2. Диалог мастера добавления контакта
2. Нажмите кнопку Далее для ввода адреса электронной почты. Диалог на экране примет иной вид (рис. 2.3).
Рис. 2.3. Диалог ввода адреса электронной почты пользователя
3. Введите адрес электронной почты пользователя, которого вы хотите добавить в список контактов, и снова нажмите кнопку Далее. В следующем диалоге нажмите кнопку Готово для добавления пользователя в список контактов.
Теперь можно настроить голосовой канал. Подключите наушники с микрофоном (или колонки и микрофон).
4. Выделите в списке контактов собеседника, с которым хотите поговорить.
5. Щелкните кнопкой мыши на строке Начать разговор. Запустится мастер настройки звука и видео (рис. 2.4).
Рис. 2.4. Мастер настройки звука и видео
6. Закройте все приложения, работающие со звуком и видео, и убедитесь, что микрофон и наушники подключены правильно. Затем нажмите кнопку Далее. На экране появится следующий диалог (рис. 2.5).
Рис. 2.5. Диалог установки микрофона
7. Нажмите кнопку Далее для продолжения процесса настройки оборудования. На экране появится следующий диалог мастера (рис. 2.6).
Рис. 2.6. Диалог выбора устройств ввода-вывода звука
8. Выберите устройства, которые вы хотите использовать для работы со звуком. Если на компьютере установлено несколько звуковых карт, выберите нужную из раскрывающегося списка. Если же звуковая карта одна – оставьте значения, предложенные программой по умолчанию.
9. Можно также отключить функцию подавления отраженного звука, установив флажок Я использую наушники. Для продолжения настройки щелкните на кнопке Далее – появится следующий диалог мастера (рис. 2.7).
Рис. 2.7. Диалог регулировки громкости динамиков
10. Щелкните на кнопке Щелкните для проверки динамиков, чтобы настроить уровень громкости. По окончании настройки нажмите кнопку еще раз.
11. Для перехода к следующему диалогу мастера настройки нажмите кнопку Далее. Появится следующий диалог (рис. 2.8).
Рис. 2.8. Диалог регулировки чувствительности микрофона
12. Произнесите какую-нибудь фразу, например ту, которая написана в диалоге мастера. При звуке голоса индикатор должен находиться в желтой зоне. Если индикатор не доходит до нее, нужно придвинуть микрофон ближе или говорить громче. Если же индикатор попадает в красную зону, нужно отодвинуть микрофон от себя. Регулировать чувствительность микрофона можно с помощью ползунка, расположенного в нижней части диалога.
13. После настройки микрофона нажмите кнопку Далее. На экране появится последний диалог мастера настройки (рис. 2.9).
Рис. 2.9. Завершающий диалог мастера настройки
14. Для завершения процесса настройки оборудования нажмите кнопку Готово. Программа сохранит указанные настройки в памяти и будет использовать их автоматически при последующих соединениях.
Теперь можно начать разговор. Вашему собеседнику будет отправлено приглашение для голосовой беседы. Для отказа от беседы нажмите сочетание клавиш Alt+Q.
Собеседник получит следующее сообщение: Собеседник NNN хочет провести с вами голосовую беседу. Вы хотите принять (Alt+T) или отклонить (Alt+D) это приглашение?.
Вы сможете начать разговор, когда ваш собеседник примет приглашение. Обратите внимание, что в правом верхнем углу окна сообщений программы