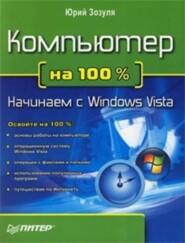По всем вопросам обращайтесь на: info@litportal.ru
(©) 2003-2025.
✖
Тонкая настройка компьютера с помощью BIOS. Начали!
Настройки чтения
Размер шрифта
Высота строк
Поля
Advanced
Этот раздел обычно наиболее объемный по количеству параметров и состоит из нескольких подразделов (рис. 3.10). Здесь собраны настройки для работы процессора, чипсета, памяти, видеосистемы и периферийных устройств. Если сравнивать с классическим интерфейсом, то раздел Advanced включает в себя содержимое разделов Advanced Chipset Features, Integrated Peripherals, PnP/PCI Configurations, Frequency/Voltage Control и некоторые параметры из Advanced BIOS Features. Иногда разработчики BIOS выделяют часть параметров из Advanced в отдельный раздел, увеличивая таким образом количество пунктов в главном меню.
Рис. 3.9. Главное окно программы настройки BIOS с горизонтальной строкой меню
Рис. 3.10. Раздел Advanced обычно состоит из нескольких подразделов Power
В этом разделе, аналогичном разделу Power Management Setup, устанавливаются параметры электропитания. Сюда также обычно включают настройки контроля рабочих напряжений, температур и скоростей вращения вентиляторов (как в H/W Monitor).
Boot
Здесь находятся параметры, определяющие порядок опроса загрузочных устройств, и другие настройки загрузки. Кроме того, сюда могут быть включены параметры для управления паролями, но в некоторых версиях они вынесены в отдельный раздел Security.
Exit
В данном разделе (рис. 3.11) обычно присутствуют следующие команды:
? Exit & Save Changes – выход с сохранением всех изменений;
? Exit & Discard Changes – выход с отменой всех внесенных изменений;
? Load Setup Default – установка значений по умолчанию;
? Discard Changes – отмена внесенных изменений.
Рис. 3.11. Раздел Exit
После выбора любой из этих команд обычно появляется окно, в котором нужно подтвердить или отменить ее выполнение.
ПРИМЕЧАНИЕ
Иногда в главном меню BIOS Setup с горизонтальной строкой меню могут присутствовать и дополнительные разделы. Например, в некоторых платах от ASUS есть раздел Tools, предназначенный для обновления BIOS, сохранения профилей настроек BIOS и проверки сетевых соединений.
Работа с профилями BIOS
Как уже отмечалось выше, перед изменением настроек BIOS нужно записывать их текущие значения, чтобы иметь возможность вернуть систему в прежнее состояние при неудачном изменении параметров. Эта задача значительно упрощается, если ваша системная плата поддерживает работу с профилями BIOS, с помощью которых можно сохранить текущие настройки BIOS и восстановить их при необходимости.
Рассмотрим для примера последовательность работы с профилями для плат производства Gigabyte. Для сохранения текущих настроек BIOS нужно выполнить следующие действия.
1. Перезагрузите компьютер и выполните вход в BIOS Setup. Если ваша модель платы поддерживает работу с профилями, в нижней части экрана будут присутствовать подсказки по использованию функциональных клавиш для работы с профилями: F11: Save CMOS to BIOS и F12: Load CMOS from BIOS.
2. Для сохранения текущих настроек BIOS нажмите клавишу F11, после чего появится окно сохранения профилей (рис. 3.12).
3. Выберите клавишами управления курсором один из доступных профилей, измените при необходимости его имя и нажмите клавишу Enter для создания нового профиля.
После создания профиля вы в любой момент сможете вернуть сохраненные настройки, для чего нужно нажать в главном окне BIOS Setup клавишу F12, выбрать в появившемся окне нужный профиль и нажать Enter для восстановления настроек. Кроме профилей, сохраненных пользователями, в платах Gigabyte могут присутствовать автоматически созданные профили, которыми можно воспользоваться для восстановления нестабильно работающей системы.
Работу с профилями поддерживают современные модели системных плат других производителей, но названия команд и назначение функциональных клавиш будут иными. Кратко рассмотрим особенности работы с профилями BIOS ведущих производителей.
Рис. 3.12. Сохранение профиля BIOS для плат Gigabyte
? ASUS. В ряде новых системных плат от ASUS пользователям доступны два профиля для сохранения настроек BIOS, команды для работы с которыми находятся в разделе Tools или подразделе Tools ? Asus О.С. Profile программы BIOS Setup (рис. 3.13).
Рис. 3.13. Команды для работы с профилями BIOS в платах ASUS
Для сохранения текущих настроек в виде профиля служит команда Save to Profile 1/2, а восстановление настроек из сохраненного профиля выполняется с помощью команды Load from Profile 1/2. Команда Start О.С. Profile позволяет сохранять настройки в виде файла на дискете или flash-диске, а также восстанавливать с них сохраненные настройки.
? MSI. Для работы с профилями в главном меню BIOS Setup некоторых плат от MSI имеется раздел USER SETTINGS. Для сохранения настроек в один из доступных профилей существует команда Save Settings, а для восстановления настроек из профиля – команда Load Settings.
Глава 4
Обновление BIOS
Практически на всех современных платах код BIOS записывается в микросхему flash-памяти, что позволяет просто выполнять обновления версии BIOS, или, другими словами, ее перепрошивку. О том, когда и зачем нужно обновлять BIOS и как правильно это сделать, вы узнаете из этой главы.
Причины для обновления BIOS
Обновление BIOS – операция ответственная, и выполнять ее нужно только в тех случаях, когда это действительно необходимо. Вот несколько веских причин.
? На системную плату нужно установить новый процессор, поддержка которого появилась в обновленной версии BIOS.
? К системной плате нужно подключить жесткий диск большего размера, чем позволяет версия BIOS.
? Нужно активизировать дополнительные возможности чипсета, которые не были задействованы в исходной версии BIOS.
? В коде BIOS есть ошибки, влияющие на скорость и стабильность работы системы. Просмотрев описания доступных обновлений BIOS для вашей платы на сайте производителя, вы можете узнать, какие именно изменения в код BIOS вносит каждая версия. Помните, что последняя доступная версия также включает все изменения, внесенные в предыдущих версиях.
ВНИМАНИЕ
На скорость и стабильность работы системы влияет множество различных факторов, поэтому перед обновлением нужно проверить текущие настройки BIOS, параметры работы оборудования, корректность драйверов, настройки операционной системы и прикладных программ.
Если веских причин для обновления BIOS нет, от этой операции лучше отказаться. Ведь потом вам придется заново проверять и при необходимости редактировать параметры BIOS, а в некоторых случаях – перенастраивать операционную систему или даже переустанавливать ее.
Выбор способа обновления BIOS
Для большинства современных системных плат существует несколько способов обновления BIOS, и вы можете выбрать для себя наиболее подходящий.
? Обновление из MS-DOS. Классический способ обновления, который успешно используется на протяжении многих лет. Для его реализации нужно создать загрузочную дискету MS-DOS, записать на нее файл с прошивкой и программу-прошивальщик, загрузить систему с этой дискеты и затем запустить процедуру обновления. Дискеты являются уже устаревшими носителями, однако для тех же целей можно создать загрузочный flash-диск или CD/DVD.
? Обновление из BIOS. Во многих популярных системных платах имеется возможность запуска процедуры обновления непосредственно из BIOS Setup. Файл с прошивкой в этом случае должен находиться на дискете, flash-диске или другом носителе, который поддерживается программой. Далее мы рассмотрим подобные утилиты обновления из BIOS для плат ASUS и Gigabyte.
? Обновление из Windows. Ведущие производители системных плат могут предлагать утилиты для обновления BIOS своих системных плат из Windows. Преимуществами данного способа является дружественный интерфейс программ обновления – большинство из них умеют также автоматически загружать новую версию BIOS с сайта производителя. Однако следует учесть, что риск возникновения ошибок при этом несколько выше и использовать данный способ рекомендуется, когда вы по тем или иным причинам не можете выполнить обновление из MS-DOS или BIOS.
Далее мы рассмотрим перечисленные способы обновления более подробно.
Поиск новой версии BIOS
Первая задача, которую нужно решить при обновлении BIOS, – найти файл с новой прошивкой. Эта задача значительно упрощается, если у вас установлена специальная утилита для обновления BIOS с прилагаемого к материнской плате диска. Современные версии утилит от производителей плат позволяют автоматически найти и загрузить новую прошивку для вашей модели платы, а также выполнить обновление BIOS.