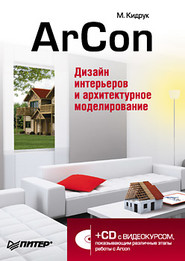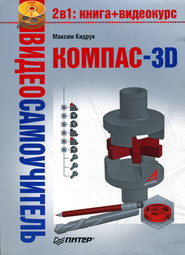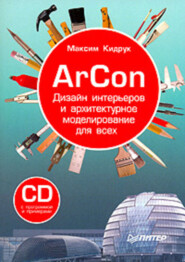По всем вопросам обращайтесь на: info@litportal.ru
(©) 2003-2025.
✖
КОМПАС-3D V10 на 100 %
Настройки чтения
Размер шрифта
Высота строк
Поля
С помощью команды Правописание можно проверить правописание во всем графическом документе, включая текстовые надписи, таблицы, элементы оформления чертежа. Для запуска проверки правописания можно воспользоваться сочетанием клавиш Ctrl+F7. Каждый раз, когда система обнаружит слово, которое, по ее мнению, содержит ошибку, она выведет окно со списком возможных замен. После проверки документа система выдаст уведомление об окончании операции.
После подменю МЦХ находится раздел, включающий в себя перечень пользовательских утилит (например, калькулятор). Вы можете произвольно настраивать список утилит, которые потом сможете вызывать из данного списка. Настройка производится на вкладке Утилиты диалогового окна Настройка интерфейса.
Подменю Библиотеки стилей предоставляет доступ к настройке и управлению стилями различных объектов, применяющихся в работе с документами КОМПАС-3D. С помощью команд этого меню можно создавать новые или редактировать имеющиеся стили линий, штриховок, типы основных надписей, типы оформления чертежей и пр.
Последние четыре команды меню Сервис (Профили, Настройка интерфейса, Параметры и Вид приложения) предназначены для настройки интерфейса и системных параметров программного пакета КОМПАС. Они будут подробно рассмотрены в соответствующем разделе этой главы.
Меню Сервис при активном трехмерном документе
Некоторые существенные различия трехмерной сборки и детали системы КОМПАС-3D не позволяют рассматривать меню Сервис совместно для обоих типов документов. По этой причине рассмотрим характерные команды меню Сервис отдельно для сборки и детали. Команды настройки интерфейса, имеющие такое назначение, как команды для графических документов, в данном разделе мы описывать не будем.
Состав меню Сервис для документа-детали показан на рис. 1.30.
Рис. 1.30. Меню Сервис для документа КОМПАС-Деталь
Рассмотрим некоторые команды данного меню.
• Показать в дереве – служит для выделения в дереве построения модели формообразующего элемента, которому принадлежит выделенный в окне представления детали объект (ребро, грань, вершина). После выполнения команды нужный элемент в дереве построения подсвечивается зеленым цветом, а само дерево разворачивается так, чтобы выделенный элемент был виден пользователю.
• Создать макроэлемент – формирует в детали пустой макроэлемент в конце дерева построения. После создания макрообъект можно наполнить уже существующими или вновь созданными элементами геометрии модели (вспомогательные объекты, формообразующие операции, другие макрообъекты и пр.). Трехмерный макроэлемент, по аналогии с графическим, – это объект, состоящий из нескольких простых трехмерных объектов. В макроэлемент могут входить как простые операции, так и целые детали, подсборки или другие макроэлементы, за исключением объектов, принадлежащих разным компонентам сборки. Входящие в трехмерный макрообъект элементы могут редактироваться независимо от макроэлемента и без его разрушения.
• Объединить в макроэлемент – собирает в макроэлемент объекты, выделенные в окне документа. Если среди выделенных объектов находится грань или ребро какой-либо формообразующей операции, то в созданный макроэлемент будет добавлена вся операция.
• Разрушить макроэлемент – разрушает выделенные в дереве построения макрообъекты. При этом удаляется лишь сам макроэлемент, а все компоненты, входящие в него, остаются в детали (или сборке). Данная команда есть также в контекстном меню элементов дерева построения.
• МЦХ модели – после выбора этой команды система выводит окно, содержащее полную информацию о масс-центровочных характеристиках модели, включая площадь, объем детали, координаты центра масс, значения осевых и центробежных моментов инерции и пр.
• Информация об объекте – позволяет получить информацию о любом объекте трехмерной модели (например, длину прямолинейного ребра, радиус криволинейного ребра, площадь поверхности грани и пр.). Для получения информации после вызова команды щелкните кнопкой мыши на любом нужном вам объекте в окне модели или в дереве построения.
При создании или активизации документа КОМПАС-Сборка в меню Сервис добавляется несколько важных команд (рис. 1.31).
Рис. 1.31. Меню Сервис для документа КОМПАС-Сборка
В первую очередь следует отметить группу команд, которые изменяют положение компонентов сборки в пространстве.
Команда Переместить компонент произвольно перемещает в пространстве любой компонент, входящий в активную сборку. При перемещении модели изменяются только координаты ее центра, но не ориентация в пространстве сборки. Эта команда работает следующим образом. После ее вызова указатель мыши примет форму четырехсторонней стрелки. Его следует навести на нужный компонент в окне сборки, нажать кнопку мыши и, не отпуская ее, перетащить компонент в нужное место. Для выхода из режима перемещения нужно нажать клавишу Esc или кнопку Прервать команду в левом нижнем углу панели свойств.
Подменю Повернуть компонент включает в себя три команды, с помощью которых можно повернуть компонент сборки вокруг центральной точки, вокруг оси или вокруг точки.
Принцип использования данной команды аналогичен команде Переместить компонент. Только перед выполнением Повернуть компонент ? Вокруг оси в сборке должна быть выделена ось или прямолинейное ребро, а при Повернуть компонент ? Вокруг точки – трехмерная вершина.
При перемещении или повороте модели в пространстве сборки можно воспользоваться двумя важными функциями.
• Контроль соударений. Эту функцию можно активизировать с помощью команды Контроль соударений контекстного меню или используя кнопку Включить\выключить контроль соударений компонентов на панели специального управления, которая расположена слева или сверху от панели свойств (рис. 1.32). При включенном контроле соударений система не дает перемещаемой или поворачиваемой детали проникать в соседние компоненты сборки. При столкновении двух деталей место столкновения сразу подсвечивается красными линиями и выдается звуковой сигнал. Кроме того, передвижение модели далее в этом направлении становится невозможным.
• Автоматическое сопряжение перемещаемой детали с окружающими ее ближайшими компонентами. При этом система старается самостоятельно подобрать наиболее подходящие сопряжения при приближении элементов деталей (грани, вершины и ребра) друг к другу. Эту функцию можно активизировать так же, как и контроль соударений: с помощью команды контекстного меню Автосопряжения или кнопки Включить/выключить режим автосопряжений на панели специального управления (см. рис. 1.32).
Рис. 1.32. Элементы управления панели свойств при перемещении компонента сборки
Команды подменю Разнести компоненты предоставляют возможность создания разнесенного вида сборки (режим разнесения), а также позволяют управлять отображением модели в разнесенном или собранном виде.
Команда Параметры подменю Разнести компоненты позволяет задать параметры разнесения компонентов сборки. Разнесение сборки – это особый режим отображения модели сборки, при котором компоненты сборки могут быть разбросаны в пространстве. Можно сказать, что в этом режиме моделируемый объект показывается в несобранном состоянии. С помощью команды Разнести подменю Разнести компоненты можно переключать сборку из разнесенного вида в собранный. При разнесении компоненты сборки не размещаются произвольно. Они располагаются с учетом параметров, заданных командой Параметры подменю Разнести компоненты. Для установки нужно выполнить следующие действия.
1. Указать компонент, для которого будут задаваться параметры перемещения.
2. Выбрать объект, задающий направление разнесения (в их качестве, как правило, выбираются оси или прямолинейные ребра).
3. Задать направление и величину смещения компонента сборки.
Перечисленные действия необходимо повторить для всех моделей в сборке, которые должны быть разнесены.
После установки всех параметров можно увидеть смоделированный объект в собранном и разнесенном видах (рис. 1.33).
Рис. 1.33. Модель продольно-свертной муфты в собранном (слева) и разнесенном (справа) видах
Команда Информация об объекте предназначена для получения информации о различных трехмерных объектах (например, площадь поверхности, длина ребра и т. п.). Для этого достаточно просто вызвать команду и щелкнуть кнопкой мыши на нужном объекте прямо в окне построения или же в дереве модели.
Очень полезной может быть команда Проверка пересечений. Она позволяет выяснить, пересекаются ли в пространстве два произвольных компонента сборки.
В КОМПАС-3D V10 есть режим упрощенного отображения сборок. Он характеризуется упрощенной отрисовкой некоторых компонентов сборок или их отдельных элементов. Это позволяет значительно сократить время перерисовки модели при ее перемещении, вращении или изменении масштаба отображения. Упрощение достигается за счет:
• замены компонентов сборки габаритными параллелепипедами, закрашенными цветом, который имеет компонент;
• быстрого отображения линий;
• скрытия конструктивных осей, плоскостей и пр.;
• отключения режима отображения Полутоновое с каркасом.
На этом мы заканчиваем рассматривать главное меню системы КОМПАС-3D. Я описал наиболее употребляемые, а также специфичные команды данного приложения. Этого вполне достаточно, чтобы иметь представление о структуре команд меню и о возможностях программы. Некоторые команды, не описанные в этом разделе, типичны для MDI-приложений (например, меню Окно), поэтому у вас не должно возникнуть трудностей с их освоением. Другие (например, меню Вставка), будут упоминаться в следующих главах книги.
Компактная и другие панели инструментов
Компактная панель инструментов (рис. 1.34) – самый востребованный элемент пользовательского интерфейса. Большая часть всех команд, используемых при черчении и моделировании в системе КОМПАС-3D, вызывается кнопками панелей инструментов, входящих в компактную панель. Она всегда присутствует в окне программы, но ее состав зависит от типа активного документа. Состав этой панели можно произвольно изменять, добавляя или удаляя панели инструментов. Для удаления какой-либо панели нужно перетащить ее за маркер перемещения, находящийся возле кнопки переключения данной панели, за пределы компактной панели. Чтобы вернуть извлеченную панель назад или добавить на компактную панель какую-нибудь новую панель инструментов, необходимо, удерживая нажатой клавишу Alt, перетащить за заголовок добавляемую панель в область компактной панели. Когда возле указателя появится знак «плюс», следует отпустить левую кнопку мыши. В результате панель будет добавлена в состав компактной. Порядок следования панелей можно изменять, перемещая кнопки переключения в пределах их области размещения.
Рис. 1.34. Компактная панель инструментов
На каждой из панелей находятся инструменты, причем некоторые кнопки, близкие по функциональности, могут быть объединены в группы. Признаком, по которому можно отличить группу от одиночной команды, является маленький треугольник в правом нижнем углу значка кнопки. Щелкнув на самой кнопке группы, вы сможете вызвать лишь текущую команду (то есть ту, значок которой отображается на кнопке), остальные команды спрятаны под ней. Чтобы просмотреть все команды группы и вызвать одну из них, нужно щелкнуть на любой кнопке с треугольником и удерживать кнопку мыши. В результате группа раскроется, и станут видны значки всех доступных команд (см. рис. 1.34). Если выполнение какой-либо команды в текущем состоянии документа невозможно, то значок этой команды, как и соответствующий пункт меню, отображается в неактивном состоянии (серым цветом).
После выбора любой команды из раскрывшегося списка она запускается на выполнение. После завершения операции текущая команда автоматически становится во главе группы, а ее значок отображается на кнопке, объединяющей данную группу. Для следующего вызова этой же команды достаточно щелкнуть один раз на этой кнопке.
Команды объединены в группы по функциональности, что значительно упрощает и ускоряет доступ к ним.
Размеры компактной панели можно менять, как и любого окна Windows, перетаскивая мышью край окна. После изменения размеров кнопки могут размещаться не в один, а в несколько рядов.
Примечание
Вид и размещение компактной панели инструментов могут отличаться от приведенных на рис. 1.34. Например, при вертикальном размещении этой панели кнопки переключения находятся в ее верхней части, а кнопки вызова команд расположены ниже. Группы при этом раскрываются в сторону.