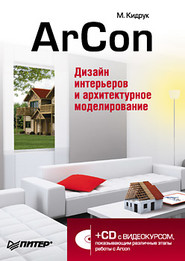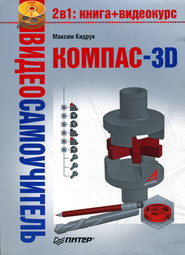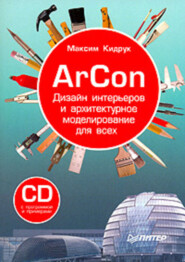По всем вопросам обращайтесь на: info@litportal.ru
(©) 2003-2025.
✖
КОМПАС-3D V10 на 100 %
Настройки чтения
Размер шрифта
Высота строк
Поля
На рис. 1.50 приведен пример пользовательской панели, содержащей следующие полезные команды:
• В текущем виде – служит для удаления всех вспомогательных кривых и точек в текущем виде чертежа;
• Подключить библиотеку – вызывает диалоговое окно открытия файла, с помощью которого можно подключить какую-либо прикладную библиотеку;
• Сменить режим работы – позволяет изменить режим работы библиотеки;
• Показать лист – раскрывающийся список для перехода к нужной странице многолистового чертежа;
• Выбрать материал – вызывает библиотеку материалов и сортаментов для выбора материла;
• Выносной элемент – создает выносной элемент на чертеже;
• Ввод текста – создает текст в документе;
• Вставить растровый объект – позволяет вставить и разместить на чертеже рисунок.
Рис. 1.50. Пользовательская панель инструментов
Аналогичным образом вы можете создавать любые панели инструментов, наполняя их различными элементами управления. Повторяя описанные выше действия, несложно создать панель инструментов Ввод текста (рис. 1.51), объединяющую команды создания и форматирования (редактирования шрифта, ввода индексов, подстрочных или надстрочных надписей и пр.) текстовых объектов на чертеже.
Рис. 1.51. Пользовательская панель Ввод текста
Система КОМПАС позволяет создавать пользовательские компактные панели, объединяя в них любое количество стандартных или пользовательских панелей инструментов (кроме панелей Стандартная, Вид и Текущее состояние). Для объединения двух панелей в компактную следует, удерживая нажатой клавишу Alt, перетащить за заголовок одну панель на другую. Когда возле указателя появится знак плюса, можно отпустить кнопку мыши и клавишу Alt. Точно так же в сформированную компактную панель добавляются другие панели. Например, соединив подобным образом панели инструментов, показанные на рис. 1.50 и 1.51, вы получите компактную панель, которая изображена на рис. 1.52.
Рис. 1.52. Пример пользовательской компактной панели
С помощью кнопок Переименовать и Удалить вкладки Панели инструментов окна Настройка интерфейса можно изменить название пользовательской панели (она должна быть выделенной в списке Панели) или удалить ее. После удаления восстановить пользовательскую панель будет невозможно (при необходимости нужно будет создавать ее заново). Обратите внимание, что пользовательские панели, входящие в состав компактной панели, удалить нельзя.
Примечание
Если добавляемая на панель команда не имеет значка, вы можете выбрать изображение, которое будет показано на кнопке вызова этой команды. Для этого после перетаскивания команды, не имеющей значка, на панель следует выполнить команду контекстного меню Иконка. Поскольку для данной команды не существует значка, система предложит выбрать его самостоятельно в окне Свойства кнопки (рис. 1.53). Например, значок для команды В текущем виде (см. рис. 1.50) выбран подобным образом.
Рис. 1.53. Выбор значка для кнопки
С помощью кнопок Сбросить и Сбросить все вкладки Панели инструментов можно также отменить внесенные изменения в состав той или иной панели или одновременно для всех панелей, состав которых был изменен.
Вкладка Утилиты окна Настройка интерфейса позволяет подключить различные утилиты (как правило, EXE-файлы), которые будут вызываться с помощью команд главного меню. По умолчанию к системе КОМПАС-3D подключены только две утилиты – Калькулятор и Конвертер единиц измерения. Команды для вызова новых программ-утилит, подключенных с помощью элементов управления этой вкладки, будут размещаться в меню Сервис.
Важные возможности предоставляет еще одна вкладка диалогового окна Настройка интерфейса – Клавиатура (рис. 1.54). На ней вы можете просматривать, изменять или назначать сочетания клавиш для выполнения той или иной команды.
Рис. 1.54. Вкладка Клавиатура
Раскрывающийся список Категории содержит категории команд, полностью идентичные элементам списка Категории на вкладке Команды. Под ним находится список с перечнем всех команд выбранной категории. Под списком – знакомое текстовое поле Описание с краткой характеристикой выделенной команды. С помощью раскрывающегося списка Установить сочетание можно задать, в документе какого типа будет действовать установленное сочетание клавиш. Значение По умолчанию означает, что назначаемое (или уже назначенное) сочетание клавиш срабатывает в любом активном документе или вообще без открытого документа. Под списком Установить сочетание размещены два поля, в которых отображается текущее сочетание клавиш для выбранной команды (если оно есть, конечно) и новое сочетание клавиш, назначенное пользователем.
Для примера назначим сочетание клавиш для команды В текущем виде, которая служит для удаления всей вспомогательной геометрии с чертежа или фрагмента. По умолчанию для этой команды не предусмотрена отдельная кнопка, а пользоваться ею при двумерном черчении придется довольно часто. Каждый раз выполнять команду меню Редактор ? Удалить ? Вспомогательные кривые и точки ? В текущем виде не очень удобно. Чтобы настроить сочетание клавиш, сделайте следующее.
1. На вкладке Клавиатура окна Настройка интерфейса из раскрывающегося списка Категории выберите пункт Редактор.
2. В списке Команды выделите строку В текущем виде, при этом в поле Описание должна появиться подсказка Удалить вспомогательные кривые и точки.
3. В раскрывающемся списке Установить сочетание оставьте значение По умолчанию (или выберите его, если установлено другое), так как вспомогательную геометрию, возможно, придется удалять как с чертежа, так и с фрагмента.
4. В поле Новое сочетание клавиш введите сочетание клавиш, с помощью которого вы планируете удалять вспомогательную геометрию. Для ввода достаточно просто нажать нужные клавиши на клавиатуре, например Alt+D.
5. Нажмите кнопку Связать. При этом набранное сочетание автоматически переместится в поле Текущие. Закройте окно Настройка интерфейса и попробуйте назначенное сочетание в действии.
Примечание
Если при вводе сочетания клавиш вы случайно наберете комбинацию, зарезервированную для другой команды, то появится сообщение об этом под полем Новое сочетание клавиш.
На вкладке Меню (рис. 1.55) размещены элементы, управляющие отображением главного и контекстных меню в программе. Из списка Показать меню области настроек Меню приложения можно выбрать тип документа, который нужно настроить. По умолчанию в этом списке указан тип документа, при котором было вызвано окно Настройка интерфейса. После выбора типа документа главное меню примет вид, характерный для этого документа. После этого вы можете перейти на вкладку Команды и добавлять в меню новые команды, перемещать или удалять подменю.
Рис. 1.55. Вкладка Меню
С помощью списка Эффект вкладки Меню можно настраивать различные эффекты, проявляющиеся при отображении или скрытии меню (соскальзывание, развертывание, дымку). Кнопка Сбросить позволяет отменить все внесенные изменения (то есть восстановить для меню настройки по умолчанию).
Вкладка Параметры окна Настройка интерфейса содержит несколько флажков, управляющих отображением подсказок к кнопкам панелей инструментов и порядком отображения пунктов меню. Кроме того, на данной вкладке есть кнопка Сбросить все настройки, которая позволяет отказаться от всех изменений, произведенных над стандартными панелями инструментов или пунктами меню. Обратите внимание, что нажатие этой кнопки не удаляет сформированных пользовательских меню или панелей.
Таким образом, мы описали параметры интерфейса КОМПАС-3D. В следующем разделе мы рассмотрим более тонкие настройки программы.
Системные настройки
Настройка системы подразумевает управление всеми элементами интерфейса системы КОМПАС-3D V10. Она позволяет изменять огромное количество параметров, существенно влияющих на работу программы. К этим параметрам относятся настройка представления чисел, единиц измерения длин, углов и т. п., цвета фона рабочего поля, вида указателя, толщины и цвета различных линий, параметры отображения размеров и многое другое. Все это настраивается в окне Параметры (рис. 1.56), вызываемом командой Сервис ? Параметры.
Рис. 1.56. Диалоговое окно Параметры
Обычно в окне Параметры присутствуют две вкладки: Система и Новые документы. При вызове этого окна для активного документа любого типа к ним добавляются еще две: Текущее окно (с настройками сетки и линеек прокрутки) и вкладка настроек текущего документа (Текущий чертеж, Текущая деталь, Текущая сборка или Текущий фрагмент соответственно). Вкладка настроек текущего документа содержит практически те же элементы управления, что и соответствующий раздел на вкладке Новые документы, с той только разницей, что все изменения настроек применяются только для активного документа и не распространяются на другие документы того же типа. Поэтому мы рассмотрим только две первые вкладки, всегда присутствующие в диалоговом окне Параметры.
На вкладке Система слева находится древовидный список различных групп настроек системы, а справа отображаются элементы управления, отвечающие выбранному в данный момент элементу дерева. Рассмотрим наиболее интересные группы настроек этой вкладки.
• Общие – содержит некоторые общие настройки системы КОМПАС:
· Отображение имен файлов – позволяет управлять отображением имени файла в заголовке программы (полный путь или только имя файла), а также указать количество последних открытых файлов, которые нужно помнить системе (максимальное количество – 9). Список файлов предыстории будет отображаться в меню Файл над командой Выход;
· Представление чисел – дает возможность настроить количество отображаемых знаков после запятой в полях ввода/вывода, а также выбрать единицы измерения углов (десятичная система исчисления – установлена по умолчанию, – градусы, минуты, секунды или радианы);
· Повтор команд – в этом подразделе настроек можно запретить или разрешить появление команды Повторить в меню Редактировать, а также количество команд, которые будет запоминать система и которые потом можно будет повторить с помощью вызова контекстного меню (по умолчанию 8 команд, максимальное количество – 11);
Примечание
Возможность повторного вызова ранее выполненных команд добавилась только в КОМПАС-3D V9. Она состоит в том, что с помощью контекстного меню пользователь может повторно выполнять ранее использованные им команды. Все эти команды представлены в виде подменю Последние команды контекстного меню программы. Данная функция действует как в графических, так и трехмерных документах системы.
· Управление лицензиями – содержит два флажка, позволяющих указать системе, нужно ли запрашивать лицензию на КОМПАС и редактор спецификаций при запуске системы.
• Экран – настройки этой группы позволяют изменять внешний вид окна КОМПАС, а также некоторых элементов интерфейса:
· Фон рабочего поля – позволяет изменять фон рабочего поля документов КОМПАС-Чертеж и КОМПАС-Фрагмент, а также цвет фона редактирования текста. Предусмотрена возможность задать цвет окна, установленный в Windows;