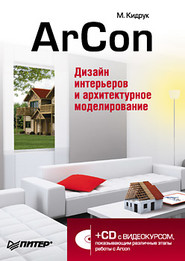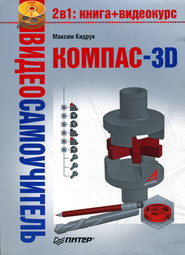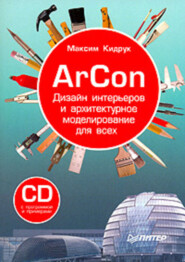По всем вопросам обращайтесь на: info@litportal.ru
(©) 2003-2025.
✖
КОМПАС-3D V10 на 100 %
Настройки чтения
Размер шрифта
Высота строк
Поля
Окружность с центром на кривой – создает окружность через центр и произвольную точку. При этом центр окружности находится на произвольной кривой.
Окружность, касательная к 1 кривой,
Окружность, касательная к 2 кривым,
Окружность, касательная к 3 кривым – эти три команды строят касательные окружности к кривым, которые указал пользователь. Как правило, при выполнении каждой из команд система предлагает несколько вариантов создания окружностей (рис. 2.10). Выбрать необходимый можно с помощью кнопок Следующий объект или Предыдущий объект.
Рис. 2.10. Разные варианты построения при выполнении команды Окружность, касательная к двум кривым
Окружность по 2 точкам – создает окружность, проходящую через две точки. Другими словами, перемещая указатель мыши после фиксации первой точки, вы изменяете диаметр фантомного изображения окружности.
При построении окружностей с использованием любой приведенной команды вы можете включить автоматическую расстановку осевых линий. Это можно сделать при помощи кнопок-переключателей Без осей/С осями на панели свойств.
Для создания дуг окружностей в КОМПАС-График предназначены следующие команды.
Дуга – для построения такой дуги нужно указать ее центр, радиус, а также начальную и конечную точки.
Дуга по 3 точкам – соединяет три указанные на чертеже точки. Радиус дуги система определяет автоматически. Точки не должны лежать на одной прямой.
Дуга, касательная к кривой – для построения данной дуги нужно выполнить три последовательных действия: указать кривую (точка касания определяется как начальная точка дуги), задать произвольную точку дуги (вторую точку), определить конечную точку. Две последние точки не должны лежать на одной прямой, а также на указанном объекте, если он является прямолинейным. Радиус и центр дуги система определяет автоматически.
Дуга по 2 точкам – служит для создания дуги (полуокружности) по двум точкам.
Дуга по 2 точкам и углу раствора – для создания такой дуги сначала необходимо ввести значение угла раствора (по умолчанию 90°), после чего указать начальную и конечную точки дуги. Центр и радиус будут определены автоматически.
При вводе дуги вы можете задавать ее направление (по или против часовой стрелки) при помощи кнопок на панели свойств. Исключение составляет команда Дуга по 3 точкам, где направление дуги однозначно определяется размещением характерных точек.
Редактор КОМПАС-График содержит много команд для создания эллипсов.
Эллипс – позволяет построить эллипс, указав его центр, а также конечные точки его полуосей.
Эллипс по диагонали прямоугольника – вписывает эллипс в габаритный прямоугольник, который задает пользователь путем указания двух точек диагонали (двух противоположных вершин прямоугольника).
Эллипс по центру и вершине прямоугольника – как и предыдущая, эта команда вписывает эллипс в прямоугольник. Отличие состоит в том, что прямоугольник задается указанием его центра и одной из вершин.
Эллипс по центру, середине стороны и вершине параллелограмма – позволяет вписать эллипс в параллелограмм, заданный центром, серединой одной из сторон и вершиной (рис. 2.11).
Рис. 2.11. Создание эллипса по центру, середине стороны и вершине параллелограмма
Эллипс по 3 вершинам параллелограмма – дает возможность построить эллипс, вписанный в параллелограмм, который задан тремя вершинами (рис. 2.12).
Рис. 2.12. Создание эллипса по трем вершинам описанного параллелограмма
Эллипс по центру и 3 точкам – для создания данного эллипса нужно указать его центр (точку пересечения осей) и три произвольные точки.
Эллипс, касательный к 2 кривым – чтобы выполнить этот эллипс, необходимо указать две кривые, касательно к которым будет строиться эллипс, а также одну произвольную точку, фиксирующую объект (рис. 2.13).
Рис. 2.13. Построение эллипса касательного к двум кривым
Как и при построении окружностей, при создании эллипсов есть возможность включить режим автоматического построения осевых линий.
Следующая функция заслуживает пристального внимания. Команда Непрерывный ввод объектов
предназначена для последовательного ввода отрезков, дуг и сплайнов, причем последняя точка предыдущего объекта автоматически становится первой точкой нового. Элементы управления этой команды (рис. 2.14) дают возможность при каждом новом вводе выбирать тип объекта и способ его создания.
Рис. 2.14. Элементы управления команды Непрерывный ввод объектов
При непрерывном вводе вы можете использовать такие команды:
• Отрезок;
• Параллельный отрезок;
• Перпендикулярный отрезок;
• Касательный отрезок;
• Дуга по 3 точкам;
• Сопряженная дуга – позволяет строить дугу по двум точкам, которая обязательно должна быть касательной к последнему объекту;
• Кривая Безье;
• NURBS-кривая.
Выбрать нужную команду перед вводом очередного объекта можно при помощи кнопок-переключателей группы Тип (см. рис. 2.14).
Рассмотрим работу команды Непрерывный ввод объектов на небольшом примере.
1. Создайте новый документ Чертеж, как это было описано ранее.
2. Нажмите кнопку Непрерывный ввод объектов. По умолчанию будет создаваться отрезок. Не изменяйте ничего, просто начните ввод горизонтального отрезка в любой точке листа чертежа.
3. Зафиксируйте конечную точку отрезка (примем его длину равной 60 мм). В группе кнопок Тип на панели свойств щелкните на кнопке Сопряженная дуга, после чего система должна перейти в режим построения дуги по двум точкам. При этом начальная точка дуги совпадет с конечной точкой отрезка, а сама дуга будет строиться касательной к нему.
4. Используя привязку Выравнивание, растяните дугу так, чтобы ее конечная точка лежала на одной вертикальной линии с начальной, а радиус дуги был равен 30 мм (рис. 2.15). После этого зафиксируйте конечную точку дуги.
Рис. 2.15. Ввод касательной дуги при включенной команде Непрерывный ввод объектов
5. Опять перейдите в режим построения отрезка, для чего щелкните кнопкой мыши на кнопке Отрезок группы переключателей Тип. Перемещайте указатель мыши влево до тех пор, пока не сработают привязки так, как показано на рис. 2.16. Щелкните в этот момент кнопкой мыши, тем самым вы создадите отрезок с началом в конечной точке дуги и концом в точке фиксации указателя.
Рис. 2.16. Построение геометрической фигуры путем последовательного ввода графических объектов
6. Для замыкания кривой можно просто щелкнуть кнопкой мыши на начальной точке первого отрезка или нажать кнопку Замкнуть
на панели свойств. После щелчка на кнопке Замкнуть вы можете продолжить вводить объекты, начиная из произвольной точки листа. Если вы замкнули контур простым щелчком кнопкой мыши, то ввод объектов не прекращается (то есть вы продолжаете построение того же объекта с точки, по которой щелкнули). Чтобы принудительно начать ввод из новой точки, следует использовать кнопку Новый ввод
7. Полученная фигура показана на рис. 2.17. Сохраните этот чертеж под именем Фигура.cdw.