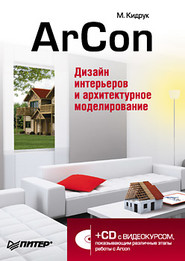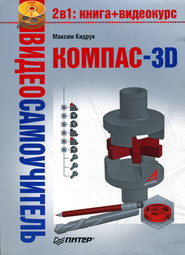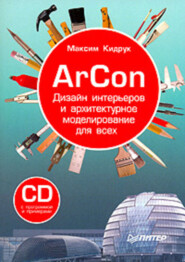По всем вопросам обращайтесь на: info@litportal.ru
(©) 2003-2025.
✖
КОМПАС-3D V10 на 100 %
Настройки чтения
Размер шрифта
Высота строк
Поля
Напомню, что на панели всегда отображается кнопка «верхней» команды группы, то есть последней вызванной. Чтобы получить доступ к другим командам, следует щелкнуть кнопкой мыши и удерживать ее на кнопке группы, пока не раскроется панель с другими командами, после чего можно выбрать из них любую.
Начнем с команд группы кнопок, предназначенных для создания точки (точка служит лишь вспомогательным объектом на чертеже).
Точка – создает точку на чертеже или фрагменте простым указанием мышью или вводом двух координат.
Точки по кривой – строит определенное количество точек, равномерно размещенных по какой-либо кривой (рис. 2.4).
Рис. 2.4. Результат выполнения команды Точки по кривой
Точки пересечения двух кривых – после указания пользователем двух кривых система устанавливает точки в местах их пересечений.
Все точки пересечений кривой – разрешает установить точки в местах пересечений указанной кривой с любыми другими кривыми.
Точка на заданном расстоянии – позволяет построить несколько точек, равномерно размещенных вдоль кривой и находящихся на определенном расстоянии от базовой точки, которая лежит на этой кривой.
Следующая группа команд также предназначена для построения вспомогательной геометрии. Она объединяет команды создания вспомогательных прямых на чертеже. Назначение этих команд очевидно из их названия, поэтому достаточно ограничиться лишь их перечислением:
Вспомогательная прямая;
Горизонтальная прямая;
Вертикальная прямая;
Параллельная прямая;
Перпендикулярная прямая;
Касательная прямая через внешнюю точку;
Касательная прямая через точку на кривой;
Прямая, касательная к 2 кривым;
Биссектриса.
Далее идет группа команд, позволяющих строить отрезки.
Отрезок – самый простой и наиболее используемый вариант построения отрезка. Создание возможно путем указания на чертеже двух точек (начальной и конечной) или задания начальной точки, угла наклона и длины отрезка.
Параллельный отрезок – после вызова команды вы должны указать любой прямолинейный объект, после чего зафиксировать первую точку отрезка. Далее вы можете перемещать указатель в любую сторону, но фантомное изображение отрезка будет строиться строго параллельно выбранному объекту. Зафиксировав вторую точку, вы получите отрезок, параллельный указанному прямолинейному объекту.
Перпендикулярный отрезок – действие команды аналогично команде Параллельный отрезок, только отрезок строится перпендикулярно указанному объекту.
Касательный отрезок через внешнюю точку – для построения отрезка нужно задать любой криволинейный объект и точку, не лежащую на этом объекте. Первой точкой созданного объекта будет внешняя точка, а второй – точка касания воображаемой прямой и указанного объекта.
Касательный отрезок через точку кривой – от предыдущей данная команда отличается только тем, что при задании криволинейного объекта на нем сразу фиксируется вторая точка отрезка. Его дальнейшее построение возможно только вверх или вниз по касательной к выбранному объекту в фиксированной точке.
Отрезок, касательный к 2 кривым – создает отрезок (или отрезки), касательный к двум указанным кривым.
Рассмотрим небольшой пример, в котором создадим отрезки с использованием некоторых из приведенных команд.
1. Создайте документ КОМПАС-Чертеж. Для этого вызовите диалоговое окно Новый документ (команда Файл ? Создать), на вкладке Новые документы выберите пункт Чертеж и нажмите кнопку OK. По умолчанию должен создаться документ, содержащий стандартный лист машиностроительного чертежа формата А4, а компактная панель и меню примут вид, свойственный графическим документам.
2. Активизируйте панель инструментов Геометрия. Для этого щелкните на одноименной кнопке компактной панели.
3. На панели Геометрия нажмите кнопку Отрезок. Станет активной команда создания отрезка, а на панели свойств появятся элементы управления, отвечающие параметрам этой команды (рис. 2.5).
Рис. 2.5. Параметры команды ввода отрезка
4. Один из способов создания отрезка состоит в том, чтобы просто указать две точки. Для этого следует щелкнуть кнопкой мыши в двух произвольных местах документа, задав таким образом начальную и конечную точки отрезка.
5. После фиксации второй точки отрезок будет построен на чертеже, но вы все еще останетесь в режиме ввода отрезка (то есть система еще не завершит команду, а будет ожидать от вас дальнейших действий). Построим еще один отрезок, отталкиваясь от первого. Подведите указатель мыши к концу первого отрезка, при этом должна сработать привязка Ближайшая точка (рис. 2.6). Щелкните кнопкой мыши для фиксации первой точки второго отрезка.
Рис. 2.6. Начало ввода второго отрезка
6. Для построения второго отрезка введите в поле Длина значение 50, а в поле Угол – 0. После нажатия клавиши Enter вы увидите, что на чертеже создан горизонтальный отрезок точно по указанным вами параметрам. Убедитесь, что его начальная точка совпадает с конечной точкой первого отрезка.
7. Для выхода из команды Отрезок можно использовать кнопку Прервать команду или клавишу Esc.
Рассмотрим работу еще одной команды – Касательный отрезок через внешнюю точку. Поскольку в документе пока нет ни одного криволинейного объекта, по касательной к которому мы могли бы построить отрезок, данная команда неактивна. По этой причине начнем с создания такого объекта.
1. Нажмите кнопку Окружность на панели инструментов Геометрия. Щелкните кнопкой мыши в любой точке документа, в которой будет находиться центр создаваемой окружности. Отведите мышь в сторону, «растягивая» окружность, и щелкните кнопкой мыши, зафиксировав значение радиуса, например 30 мм (рис. 2.7).
Рис. 2.7. Создание окружности
2. Выберите инструмент Касательный отрезок через внешнюю точку. Обратите внимание, что в строке подсказок внизу окна отобразилась фраза Укажите кривую для построения касательного отрезка. Подведите указатель к построенной окружности (она при этом подсветится красным цветом) и щелкните на ней. После этого необходимо указать начальную точку отрезка. Пусть ею будет конечная точка второго отрезка, созданного до этого на чертеже (рис. 2.8).
Рис. 2.8. Построение касательного отрезка
Совет
Рекомендую всегда обращать внимание на текст строки подсказок. Это в 99 % случаев поможет вам быстро создать объект, не прибегая к вызову справки. Особенно важно читать подсказку при создании объектов, требующих выполнения последовательных действий (выбор объектов, указание точек, направлений и пр.).
3. Как видите, из указанной точки к окружности можно построить два касательных отрезка. Если сейчас завершить команду, нажав кнопку Создать объект или сочетание клавиш Ctrl+Enter, то будет создан отрезок, фантом которого изображен сплошной тонкой линией. Чтобы переключиться на другой вариант касательного отрезка (на рис. 2.8 показан пунктирной линией), нужно воспользоваться кнопками Следующий объект
или Предыдущий объект
на панели специального управления. Всегда применяйте эти кнопки, если система предлагает несколько вариантов построения одного и того же объекта, отображаемых пунктирной линией.
4. Выбрав второй вариант касательного отрезка и завершив выполнение команды, вы получите изображение на чертеже, подобное приведенному на рис. 2.9.
Рис. 2.9. Результат построения
Следующая за отрезками группа команд предназначена для построения окружностей.
Окружность – самая простая и наиболее используемая команда, с которой мы уже познакомились в предыдущем примере. Построение окружности проходит путем указания координат (точки) центра и величины радиуса.
Окружность по 3 точкам – строит окружность через три заданные точки. Точки не должны лежать на одной прямой.