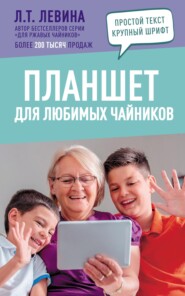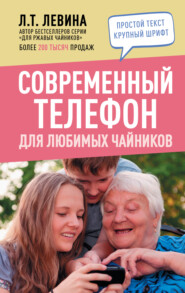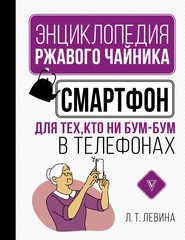По всем вопросам обращайтесь на: info@litportal.ru
(©) 2003-2025.
✖
Компьютер для бабушек и дедушек
Настройки чтения
Размер шрифта
Высота строк
Поля
Теперь попристальней разглядим нашу мышь. Это такая штуковинка с двумя кнопками и колёсиком между ними. Нет, конечно, существует много разных модификаций, но нам и такой достаточно.
Посмотрим, что пишут про мышь умные люди.
Вот что я вычитала в учебнике по компьютерной грамотности:
Манипулятор «мышь» – это одно из указательных устройств ввода, обеспечивающих интерфейс пользователя с компьютером. Мышь воспринимает своё перемещение в рабочей плоскости и передаёт эту информацию компьютеру. Программа, работающая на компьютере, в ответ на перемещение мыши производит на экране действие, отвечающее направлению и расстоянию этого перемещения. В универсальных интерфейсах с помощью мыши пользователь управляет специальным курсором.
В дополнение к детектору перемещения мышь имеет от одной до трех (или более) кнопок, а также дополнительные элементы управления (колёса прокрутки, потенциометры, джойстики, трекболы, клавиши и т. п.), действие которых обычно связывается с текущим положением курсора (или составляющих специфического интерфейса).
Проще говоря, это продолжение нашей руки на экране. При помощи этого манипулятора мы можем брать, листать, стирать, доставать, упаковывать, распаковывать. Выискивать информацию для считывания. Рисовать, открывать информационные окна, перемещать картинки по рабочему столу и отсылать во все уголки мира.
Поначалу научиться пользоваться ею тяжеловато. Всё равно что есть суши японскими палочками. Мышь никак не хочет плавно передвигаться по столу. Дёргается и скачет или, наоборот, плохо сдвигается с места. Пальцы норовят нажать не там и не то. Уверяю вас, через несколько дней тренировок у вас перестанет появляться желание скормить этого электронного зверька стае голодных кошек. И вы по достоинству оцените прелесть этого чуда электроники.
Ну что ж, приступаем к дрессировке мыши, вернее, учимся управлять курсором. Курсор – это указатель мыши. Это может быть беленькая стрелочка, чёрненькая палочка, ладошка или что-нибудь ещё, но суть его от этого не меняется.
Расскажу, как меня учили управлять курсором. Все члены семьи отыгрались на мне, конечно, за все мои житейские замечания и нравоучения последних лет.
Итак:
– плавно, как пианист на клавиатуру, опускаем правую руку (для левшей можно мышь переделать на левую руку, но я не знаю, как это делается) на корпус мышки, причем основание запястья не лежит на столе;
– обхватываем тельце мышки большим пальцем слева, а мизинцем справа, ваш указательный палец лежит на левой кнопке;
– средний палец лежит на колёсике или вместе с безымянным, на правой;
– свод ладони практически невесомо касается мыши, как будто это на самом деле маленький зверёк. Но с боков её держать надо достаточно уверенно, чтоб не было лишних дёрганий. Особенно когда делаешь щелчок (клик), компьютер может вас неправильно понять;
– кликом, или щелчком, считается тот момент, когда курсор мыши установлен на нужном месте, а указательный палец стукает по левой кнопке (как одна восьмая нота по клавише пианино, или как единичный стук в дверь, или как камушек упал).
Левая кнопка считается рабочей.
И с её помощью можно:
– щёлкнув один раз по значку, выделить (только выделить!) его (цвет поменяется);
– если убрать курсор со значка, щёлкнуть по пустому месту, предыдущее действие отменится;
– переместить любой значок в любое место стола. Навести на него курсор, зажать левую кнопку и перетащить куда хочешь. После этого кнопка отпускается;
– если по значку быстро щёлкнуть два раза, программа, или файл, или папка, или картинка, или что ещё там под этим значком прячется, раскроется.
Для чего нужна правая кнопка мыши?
Правая кнопка выдаёт контекстное меню (Конте?кстное меню (англ. context menu) в графическом интерфейсе пользователя – меню, открываемое, как правило, при нажатиивторой кнопки указательного устройства ввода.
В этом меню отображаются команды, которые предоставляет объект (контекст), находившийся под указателем в момент его вызова, и общие команды. Наличие у объекта контекстного меню и его содержимое зависят от рабочей среды и конкретной программы.)
Вот какое объяснение я нашла в справочнике. А проще говоря, правая кнопка показывает, что сейчас можно делать, исходя из предложенных возможностей по списку (меню). Как только мы решили, что нужно делать, подводим курсор на нужное место и кликаем левой кнопкой, а потом правой. Программа и заработает.
Как это работает, можно посмотреть на примере создания папки.
Мой Компьютер
А теперь поговорим про следующий значок на вашем столе. Это Мой Компьютер.
Вот что узнала про него я.
Программа Мой компьютер достаточно проста. Она позволяет перемещаться по памяти вашего компьютера. Память у компьютера бывает внутренняя и внешняя.
Как в обычной жизни, какие-то важные и трудоёмкие факты и числа вы фиксируете в записной книжке: даты дней рождения или номера телефонов, а что-то вы храните в голове, например имена собственных детей, свой возраст или вес.
Примерно то же самое можно сказать и о компьютерной памяти. К внутренней памяти относится жесткий диск, или по-другому он называется локальный диск или винчестер. Чаще всего он разделён на две части:
1. Системный диск, там, где хранится Windows и все программы, установленные на компьютер. Сюда не стоит сохранять ваши фильмы, игры, личную и текущую информацию. И вообще, как мне объяснили, сюда с моими познаниями компьютера лучше не соваться. Ну, есть он, и слава богу. Обычно он называется (C:).
Посмотрим, что пишут про мышь умные люди.
Вот что я вычитала в учебнике по компьютерной грамотности:
Манипулятор «мышь» – это одно из указательных устройств ввода, обеспечивающих интерфейс пользователя с компьютером. Мышь воспринимает своё перемещение в рабочей плоскости и передаёт эту информацию компьютеру. Программа, работающая на компьютере, в ответ на перемещение мыши производит на экране действие, отвечающее направлению и расстоянию этого перемещения. В универсальных интерфейсах с помощью мыши пользователь управляет специальным курсором.
В дополнение к детектору перемещения мышь имеет от одной до трех (или более) кнопок, а также дополнительные элементы управления (колёса прокрутки, потенциометры, джойстики, трекболы, клавиши и т. п.), действие которых обычно связывается с текущим положением курсора (или составляющих специфического интерфейса).
Проще говоря, это продолжение нашей руки на экране. При помощи этого манипулятора мы можем брать, листать, стирать, доставать, упаковывать, распаковывать. Выискивать информацию для считывания. Рисовать, открывать информационные окна, перемещать картинки по рабочему столу и отсылать во все уголки мира.
Поначалу научиться пользоваться ею тяжеловато. Всё равно что есть суши японскими палочками. Мышь никак не хочет плавно передвигаться по столу. Дёргается и скачет или, наоборот, плохо сдвигается с места. Пальцы норовят нажать не там и не то. Уверяю вас, через несколько дней тренировок у вас перестанет появляться желание скормить этого электронного зверька стае голодных кошек. И вы по достоинству оцените прелесть этого чуда электроники.
Ну что ж, приступаем к дрессировке мыши, вернее, учимся управлять курсором. Курсор – это указатель мыши. Это может быть беленькая стрелочка, чёрненькая палочка, ладошка или что-нибудь ещё, но суть его от этого не меняется.
Расскажу, как меня учили управлять курсором. Все члены семьи отыгрались на мне, конечно, за все мои житейские замечания и нравоучения последних лет.
Итак:
– плавно, как пианист на клавиатуру, опускаем правую руку (для левшей можно мышь переделать на левую руку, но я не знаю, как это делается) на корпус мышки, причем основание запястья не лежит на столе;
– обхватываем тельце мышки большим пальцем слева, а мизинцем справа, ваш указательный палец лежит на левой кнопке;
– средний палец лежит на колёсике или вместе с безымянным, на правой;
– свод ладони практически невесомо касается мыши, как будто это на самом деле маленький зверёк. Но с боков её держать надо достаточно уверенно, чтоб не было лишних дёрганий. Особенно когда делаешь щелчок (клик), компьютер может вас неправильно понять;
– кликом, или щелчком, считается тот момент, когда курсор мыши установлен на нужном месте, а указательный палец стукает по левой кнопке (как одна восьмая нота по клавише пианино, или как единичный стук в дверь, или как камушек упал).
Левая кнопка считается рабочей.
И с её помощью можно:
– щёлкнув один раз по значку, выделить (только выделить!) его (цвет поменяется);
– если убрать курсор со значка, щёлкнуть по пустому месту, предыдущее действие отменится;
– переместить любой значок в любое место стола. Навести на него курсор, зажать левую кнопку и перетащить куда хочешь. После этого кнопка отпускается;
– если по значку быстро щёлкнуть два раза, программа, или файл, или папка, или картинка, или что ещё там под этим значком прячется, раскроется.
Для чего нужна правая кнопка мыши?
Правая кнопка выдаёт контекстное меню (Конте?кстное меню (англ. context menu) в графическом интерфейсе пользователя – меню, открываемое, как правило, при нажатиивторой кнопки указательного устройства ввода.
В этом меню отображаются команды, которые предоставляет объект (контекст), находившийся под указателем в момент его вызова, и общие команды. Наличие у объекта контекстного меню и его содержимое зависят от рабочей среды и конкретной программы.)
Вот какое объяснение я нашла в справочнике. А проще говоря, правая кнопка показывает, что сейчас можно делать, исходя из предложенных возможностей по списку (меню). Как только мы решили, что нужно делать, подводим курсор на нужное место и кликаем левой кнопкой, а потом правой. Программа и заработает.
Как это работает, можно посмотреть на примере создания папки.
Мой Компьютер
А теперь поговорим про следующий значок на вашем столе. Это Мой Компьютер.
Вот что узнала про него я.
Программа Мой компьютер достаточно проста. Она позволяет перемещаться по памяти вашего компьютера. Память у компьютера бывает внутренняя и внешняя.
Как в обычной жизни, какие-то важные и трудоёмкие факты и числа вы фиксируете в записной книжке: даты дней рождения или номера телефонов, а что-то вы храните в голове, например имена собственных детей, свой возраст или вес.
Примерно то же самое можно сказать и о компьютерной памяти. К внутренней памяти относится жесткий диск, или по-другому он называется локальный диск или винчестер. Чаще всего он разделён на две части:
1. Системный диск, там, где хранится Windows и все программы, установленные на компьютер. Сюда не стоит сохранять ваши фильмы, игры, личную и текущую информацию. И вообще, как мне объяснили, сюда с моими познаниями компьютера лучше не соваться. Ну, есть он, и слава богу. Обычно он называется (C:).
Вы ознакомились с фрагментом книги.
Приобретайте полный текст книги у нашего партнера:
Приобретайте полный текст книги у нашего партнера: