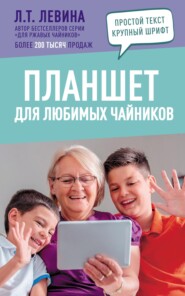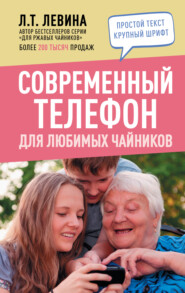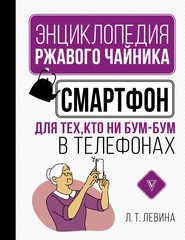По всем вопросам обращайтесь на: info@litportal.ru
(©) 2003-2025.
✖
Компьютер для бабушек и дедушек
Настройки чтения
Размер шрифта
Высота строк
Поля
Для полного счастья нужно будет докупить ещё веб-камеру, средство для подключения к Интернету и принтер.
Теперь поподробнее:
Системный блок должен иметь как минимум 2-х ядерный процессор (Intel или AMD) и оперативную память не менее 2 Гб.
Если честно, то из всех слов в этом предложении мне понятны только предлоги. Но меня это как-то не очень расстраивает.
Монитор – ходовые модели SAMSUNG, LG, с размером экрана если преимущественно для видео, то 20–22 дюйма, а если просто для работы или для нас с вами, то не более 19 дюймов. Говорят, чтоб глаза не уставали. Без всяких там дополнительных вещей, нужных профессионалам.
Клавиатура – великолепная пишущая машинка! Лет 50 назад о такой даже фантазии не хватило бы помечтать. Купить можно обычную стандартную, без излишеств. Но желательно, исходя из правил эргономики, чтоб она была белая.
Мышь – можно выбрать любую. Просто приноровиться, чтоб было удобно. Поэтому можно приобрести самую дешевую (оптическую или лазерную)
WEB (веб-камера) – камера для общения в скайпе и прочих социальных сетях. Я сама знаю только скайп. Проще говоря, это портативная видеокамера.
Они бывают двух типов:
– без встроенного микрофона. Тогда нужна гарнитура. В данном случае можно показать большое помещение и микрофон подвинуть на комфортное расстояние;
– со встроенным микрофоном. Это для тех, кто привык общаться тет-а-тет. В нашем случае лучше купить со встроенным микрофоном.
Веб-камеры отличаются внешне только способом крепления. Это уж на ваш вкус.
Принтер, а лучше МФУ (многофункциональное устройство) – не намного дороже, но имеет больше возможностей.
Принтеры бывают 2 типов:
Лазерные. Минимум требований к обслуживанию, порошковый картридж, высокое качество печати, большой ресурс картриджей.
Недостатки – чёрно-белая печать. Цветные для быта дороговаты, и заправка достаточно трудоёмкая. Хотя, конечно, можно заправить любым цветом, и тогда будет, например, сине-белая или зелёно-белая печать.
Струйные. Преимущество: достаточно дёшевы, можно печатать фото.
Недостатки – малый ресурс картриджей. Чернильные картриджи быстро высыхают. Поэтому хотя бы раз в неделю на таком принтере надо что-нибудь распечатывать.
Покупку желательно делать в специализированном магазине. Там и проверят и подскажут. На гарантийный ремонт поставят. И могут помочь установить.
Удачной покупки вам. В нашем городе всё это богатство стоит в пределах 15–18 тыс. руб.
Теперь самое интересное. Как подключиться к Интернету.
1. Заключить договор с провайдером (оператором) телефонной связи. А дальше они всё объяснят.
2. Или в домах, где есть кабельное телевидение с услугами Интернета, тоже можно заключить договор. Это гораздо быстрее и качественней.
3. Или купить USB-модем, типа флешки. Они есть билайновские, мегафоновские и др. С ними уже ни от кого не зависишь. Вставляешь в юэсби-порт компьютера, и вперёд. Вас автоматически соединят с Интернет – оператором. Стоит это удовольствие примерно в среднем рублей 350 в месяц.
Не всё понятно из написанного? Мне тоже. Ничего страшного. В конце концов, мы не обязаны вот так, с первого раза, запоминать множество незнакомых терминов. Попробуем разобраться, что к чему.
Сухой остаток:
– Компьютер желательно покупать в специализированном магазине.
– Не нужно покупать очень дорогой и «навороченный» агрегат.
– Не бойтесь выглядеть глупо в глазах продавца. Задавайте вопросы, если что не понятно. В конце концов, в его обязанность входит продавать, а не обсуждать. Мы ведь не осуждаем его за то, что он не умеет печь такие же обалденные блинчики, как вы.
И вот ваш компьютер дома
Ура! Компьютер привезли к вам домой.
В принципе вы можете заплатить денежку, и вам всё подключат. Это, конечно, самый предпочтительный вариант. Но мы-то с нашими пенсиями не всегда можем позволить себе выбросить на ветер несколько сот рублей за то, в чём и сами в принципе могли бы разобраться.
Ну что ж, с Богом!
1. Достаём всё из ящика и ставим на открытое место.
2. Проверяем ещё раз полную комплектацию. Смотрим, нет ли внешних повреждений. В принципе, как любой другой бытовой прибор, чайник там или стиральную машинку.
3. Если за окном зима, даём постоять пару часиков, погреться с мороза.
4. Берём сетевой фильтр. Это, оказывается, переноска такая специальная, с множеством розеток.
5. Достаём инструкцию по эксплуатации. Читать ведь умеем. Вперёд! Подключаем силовые (сетевые) провода в корпус компьютера (блок питания) и в сетевой фильтр. Вилку в розетку.
6. Самое главное, как объяснили мне, внимательно смотреть на провода. Они такого же цвета, как и гнездо, куда нужно вставлять. Разъёмы от мыши, клавиатуры, сетевая карта от Интернета к монитору ЮСБИ. Всё по цветам.
7. Включаем в сеть.
8. Если всё правильно, компьютер включится.
9. Если ваш компьютер не хочет включаться, возможно, он не подключен к сети. В этом случае вам следует проверить, подсоединен ли кабель питания компьютера к розетке на стене. Затем нужно удостовериться в наличии напряжения в розетке. Наконец, необходимо убедиться, той ли кнопкой на компьютере вы воспользовались.
Эта, с позволения сказать, инструкция, конечно, для экстремалов. Или для людей с техническим образованием, пусть даже полувековой давности.
Если в доме нет даже ребёнка лет 12–13, который мог бы вам помочь, я бы посоветовала лучше разориться на специалиста. Пусть он подключит. Я сама подключала свой комп под чутким руководством и подтрунивание всех членов семьи, начиная с мужа и кончая 8-летней внучкой. А что делать, книгу-то писать надо. Так что всё пробуем на своей шкуре, так сказать.
Как включить компьютер
1. Нажимаем на большую клавишу на железном ящике. Загорится маленькая лампочка рядом, и он начнёт шуршать, или жужжать, или ещё какие-то звуки издавать. Короче, даст знать, что он начал работать.
2. Нажимаем кнопочку под экраном, чтоб включить его. Это самая крайняя клавишка (кнопочка со стандартным обозначением – кружочек с палочкой) и маленькая подсветочка рядом. Железный ящик и монитор – совсем как видик с телевизором. Включаем экран, чтоб он засветился.
3. Затем на экране начнёт что-то происходить. У каждой модели компьютера свой загрузочный экран:
– может показать просто одноцветный экран;
– но может быть картинка с названием и рекламой материнской платы;
Теперь поподробнее:
Системный блок должен иметь как минимум 2-х ядерный процессор (Intel или AMD) и оперативную память не менее 2 Гб.
Если честно, то из всех слов в этом предложении мне понятны только предлоги. Но меня это как-то не очень расстраивает.
Монитор – ходовые модели SAMSUNG, LG, с размером экрана если преимущественно для видео, то 20–22 дюйма, а если просто для работы или для нас с вами, то не более 19 дюймов. Говорят, чтоб глаза не уставали. Без всяких там дополнительных вещей, нужных профессионалам.
Клавиатура – великолепная пишущая машинка! Лет 50 назад о такой даже фантазии не хватило бы помечтать. Купить можно обычную стандартную, без излишеств. Но желательно, исходя из правил эргономики, чтоб она была белая.
Мышь – можно выбрать любую. Просто приноровиться, чтоб было удобно. Поэтому можно приобрести самую дешевую (оптическую или лазерную)
WEB (веб-камера) – камера для общения в скайпе и прочих социальных сетях. Я сама знаю только скайп. Проще говоря, это портативная видеокамера.
Они бывают двух типов:
– без встроенного микрофона. Тогда нужна гарнитура. В данном случае можно показать большое помещение и микрофон подвинуть на комфортное расстояние;
– со встроенным микрофоном. Это для тех, кто привык общаться тет-а-тет. В нашем случае лучше купить со встроенным микрофоном.
Веб-камеры отличаются внешне только способом крепления. Это уж на ваш вкус.
Принтер, а лучше МФУ (многофункциональное устройство) – не намного дороже, но имеет больше возможностей.
Принтеры бывают 2 типов:
Лазерные. Минимум требований к обслуживанию, порошковый картридж, высокое качество печати, большой ресурс картриджей.
Недостатки – чёрно-белая печать. Цветные для быта дороговаты, и заправка достаточно трудоёмкая. Хотя, конечно, можно заправить любым цветом, и тогда будет, например, сине-белая или зелёно-белая печать.
Струйные. Преимущество: достаточно дёшевы, можно печатать фото.
Недостатки – малый ресурс картриджей. Чернильные картриджи быстро высыхают. Поэтому хотя бы раз в неделю на таком принтере надо что-нибудь распечатывать.
Покупку желательно делать в специализированном магазине. Там и проверят и подскажут. На гарантийный ремонт поставят. И могут помочь установить.
Удачной покупки вам. В нашем городе всё это богатство стоит в пределах 15–18 тыс. руб.
Теперь самое интересное. Как подключиться к Интернету.
1. Заключить договор с провайдером (оператором) телефонной связи. А дальше они всё объяснят.
2. Или в домах, где есть кабельное телевидение с услугами Интернета, тоже можно заключить договор. Это гораздо быстрее и качественней.
3. Или купить USB-модем, типа флешки. Они есть билайновские, мегафоновские и др. С ними уже ни от кого не зависишь. Вставляешь в юэсби-порт компьютера, и вперёд. Вас автоматически соединят с Интернет – оператором. Стоит это удовольствие примерно в среднем рублей 350 в месяц.
Не всё понятно из написанного? Мне тоже. Ничего страшного. В конце концов, мы не обязаны вот так, с первого раза, запоминать множество незнакомых терминов. Попробуем разобраться, что к чему.
Сухой остаток:
– Компьютер желательно покупать в специализированном магазине.
– Не нужно покупать очень дорогой и «навороченный» агрегат.
– Не бойтесь выглядеть глупо в глазах продавца. Задавайте вопросы, если что не понятно. В конце концов, в его обязанность входит продавать, а не обсуждать. Мы ведь не осуждаем его за то, что он не умеет печь такие же обалденные блинчики, как вы.
И вот ваш компьютер дома
Ура! Компьютер привезли к вам домой.
В принципе вы можете заплатить денежку, и вам всё подключат. Это, конечно, самый предпочтительный вариант. Но мы-то с нашими пенсиями не всегда можем позволить себе выбросить на ветер несколько сот рублей за то, в чём и сами в принципе могли бы разобраться.
Ну что ж, с Богом!
1. Достаём всё из ящика и ставим на открытое место.
2. Проверяем ещё раз полную комплектацию. Смотрим, нет ли внешних повреждений. В принципе, как любой другой бытовой прибор, чайник там или стиральную машинку.
3. Если за окном зима, даём постоять пару часиков, погреться с мороза.
4. Берём сетевой фильтр. Это, оказывается, переноска такая специальная, с множеством розеток.
5. Достаём инструкцию по эксплуатации. Читать ведь умеем. Вперёд! Подключаем силовые (сетевые) провода в корпус компьютера (блок питания) и в сетевой фильтр. Вилку в розетку.
6. Самое главное, как объяснили мне, внимательно смотреть на провода. Они такого же цвета, как и гнездо, куда нужно вставлять. Разъёмы от мыши, клавиатуры, сетевая карта от Интернета к монитору ЮСБИ. Всё по цветам.
7. Включаем в сеть.
8. Если всё правильно, компьютер включится.
9. Если ваш компьютер не хочет включаться, возможно, он не подключен к сети. В этом случае вам следует проверить, подсоединен ли кабель питания компьютера к розетке на стене. Затем нужно удостовериться в наличии напряжения в розетке. Наконец, необходимо убедиться, той ли кнопкой на компьютере вы воспользовались.
Эта, с позволения сказать, инструкция, конечно, для экстремалов. Или для людей с техническим образованием, пусть даже полувековой давности.
Если в доме нет даже ребёнка лет 12–13, который мог бы вам помочь, я бы посоветовала лучше разориться на специалиста. Пусть он подключит. Я сама подключала свой комп под чутким руководством и подтрунивание всех членов семьи, начиная с мужа и кончая 8-летней внучкой. А что делать, книгу-то писать надо. Так что всё пробуем на своей шкуре, так сказать.
Как включить компьютер
1. Нажимаем на большую клавишу на железном ящике. Загорится маленькая лампочка рядом, и он начнёт шуршать, или жужжать, или ещё какие-то звуки издавать. Короче, даст знать, что он начал работать.
2. Нажимаем кнопочку под экраном, чтоб включить его. Это самая крайняя клавишка (кнопочка со стандартным обозначением – кружочек с палочкой) и маленькая подсветочка рядом. Железный ящик и монитор – совсем как видик с телевизором. Включаем экран, чтоб он засветился.
3. Затем на экране начнёт что-то происходить. У каждой модели компьютера свой загрузочный экран:
– может показать просто одноцветный экран;
– но может быть картинка с названием и рекламой материнской платы;