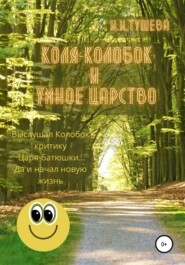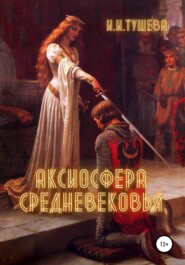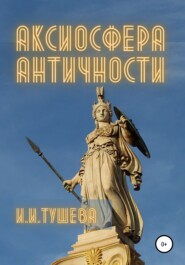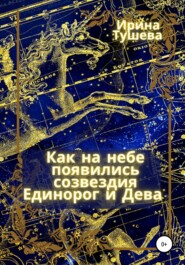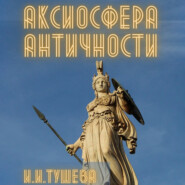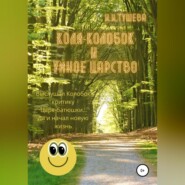По всем вопросам обращайтесь на: info@litportal.ru
(©) 2003-2025.
✖
Гугл формы. Инструкция по применению
Автор
Год написания книги
2021
Настройки чтения
Размер шрифта
Высота строк
Поля
Гугл формы. Инструкция по применению
Ирина Ивановна Тушева
Google формы. Что это такое и для чего они нужны? Как создать анкету и запустить её в Интернет? Где искать полученные ответы? В каком виде будет собираться информация? Конкретная, понятная, пошаговая инструкция, как пользоваться Google формами. Публикуется в аутентичном виде с сохранением авторской орфографии и пунктуации.
Ирина Тушева
Гугл формы. Инструкция по применению
1. Входим в Гугл-аккаунт или создаем новый аккаунт в Гугл
Набираем в адресной строке: google.com . В открывшемся окне выбираем «Почта».
Открывается такое окно:
Выбираем «Создать аккаунт». Программа спрашивает: «Для себя или для бизнеса?»
Выбираем «Для себя» и заполняем открывшиеся поля:
Всё – как обычно. Заполнили. Кликаем «Далее». Продолжаем заполнять поля:
Печальный опыт многих пользователей гласит, что иногда оказывается невозможным попасть в свой собственный аккаунт. Даже если правильно введены логин и пароль. В этой ситуации доказать что-либо Гуглу невозможно. Поэтому имеет смысл номер телефона, на который вам в случае недоразумений придёт код для подтверждения, ввести.
Что касается даты рождения и пола, то эти поля можете заполнять произвольно. Единственное ограничение – число дней того месяца, который вы указали.
И ещё. При выборе года рождения обращайте внимание на то, чтобы не показаться Гуглу несовершеннолетним. Иначе он запросит почту «родителей». Короче говоря, лишние хлопоты.
Итак, мы создали аккаунт в Гугл. Или он у вас уже был. Войдём теперь в него. Можно набрать google.com, после чего перейти в меню, а можно сразу набрать forms.google.com и после этого входить в свой аккаунт, заполняя логином и паролем открывшиеся окна.
2. Выбираем меню Формы
Итак, мы вошли в свой аккаунт в Гугл.
Справа вверху находим квадрат, составленный из девяти точек. По щелчку открывается меню приложений. Обратите внимание: движок справа надо проскроллить вниз практически до упора. Выбираем иконку «Формы». Получаем примерно такой вид:
Если вы сразу набрали в адресной строке forms.google.com, то к такому виду вы придёте сразу, минуя предыдущую фазу.
Как видим, можно начать создавать свои Гугл формы с нуля – используя «Пустой файл». А можно воспользоваться готовыми шаблонами, которые лучше всего подойдут для вашей цели. Они сгруппированы по разделам: личное, работа, образование.
Если мы воспользуемся меню «Галерея шаблонов», то выбор окажется довольно-таки внушительным. Вот какие открываются шаблоны:
Пустой файл
Личное:
Контактная информация
Время встречи
Ответ на приглашение
Приглашение на вечеринку
Заказ футболки
Регистрация на мероприятие
Работа:
Отзыв о мероприятии
Форма заказа
Заявление на отпуск
Заказ работ
Отзыв клиента
Образование:
Шаблон анкеты
Тестирование
Рабочий лист
Оценка курса.
Рассмотрим теперь по-отдельности, как можно воспользоваться каждым из шаблонов.
3. Пустой файл
Выбираем шаблон «Пустой файл». Появляется такой вид экрана:
Кликаем по заголовку «Новая форма». Видим, что становится возможным заменить эти слова на то название, которое мы сами выберем:
Вписываем своё название. Аналогично вместо слова «Описание» впечатываем описание вашей формы. И переходим непосредственно к вопросам. В результате того, как мы заполнили поля, получился примерно следующий вид:
Если вы хотите сделать этот вопрос обязательным, то активируйте поле «Обязательный вопрос» внизу. Имейте в виду, что если вы так поступите, отвечающие на анкету не смогут перейти к другим вопросам, пока не ответят на данный вопрос. Но как они в результате поступят? Не откажутся ли вообще отвечать? Хотите ли вы получить ответы хотя бы на некоторые вопросы или стоите на позиции «Всё или ничего»? В любом случае, выбор – за вами.
Обратите внимание на меню видов вопросов. По умолчанию там – «Один из списка». По щелчку раскроем меню. Увидим такой ассортимент типов вопросов:
Давайте рассмотрим каждый тип вопроса по отдельности.
Текст (строка)– вы формулируете вопрос, который требует краткого ответа. Отвечающий в строке ответа впечатывает краткую формулировку. Вот что, например, набираете вы:
4. Как отправить анкету для заполнения
Предположим, что наша анкета состоит из одного вопроса, чтобы сразу посмотреть, как её отправлять и где искать результаты. Вверху справа есть кнопка «Отправить»:
Ирина Ивановна Тушева
Google формы. Что это такое и для чего они нужны? Как создать анкету и запустить её в Интернет? Где искать полученные ответы? В каком виде будет собираться информация? Конкретная, понятная, пошаговая инструкция, как пользоваться Google формами. Публикуется в аутентичном виде с сохранением авторской орфографии и пунктуации.
Ирина Тушева
Гугл формы. Инструкция по применению
1. Входим в Гугл-аккаунт или создаем новый аккаунт в Гугл
Набираем в адресной строке: google.com . В открывшемся окне выбираем «Почта».
Открывается такое окно:
Выбираем «Создать аккаунт». Программа спрашивает: «Для себя или для бизнеса?»
Выбираем «Для себя» и заполняем открывшиеся поля:
Всё – как обычно. Заполнили. Кликаем «Далее». Продолжаем заполнять поля:
Печальный опыт многих пользователей гласит, что иногда оказывается невозможным попасть в свой собственный аккаунт. Даже если правильно введены логин и пароль. В этой ситуации доказать что-либо Гуглу невозможно. Поэтому имеет смысл номер телефона, на который вам в случае недоразумений придёт код для подтверждения, ввести.
Что касается даты рождения и пола, то эти поля можете заполнять произвольно. Единственное ограничение – число дней того месяца, который вы указали.
И ещё. При выборе года рождения обращайте внимание на то, чтобы не показаться Гуглу несовершеннолетним. Иначе он запросит почту «родителей». Короче говоря, лишние хлопоты.
Итак, мы создали аккаунт в Гугл. Или он у вас уже был. Войдём теперь в него. Можно набрать google.com, после чего перейти в меню, а можно сразу набрать forms.google.com и после этого входить в свой аккаунт, заполняя логином и паролем открывшиеся окна.
2. Выбираем меню Формы
Итак, мы вошли в свой аккаунт в Гугл.
Справа вверху находим квадрат, составленный из девяти точек. По щелчку открывается меню приложений. Обратите внимание: движок справа надо проскроллить вниз практически до упора. Выбираем иконку «Формы». Получаем примерно такой вид:
Если вы сразу набрали в адресной строке forms.google.com, то к такому виду вы придёте сразу, минуя предыдущую фазу.
Как видим, можно начать создавать свои Гугл формы с нуля – используя «Пустой файл». А можно воспользоваться готовыми шаблонами, которые лучше всего подойдут для вашей цели. Они сгруппированы по разделам: личное, работа, образование.
Если мы воспользуемся меню «Галерея шаблонов», то выбор окажется довольно-таки внушительным. Вот какие открываются шаблоны:
Пустой файл
Личное:
Контактная информация
Время встречи
Ответ на приглашение
Приглашение на вечеринку
Заказ футболки
Регистрация на мероприятие
Работа:
Отзыв о мероприятии
Форма заказа
Заявление на отпуск
Заказ работ
Отзыв клиента
Образование:
Шаблон анкеты
Тестирование
Рабочий лист
Оценка курса.
Рассмотрим теперь по-отдельности, как можно воспользоваться каждым из шаблонов.
3. Пустой файл
Выбираем шаблон «Пустой файл». Появляется такой вид экрана:
Кликаем по заголовку «Новая форма». Видим, что становится возможным заменить эти слова на то название, которое мы сами выберем:
Вписываем своё название. Аналогично вместо слова «Описание» впечатываем описание вашей формы. И переходим непосредственно к вопросам. В результате того, как мы заполнили поля, получился примерно следующий вид:
Если вы хотите сделать этот вопрос обязательным, то активируйте поле «Обязательный вопрос» внизу. Имейте в виду, что если вы так поступите, отвечающие на анкету не смогут перейти к другим вопросам, пока не ответят на данный вопрос. Но как они в результате поступят? Не откажутся ли вообще отвечать? Хотите ли вы получить ответы хотя бы на некоторые вопросы или стоите на позиции «Всё или ничего»? В любом случае, выбор – за вами.
Обратите внимание на меню видов вопросов. По умолчанию там – «Один из списка». По щелчку раскроем меню. Увидим такой ассортимент типов вопросов:
Давайте рассмотрим каждый тип вопроса по отдельности.
Текст (строка)– вы формулируете вопрос, который требует краткого ответа. Отвечающий в строке ответа впечатывает краткую формулировку. Вот что, например, набираете вы:
4. Как отправить анкету для заполнения
Предположим, что наша анкета состоит из одного вопроса, чтобы сразу посмотреть, как её отправлять и где искать результаты. Вверху справа есть кнопка «Отправить»: