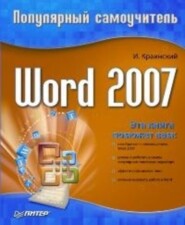По всем вопросам обращайтесь на: info@litportal.ru
(©) 2003-2025.
✖
200 лучших программ для Интернета. Популярный самоучитель
Настройки чтения
Размер шрифта
Высота строк
Поля
Рис. 2.10. Окно программы Total Commande
Все функции, которые касаются непосредственной работы с файлами, в Total Commander тоже на высоте. Так, есть очень удобный инструмент для пакетного переименования файлов – можно заменить символ в названиях файлов другим, добавить к названию порядковый номер и т. д. Для быстрого перемещения между папками можно использовать закладки, которые создаются сочетанием Ctrl+T, а также список папок быстрого доступа и удобный параметр History. Последний позволяет быстро перемещаться между директориями, с которыми вы работали на протяжении текущей сессии.
Нельзя не упомянуть и о возможности поиска, которая намного превосходит возможности стандартного поиска файлов в Windows. С помощью Total Commander можно искать файлы в архивах, ограничивать результаты по размеру, атрибутам, дате создания, производить поиск дубликатов и т. д.
Все настройки Total Commander хранятся в файле wincmd. ini. Перед переустановкой Windows его можно сохранить, а после переустановки заменить файл, который создаст программа. В таком случае не нужно будет каждый раз заново настраивать программу – сохранится цветовая палитра, папки быстрого доступа, панель инструментов с добавленными вами командами. Если вы используете Total Commander и как FTP-клиент, то сохраните также файл wcx_f tp. ini – в нем содержатся данные о настройках FTP-соединений.
Frigate
Производитель: WinFrigate (http://www.frigate3.com/rus/index.php (http://www.frigate3.com/rus/index.php)).
Статус: коммерческая.
Страница для скачивания: http://www.frigate3.com/rus/download.php (http://www.frigate3.com/rus/download.php).
Размер: 11,7 Мбайт.
Разработчики постарались наделить файловый менеджер Frigate всеми инструментами, которые наиболее часто используются в работе. Так, например, в программу встроен модуль для записи компакт-дисков, калькулятор, блокнот, текстовый редактор и даже браузер. Однако такая многофункциональность сказывается на размере дистрибутива – полная версия Frigate занимает около 12 Мбайт. Правда, можно установить стандартную или даже облегченную версию (имеет, кроме собственно файлового менеджера, только возможности работы с архивами и текстовый редактор и занимает около 6 Мбайт).
Большой размер отражается и на быстродействии. Frigate не оправдывает своего названия, и его можно сравнить скорее с неповоротливой баржей, чем с маневренным военным кораблем.
Встроенный архиватор поддерживает достаточно большое количество форматов (ZIP, RAR, АСЕ и др.), причем Frigate может не только распаковывать архивы, но и создавать их – для этого ему не нужны внешние архиваторы.
FTP-клиент программы Frigate по функциональности не уступает подобному модулю Total Commander. Frigate может возобновлять прерванные закачки, синхронизировать папки и т. д.
Для работы с FTP необходимо выполнить команду Disk ? FTP Connect или воспользоваться сочетанием клавиш Ctrl+F. После этого на одной из панелей браузера отобразится список доступных серверов. Если вы ранее не работали с FTP-клиентом во Frigate, вы увидите только ссылку Add New Site. На ней следует дважды щелкнуть, чтобы открыть окно добавления нового сервера. В нем указываются такие параметры, как адрес сервера, логин, пароль и порт.
Для каждого FTP-сервера можно указать локальную папку, в которую по умолчанию будут загружаться файлы. Для этого укажите нужную папку в поле Initial Local Folder окна настроек соединения. В результате пропадет необходимость после соединения с сервером каждый раз переходить в нужную папку на другой панели файлового менеджера – он сделает это автоматически.
Еще один интересный параметр, который можно установить для каждого сервера, – автоматический перевод регистра букв в названиях файлов, которые на него будут загружаться, в верхний или нижний. Соответствующие настройки расположены на вкладке Advanced окна настройки соединения.
Что же касается основного предназначения программы (управления файлами), во Frigate есть все необходимые параметры для удобной работы. Возможности поиска практически идентичны тем, которые есть в Total Commander: поиск по маске, в архивах, с учетом регистра, замена текста в файлах и т. п.
У Frigate есть собственное контекстное меню, используя которое можно полностью уничтожать файлы, выделять файлы по типу, по имени или по маске, изменять свойства файлов и т. д. С помощью отдельного пункта можно открыть контекстное меню Проводника Windows. Это может понадобиться для вызова команд, которые многие программы после установки добавляют в меню Проводника.
Кстати, если вы уже созрели для того, чтобы перейти на альтернативный файловый менеджер, но двухпанельный интерфейс все еще вам непривычен, то можете открыть окно Проводника прямо в окне Frigate. При этом вам будут доступны все команды для работы с файлами, которые предлагает Frigate.
Удобная функция программы – быстрый доступ к такой важной информации о выбранном файле, как размер, дата и время создания. Эти сведения постоянно будут отображаться в специальной области в нижней части экрана (рис. 2.11). Здесь также можно увидеть размер текущей папки, количество файлов в ней и объем свободного места на диске.
Рис. 2.11. Окно программы Frigate
Отдельно стоит сказать о встроенном обозревателе графических и мультимедийных файлов. Программа поддерживает множество форматов, среди которых BMP, JPG, JPEG, ICO, TIF, TIFF, PNG, WMF, EMF, PCX, TGA и GIF. Графические файлы можно просматривать в полноэкранном режиме или в режиме слайд-шоу. Более того, их сразу же можно конвертировать в другие форматы, производить несложную коррекцию яркости, контрастности, а также гамма-коррекцию.
Работая с обозревателем, можно получить исчерпывающую информацию о мультимедийных файлах: сведения об аудио– и видеокодеке, разрешение изображения, продолжительность, скорость передачи данных (Bit Rate) и т. д.
Xplorer
Производитель: Nikos Bozinis (http://www.zabkat.com (http://www.zabkat.com/)).
Статус: коммерческая.
Страница для скачивания: http://www.zabkat.com/x2down.htm (http://www.zabkat.com/x2down.htm).
Размер: 5,52 Мбайт.
Xplorer
– это не классический менеджер с двухпанельным интерфейсом, как остальные программы данного раздела. Это скорее доработанная версия Проводника. На это указывает его название, это можно понять по его внешнему виду. Программа имеет не две, а три панели просмотра (рис. 2.12). В первой отображается дерево каталогов, а две другие позволяют работать с файлами. Получается своеобразный гибрид Проводника и двухпанельного менеджера.
Рис. 2.12. Окно программы xplorer
В программе очень удобно реализован просмотр мультимедийных и графических файлов – при нажатии сочетания Ctrl+Q окно предварительного просмотра появляется под деревом каталогов, позволяя работать с двумя панелями (рис. 2.13). В других файловых менеджерах окно просмотра обычно появляется на месте второй панели и дает возможность использовать для навигации только одну.
Рис. 2.13. Предварительный просмотр графического файла в окне xplorer
Оригинальная возможность xplorer
– помещение файлов в специальный контейнер (Scrap Container), который можно сравнить с виртуальной папкой. В нем могут храниться файлы, расположенные в разных местах, при этом они не перемещаются в контейнер, на них лишь создается ссылка. Такой контейнер удобно использовать, если нужно обращаться к файлам, которые находятся в разных папках и на разных дисках. Например, это пригодится при сортировке изображений, упорядочении аудиоколлекции и т. д. Контейнеры также удобно использовать для сравнения файлов и синхронизации папок. Вы можете создать неограниченное количество контейнеров с группами файлов и сохранить их в формате США для дальнейшего использования.
Xplorer
имеет достаточно широкие возможности представления файлов. Файлы можно сортировать по дате создания, последнего изменения, длительности и качеству звука (для мультимедиа), по атрибутам и т. д. Кроме того, можно просматривать описания файлов, комментарии к ним и любую другую информацию. Поскольку для разных файлов могут потребоваться разные типы представления, в программе есть возможность сохранять выбранные столбцы в наборы (Customize ? Column Sets) и загружать их по мере необходимости.
Для быстрого перехода к нужным папкам можно использовать меню Bookmarks. В него можно добавлять не только пути к локальным папкам, но и адреса FTP-серверов. Для этого необходимо ввести адрес сервера в адресной строке и нажать клавишу Enter для соединения с сервером. Адрес должен выглядеть следующим образом: Ар://логин:пароль@название сервера.сот/. После того как соединение с сервером будет установлено, выполните команду Bookmarks ? Add Current и дайте ссылке название. Последние адреса серверов можно также выбирать из раскрывающегося списка адресной строки, подобно тому, как это делается в браузерах.
«ДИСКо Командир»
Производитель: ДИСКо (http://disco.ru/ (http://disco.ru/)).
Статус: коммерческая.
Страница для скачивания: http://disco.ru/russian/products/commander.htm (http://disco.ru/russian/products/commander.htm).
Размер: 1,97 Мбайт.
Внешний вид этого файлового менеджера наталкивает на мысль о том, что его разработчики стремились создать Norton Commander для Windows. Это действительно так. Классический дизайн в виде двух синих панелей остался, однако заметное преимущество перед Norton очевидно.
Несмотря на то что «ДИСКо Командир» очень напоминает Norton Commander, различий между этими файловыми менеджерами немало. В «ДИСКо Командир» имеются следующие возможности.
• Запуск Windows-приложений и полная поддержка русскоязычных имен файлов.
• Просмотр графических, текстовых и HTML-файлов посредством клавиши F3.
• Работа с архивами как с обычными папками и наличие встроенных архиваторов DCZIР. ЕХЕ и DCUNZIP. ЕХЕ, которые корректно работают с форматом ZIP для русских и длинных имен файлов.
• Возможность управления файлами путем перетаскивания их с помощью мыши из других приложений, а также копирования файлов в фоновом режиме, благодаря которому можно продолжать работу с программой при выполнении этого сложного задания.
Присмотревшись, можно увидеть отличие от Norton Commander и в интерфейсе программы – в верхней части окна расположено главное меню с настройками утилиты (рис. 2.14). Оно отличается от того, к которому привыкли пользователи Norton Commander. Щелкнув на папке или файле правой кнопкой мыши, вы увидите контекстное меню с основными командами.