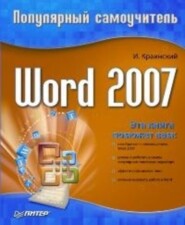По всем вопросам обращайтесь на: info@litportal.ru
(©) 2003-2025.
✖
200 лучших программ для Интернета. Популярный самоучитель
Настройки чтения
Размер шрифта
Высота строк
Поля
Функциональность программы можно расширить за счет подключения дополнительных модулей. Правда, плагин пока только один – позволяющий работать файловому менеджеру с архивами так, как с обычными папками.
Тестирование производительности
Отдельно стоит сказать о модуле для тестирования производительности, который встроен в 7-Zip. Он настолько удачен, что его часто используют для тестирования аппаратных возможностей компьютера различные организации. Эту функцию можно также использовать и для определения времени, которое понадобится компьютеру на выполнение поставленного задания. Вызвать модуль для тестирования производительности можно в файловом менеджере, выполнив команду Сервис ? Тестирование производительности.
Модуль для тестирования производительности предлагает два основных теста – компрессию методом LZMA и декомпрессию с использованием того же алгоритма. Оценка производительности компьютера производится в MIPS (миллион инструкций в секунду). Скорость компрессии и оценка производительности зависят от латентности оперативной памяти. Чтобы увеличить использование программой оперативной памяти, можно сделать размер словаря больше (рис. 2.6).
Рис. 2.6. Окно тестирования производительности
Установка флажка Многопоточность может ускорить процесс сжатия на 70-80 % на мультипроцессорных системах и на 25 % на компьютере Pentium 4 с Hyper-Threading. При этом компрессия будет происходить в два потока. При распаковке использование двух потоков невозможно, поэтому параметр Многопоточность не влияет на скорость извлечения файлов из архива и оценку производительности. Скорость распаковки во многом зависит от процессора и от скорости, с которой он может выполнять повторяющиеся операции. Общая оценка производительности будет выведена как среднее из полученных оценок сжатия и декомпрессии.
Если при тестировании производительности возникают какие-то ошибки, то они отображаются в строке Ошибок. Если в процессе работы модуля для тестирования производительности была обнаружена хотя бы одна ошибка, то 7-Zip использовать для сжатия файлов не рекомендуется, так как это может привести к потере информации. В большинстве случаев появление ошибок говорит о некорректной работе оперативной памяти.
7-Zip – это пока еще недостаточно хорошо известная, но очень перспективная программа. Несмотря на свой бесплатный статус, она активно развивается и становится лучше с каждой новой версией. В ближайших планах разработчика начало работы над новой, пятой, версией архиватора. В нее он обещает включить возможность работы 7-Zip на других платформах, функцию восстановления архивов, а также добавить новые методы сжатия, разработанные специально для архивации мультимедийных данных.
Совет
Возможно, когда вы будете читать эту книгу, 7-Zip 5 уже выйдет. Если у вас есть такая возможность, посетите официальный сайт программы и загрузите последнюю версию архиватора.
Win Асе
Производитель: e-merge (http://www.winace.com (http://www.winace.com/)).
Статус: коммерческая.
Ссылка для скачивания: http://www.windowscommandcenter.com/files/wace26i.exe (http://www.windowscommandcenter.com/files/wace26i.exe).
Размер: 3,1 Мбайт.
В конце этого раздела рассмотрим еще один архиватор, который, как и описанный выше WinRAR и 7-Zip, вполне может претендовать на звание лучшей программы для сжатия файлов. Эта утилита написана немецкими программистами. Данный архиватор содержит большое количество функций, заслуживающих внимания.
Кроме создания архивов ZIP, LHA и MS-CAB, программа использует фирменный алгоритм компрессии данных – АСЕ. Создатели WinAce позиционируют свой продукт, скорее всего, как альтернативу формату ZIP, однако преимущество перед последним столь велико, что сравнивать стоит скорее с более сильными соперниками – форматами RAR и 7z. Степень сжатия файлов с помощью формата АСЕ нередко превосходит популярный RAR.
Возможности архиватора
Одно из достоинств WinAce – удобный интерфейс, который сочетает в себе функции файлового менеджера, а также обозревателя графических файлов, HTML-страниц и ASCII-файлов. Чтобы просмотреть файл при помощи внешнего обозревателя, достаточно выделить его и нажать F3 (рис. 2.7).
Рис. 2.7. Просмотр графического файла в окне программы WinAce
Одна из особенностей WinAce – возможность создания непрерывного АСЕ-архива. Эта функция позволяет добиться увеличения компрессии до 50 %. Созданный в программе архив может содержать цифровую подпись, подтверждающую подлинность файла. Архивы, защищенные этой подписью, могут быть изменены только в программе, которая содержит эту идентификационную подпись. Для обеспечения конфиденциальности хранения данных в архиве программа может использовать шифрование файлов.
Архиватор WinAce поддерживает довольно большое количество форматов: АСЕ, ZIP, LHA, MS-CAB, ARC, ARJ, GZIP, TAR, BZIP2, ISO-Images, ZOO и RAR. В программе можно также создавать многотомные архивы, предварительно указав размер тома. WinAce содержит предварительные настройки создания архивов, которые подходят по объему для стандартных носителей CD-R, ZIP-устройств и пр.
В процессе создания архивов программа использует несколько алгоритмов: Delta и Ехе – для ЕХЕ-файлов, Pic – для оптимизации сжатия графики и Sound – для компрессии звука (рис. 2.8). Если вам не нужен какой-либо алгоритм, то его можно отключить, благодаря чему уменьшится время, затрачиваемое программой на создание архивов.
Рис. 2.8. Выбор алгоритмов сжатия в программе WinAce
При сжатии данных пользователь имеет возможность выбрать размер словаря, однако в большинстве случаев имеет смысл оставлять этот параметр заданным по умолчанию. Дело в том, что при создании любого архива стоит помнить, что для его распаковки необходимо иметь свободную оперативную память, объем которой равен размеру используемого при сжатии словаря.
Уменьшить размер существующего архива помогает функция оптимизации архивов (рис. 2.9). Благодаря этой команде появляется возможность конвертировать архивы, созданные в других форматах, в формат АСЕ для уменьшения их размера.
Рис. 2.9. Окно оптимизации архивов программы WinAce
WinAce интегрируется в оболочку Windows. При этом, например, в контекстном меню Проводника Windows появляются команды добавления файла в архив, архивирования и отправки файла по его почте, шифрования архива, его тестирования, сканирования архива на наличие вирусов. Стоит заметить, что последняя команда доступна, только если к WinAce подключен внешний антивирус.
Недостатки WinAce
Несмотря на то что WinAce выпускается довольно давно, добиться такой популярности среди пользователей, как WinRAR, данному архиватору не удалось. Причин тому несколько.
Во-первых, размер дистрибутива WinAce в несколько раз больше объема установочного файла WinRAR. Во-вторых, чтобы архиватор мог соперничать с конкурентом, он должен превосходить соперника по двум параметрам: скорости и степени сжатия. Размер архивов в формате АСЕ часто меньше, чем после использования WinRAR, однако не настолько, чтобы пользователи обратили на это внимание. Кроме того, WinAce не отличается быстрой работой: он затрачивает на сжатие почти вдвое больше времени, чем WinRAR.
Если сравнивать WinAce с 7-Zip, то главным недостатком первого можно считать то, что он является коммерческим. 7-Zip, как и WinAce, также нельзя назвать самым быстрым архиватором (особенно если используется большой размер словаря), однако первый бесплатен.
Какой архиватор все же лучший?
Трудно со стопроцентной уверенностью сказать, какой архиватор позволяет получить максимальную степень сжатия. Наиболее вероятно, что из WinAce,WinRAR и 7-Zip лучше справится WinRAR. Однако даже при сжатии файлов одного и того же типа (например, графического формата BMP) часто невозможно заранее определить, какой из архиваторов сожмет файл лучше. Наиболее высокая степень сжатия может быть у любого из перечисленных архиваторов. В большинстве случаев определить оптимальный формат сжатия можно только эмпирическим путем, используя функции оптимизации для конкретного типа и размера сжимаемой информации. Поэтому, если размер сжатого файла действительно имеет значение, перед отсылкой файла по почте, размещением на FTP-сервере или записью его на лазерный диск запакуйте данные сразу тремя архиваторами и посмотрите, какой из них справился с заданием лучше других.
Возникает вполне закономерный вопрос: какую программу использовать, если размер архивируемых данных исчисляется сотнями мегабайт или даже гигабайт, ведь в этом случае потребуется огромное количество времени, чтобы выяснить какая утилита лучше выполнит поставленное задание? Совет один: используйте непрерывный архив (если только вы не собираетесь в дальнейшем извлекать из этого архива по одному файлу), а также внимательно следите за диаграммой состояния процесса – WinAce и WinRAR в процессе архивирования представляют информацию о степени сжатия файлов.
Что же касается 7-Zip, то мы не рекомендуем использовать его для упаковки большого объема информации, так как этот процесс может очень сильно тормозить работу системы. Кроме того, о размере итогового файла вы сможете узнать только после окончания архивации – 7-Zip не пытается даже примерно предположить, насколько будут сжаты данные.
FTP-клиенты
FTP-сервер – очень популярное место для хранения файлов и обмена ими. Чтобы скачать файлы с такого сервера, обычно можно использовать любой менеджер загрузки (например, описанные в этой главе ниже). Однако иногда это невозможно. Во-первых, если необходимо скачать большое количество файлов, вносить их в менеджер загрузки неудобно (хотя некоторые подобные программы содержат встроенный клиент для работы с FTP-серверами). Во-вторых, вам может быть неизвестна точная ссылка на файл. Наконец, в-третьих, часто для входа на FTP-сервер нужно пройти авторизацию, которую менеджер загрузки может не поддерживать. Именно поэтому для работы с FTP-серверами лучше использовать специальную программу – FTP-клиент.
Еще несколько лет назад существовало достаточно много приложений, основной функцией которых была работа с FTP-серверами. Однако на сегодняшний день они утратили свою актуальность. Исключение составляет разве что программа FlashFXP, которая будет рассмотрена в этой главе. Причина кроется в том, что современные файловые менеджеры обязательно имеют встроенный FTP-клиент, поэтому необходимость использования специальной программы отпадает. Главный вопрос, который должен решить пользователь в этом случае, – какой именно файловый менеджер выбрать. Надеемся, данный раздел поможет вам определиться с этим.
Total Commander
Производитель: Christian Ghisler (http://www.ghisler.com (http://www.ghisler.com/)).
Статус: коммерческая.
Страница для скачивания: http://www.ghisler.com/download.htm (http://www.ghisler.com/download.htm).
Размер: 1,6 Мбайт.
Одним из главных недостатков Проводника можно считать невозможность управления файлами с помощью клавиатуры. Для копирования или перемещения файла нужно уметь виртуозно управлять мышью, в то время как при помощи клавиатуры производить подобные действия намного удобнее. Работая с программой Total Commander, вы сможете выполнять все основные операции с файлами намного быстрее. Например, если в Проводнике для выполнения упомянутых выше операций нужно произвести как минимум два действия мышью, то используя Total Commander – нажать одну клавишу.
Основные функциональные клавиши Total Commander, как и многие другие менеджеры, позаимствовал у Norton Commander. Правка, перемещение, копирование, удаление файлов, создание каталогов – все эти команды и многие другие выполняются теми же клавишами (F4 – редактировать, F5 – копировать и т. д.).
Total Commander – это также удобный FTP-клиент. При подключении к FTP-серверу вы сможете работать с расположенными там файлами и папками так, как если бы они находились на дополнительном локальном диске.
Для работы с FTP-сервером необходимо нажать кнопку FTP Connect на панели инструментов программы. Затем требуется указать настройки сервера, среди которых обязательными являются его адрес, порт, а для закрытых серверов также логин и пароль. Если сервер поддерживает анонимное соединение, можно нажать кнопку Anonymous Login. После завершения настройки новое соединение появится в списке окна Connect to FTP Server. Для соединения требуется выделить его в этом списке и нажать кнопку Connect.
Если соединение пройдет успешно, вы сможете увидеть список файлов и папок на сервере. Чтобы зайти в какую-нибудь папку, щелкните на ней дважды. Для копирования файлов можно использовать кнопку F5 или просто перетаскивать файлы с помощью мыши на панель Total Commander, на которой отображено содержимое жесткого диска.
Кроме работы с FTP, Total Commander предоставляет еще много дополнительных возможностей, среди которых удобная настройка интерфейса (рис. 2.10), собственная панель быстрого запуска файлов и приложений, подробная информация о системе, возможность просмотра графики, мультимедиа, документов в формате RTF и т. д.