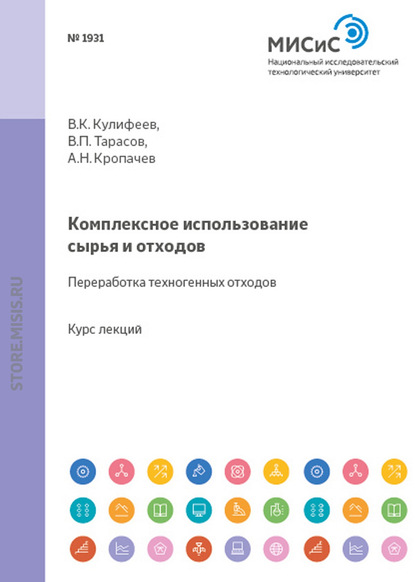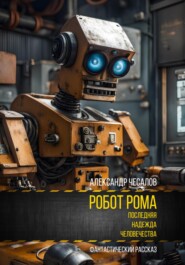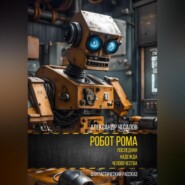По всем вопросам обращайтесь на: info@litportal.ru
(©) 2003-2025.
✖
Невероятный искусственный интеллект Easy Diffusion 3.0
Настройки чтения
Размер шрифта
Высота строк
Поля
«Block NSFW images» / «Блокировать изображения NSFW». Активируем опцию. Запрещает работать с фото определенных категорий.
«Enable Sound» / «Включить звук». Активируем опцию. Мы всегда будем получать звуковое оповещение, что наше изображение готово.
«Process newest jobs first» / «Сначала обрабатывать новые задания». Определяет порядок обработки изображений. По умолчанию обрабатываются задания по порядку. Не меняем.
«Extract LoRA tags from the prompt» / «Извлечение тегов LoRA из командной строки». LoRA расшифровывается как Low-rank adaptation и переводится как «Низкоранговая адаптация». LoRA ускоряет процесс обучения моделей. Параметр не меняем.
«Open browser on startup» / «Открывать браузер при запуске». Опция отвечает за запуск Интернет-браузера после старта серверной части. Не меняем.
«GPU Memory Usage» / «Использование памяти графического процессора». Указываем «Low». Опция перекладывает всю работу программы с видеокарты на центральный процессор. Если выбрать «High»/«Высокий», программа может работать очень медленно или совсем перестать работать. Нам нужно выбрать «Law»/«Низкий».
Если у вас видеокарта не NVIDIA GeForce RTX, то установите «Low».
«Use CPU (not GPU)» / «Использовать центральный процессор компьютера (не графический процессор)». Опция перекладывает всю работу программы не на видеокарту, а на центральный процессор. Если выбрать центральный процессор, программа может работать очень-очень медленно. Не меняем.
«Auto-Save Settings» / «Автосохранение настроек». Нажимаем кнопку «Configure»/«Конфигурация». Все опции должны быть выбраны:
Для этого меняем «Enter Prompt» / «Ввод описания». И закрываем окно.
«Confirm dangerous actions» / «Подтвердить опасные действия». Опция отвечает за безопасность работы приложения и должна быть активной.
«Profile Name» / «Имя профиля». Оставляем значение по умолчанию «default».
«Beta channel» / «Бета-канал». Опция предоставляет доступ к еще не очень проверенным и нестабильным функциям, которые могут появиться в следующей версии приложения. Не меняем.
«Use the new v3 engine (diffusers)» / «Используйте новый движок v3». Очень важная для нас функция, которая в левой панели инструментов увеличивает перечень параметров для настройки создаваемого изображения. Активируем опцию.
После того, как вы внесли изменения, нажимаем кнопку «Save»/«Сохранить», чтобы сохранить все внесенные изменения.
Ниже в окне располагаются еще несколько опций, которые вам менять не нужно:
Три опции, располагающиеся выше, отвечают за сетевые настройки вашего приложения Easy Diffusion. Мы их не изменяем.
Обратите внимание, что под настройками приводится системная информация, которая позволяет нам увидеть данные используемого нами центрального процессора и видеокарты.
Данные моего компьютера такие:
Intel64 Family 6 Model 60 Stepping 3, GenuineIntel.
NVIDIA GeForce GTX 980 (cuda:0) (3.5Gb free / 4.3 Gb total).
Данные моего ноутбука:
Intel64 Family 6 Model 158 Stepping 10, GenuineIntel.
GeForce GTX 1650 (cuda:0) (2.2Gb free / 4.3 Gb total).
А еще ниже указывается адрес, по которому мы можем обращаться к нашему серверу. Для того чтобы открыть пользовательский интерфейс Easy Diffusion в Интернет-браузере, пишем: localhost:9000/ или 127.0.0.1:9000/. После чего откроется рабочее окно программы.
«Help & Community» / «Помощь и сообщество»
За окном «Settings»/«Настройки» идет окно «Help & Community» / «Помощь и сообщество».
В этом окне, перейдя по одной из ссылок, вы можете самостоятельно изучить дополнительную информацию о работе с программой Easy Diffusion, а также узнать об установке дополнительных моделей и модулей (плагинов).
Также вы можете присоединиться к сообществу пользователей системы.
По самой последней ссылке «Source code on GitHub» – скачать исходные коды Easy Diffusion с сайта GitHub.
«Models tools» / «Инструменты моделей»
За окном «Help & Community» / «Помощь и сообщество» идет окно «Models tools» / «Инструменты моделей», в котором есть две закладки:
«LoRA Keywords» / «Ключевые слова LoRA».
«Merge models» / «Объединить модели».
В окне «LoRA Keywords» / «Ключевые слова LoRA» вы можете создать для себя наборы ключевых слов для ускорения процесса создания изображений. Подробнее на этой опции мы остановимся в процессе работы.
При помощи окна «Merge models» / «Объединить модели» можно объединять между собой различные модели. Например, те, что мы скачивали после установки из сети Интернет.
Если вам нравятся пара каких-то моделей, с которыми вы работаете чаще всего, вы можете объединить их в одну модель и дать ей свое название. Но тут есть одно небольшое ограничение, модели должны быть однотипными.
Из своего опыта скажу, что в объединении моделей особой необходимости нет. Но, если вы будете пользоваться двумя десятками разных моделей, возможно, вам пригодится данная функциональная возможность приложения Easy Diffusion для объединения по нужным тематикам или стилям.
«What’s new» / «Что нового»
За окном «Models tools» / «Инструменты моделей» идет окно «What’s now» / «Что нового». В этом окне представлен список всех обновлений и изменений, которые были сделаны для текущей и предыдущих версий приложения Easy Diffusion.
Для нас, пожалуй, будет полезна информация о том, что наша программа Easy Diffusion 3.0 работает на 40 % быстрее, чем Easy Diffusion v2.5, что серьезно сказывается на скорости создания наших изображений.
Шаг 5. Приступаем к работе
Как мы с вами уже убедились, система искусственного интеллекта Easy Diffusion – это достаточно простая программа как в установке, так и в настройке.
Еще раз обращу ваше внимание на то, что основное назначение Easy Diffusion заключается в создании из текстового описания или из комбинации текста и изображения нового уникального изображения на базе самых популярных на сегодняшний день нейросетевых моделей (которые мы скачали и установили ранее).
Для того чтобы нам создать наше первое изображение, запускаем программу и переходим в ее рабочую область (окно «Generate»/«Создать»):
В окне «Generate»/«Создать» слева вы увидите панель инструментов, которая позволяет ввести текстовое описание и определить все необходимые параметры создаваемого нового изображения:
Для нашего первого изображения мы добавим только описание и выберем модель, на основе которой будет создано это изображение. Никакие параметры мы сейчас изменять не будем.
Обратите также свое внимание, что над панелью инструментов находится еще три дополнительные кнопки, которые позволяют нам добавить описание из текстового или структурированного файла, а также воспользоваться дополнительными модификаторами изображения:
«Load from a file» / «Загрузить из файла». Эта кнопка позволяет загрузить текст с описанием созданной ранее картинки из текстового файла или файла формата «JSON». Она очень полезна, когда вы работаете с большим количеством изображений. Ранее в окне «Settings» («Настройки») мы активировали опцию «Auto-Save Images» («Автосохранение изображений») и определили «Metadata format» («Формат метаданных») как текст «txt». Таким образом наша система сохраняет все ваши изображения и описания в текстовом формате автоматически.
«Embedding»/«Встраивания». Настраивается через закладку «Models tools» / «Инструменты моделей» рабочего окна приложения.