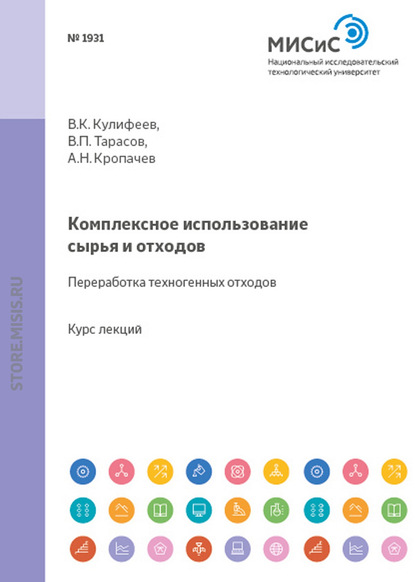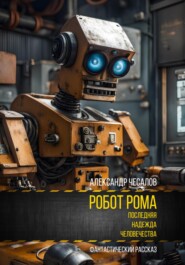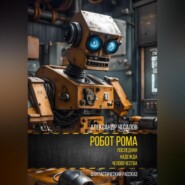По всем вопросам обращайтесь на: info@litportal.ru
(©) 2003-2025.
✖
Невероятный искусственный интеллект Easy Diffusion 3.0
Настройки чтения
Размер шрифта
Высота строк
Поля
https://civitai.com/models/4201/realistic-vision-v51
Затем находим файл последней версии модели для скачивания:
И скачиваем файл, нажав кнопку «Download» («Скачать»):
На компьютер будет скачан файл realisticVisionV51_v51VAE.safetensors размером 1,9 Гбайт.
В том случае, если у вас не электронная версия книги, вы можете ввести наименования файлов моделей в любой поисковой системе и найти их в сети Интернет. Например, по запросу «download model Realistic Vision» («скачать модель Realistic Vision») вам будет предложен список сайтов для скачивания и в том числе сайт civitai.com, с которого я скачал большинство необходимых мне файлов.
После того, как вы скачаете все или большинство из предложенных вам для скачивания моделей, все файлы вам необходимо перенести (командами «вырезать» и «ставить») в папку по одному из путей: «С:\EasyDiffusion\models\Stable-diffusion» или «D:\EasyDiffusion\models\Stable-diffusion», в зависимости от того, куда вы установили свою программу.
Для этого:
Откройте папку на диске, в которую установлена программа Easy Diffusion (например, «С:\EasyDiffusion\» или «D:\EasyDiffusion\»).
Затем найдите и откройте папку «models».
В ней вы увидите папку «Stable-diffusion». Откройте ее и перенесите в нее скачанные вами файлы моделей.
Поздравляю вас!
Вы стали счастливым обладателем собственной системы искусственного интеллекта Easy Diffusion, установленной на ваш персональный компьютер и дополненной новыми моделями.
Теперь мы можем приступать к первому запуску.
Шаг 3. Первый запуск Easy Diffusion
Если сразу после установки программы вы выбрали команду «Run Easy Diffusion 3.0», как это показано на рисунке ниже:
Перед вами появится черное окно с бегущими строчками непонятного текста:
Пугаться этого окна не стоит, так как это и есть окно работы самого приложения или, если точнее сказать, его серверная часть. Это окно будет появляться всегда, когда программа начинает свою работу. Закрывать его не нужно до того момента, когда вы не решите закончить свою работу. Просто сверните его.
Вам необходимо подождать минуту или две (в зависимости от производительности (мощности) вашего компьютера), после чего откроется еще одно окно в Интернет-браузере (установленного по умолчанию). Это как раз и будет тот самый пользовательский интерфейс Easy Diffusion (или его еще можно назвать клиентское приложение программы), с которым мы с вами будем работать на протяжении всего времени.
Интерфейс Easy Diffusion несколько темноват, но это поправимо. В следующей главе мы узнаем, как сделать нашу работу более комфортной с помощью настроек программы.
Таким образом, при первом запуске программы у нас открылись два окна: окно серверной части программы и окно интерфейса.
Но не торопитесь приступать к работе.
Я бы вам порекомендовал закрыть оба окна и запустить программу заново. Связано это прежде всего с тем, что при повторном запуске программа Easy Diffusion автоматически проверит обновления, загрузит и установит все необходимые новые файлы самостоятельно.
Подождите еще некоторое время, и установленный по умолчанию Интернет-браузер откроется снова.
После чего мы можем приступить с вами к следующему шагу работы – настройке комфортной и стабильной работы Easy Diffusion.
Шаг 4. Настройка Easy Diffusion
Настройка Easy Diffusion, на самом деле, очень проста.
По умолчанию в программе установлены опции, обеспечивающие высокий уровень комфортной работы, и не требуют никаких изменений. Тем не менее есть несколько из них, которые требуют нашего внимания.
Для удобства вашего восприятия я сразу сделал белый интерфейс работы, а также перевел окна приложения с английского языка на русский.
Ниже на рисунке представлен пользовательский интерфейс программы на английском языке:
Пользовательский интерфейс программы на русском языке:
Итак, приступаем.
У Easy Diffusion есть всего пять основных закладок рабочих окон приложения, которые размещены одно за другим вверху рабочей области пользовательского интерфейса:
«Generate»/«Создать».
«Settings»/«Настройки».
«Help & Community» / «Помощь и сообщество».
«Models tools» / «Инструменты моделей».
«What’s new» / «Что нового».
Вся наша с вами работа будет происходить в основном окне «Generate»/«Создать», которому мы уделим основное время в следующей главе.
В этой главе вы рассмотрим содержание следующих закладок:
«Settings»/«Настройки».
«Help & Community» / «Помощь и сообщество».
«Models tools» / «Инструменты моделей».
«What’s new» / «Что нового».
«Settings »/«Настройки»
Чтобы приступить к работе, нам понадобится, прежде всего, окно «Settings» («Настройки»). Для вашего удобства я буду показывать вам два окна с интерфейсом на английском и на русском языках:
В окне «Settings»/«Настройки» представлены следующие опции:
«Theme»/«Тема». Позволяет сменить текущую тему оформления на ту, которая нравится вам. Я изменил на светлую «Light».
«Auto-Save Images» / «Автосохранение изображений». Активируем опцию. Она позволяет нам сохранять все наши изображения и описания к ним в указанной нами папке.
«Save Location» / «Расположение сохраненных файлов». Оставляем значение по умолчанию или меняем его на путь, где будут храниться наши файлы. Например, C:\EasyDiffusion\models\Stable Diffusion UI.
«Metadata format» / «Формат метаданных». Меняем на «txt» – текстовый формат данных, в котором будут храниться наши запросы. Их можно будет прочесть с помощью любого текстового редактора.