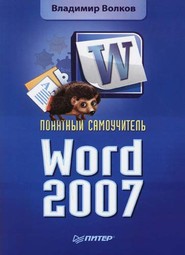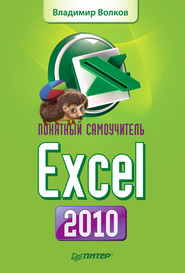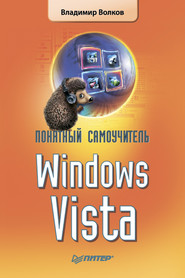По всем вопросам обращайтесь на: info@litportal.ru
(©) 2003-2025.
✖
Программирование для карманных компьютеров
Настройки чтения
Размер шрифта
Высота строк
Поля
? Поле Project Туре отображает тип проекта. Оно определяется в окне создания нового проекта и в дальнейшем не редактируется.
? Поле Project Name указывает имя проекта. Именно в этом поле видно имя, которое получит приложение при установке на целевое устройство или на эмулятор. По умолчанию имя проекта совпадает с именем файла проекта, но может и отличаться от имени файла проекта.
? В поле Project Description указывается краткое описание проекта. Это описание не используется нигде, кроме файла проекта.
? В списке Startup Object можно выбрать объект, который будет загружен, когда будет запущено приложение. Обычно в нем указывают одну из форм проекта.
? В поле Remote Path указывается каталог на устройстве, в который при установке будет помещен проект. По умолчанию используется каталог \Windows\ Start Menu\, что позволяет сразу получить доступ к программе на устройстве (рис. 3.17).
Рис. 3.17. Приложение на устройстве помещено в каталог \Windows\Start Menu\.
? В списке Run on Target указывается платформа, на которой будет выполняться данное приложение. Разработчик может создать приложение для запуска на эмуляторе или на подключенном к компьютеру Pocket PC 2002.
? Нажатие кнопки Configure Target выводит на экран окно настройки Platform Manager, позволяющее настроить параметры соединения с выбранным устройством.
? Выпадающий список Frequency позволяет указать частоту обновления файлов на целевом устройстве.
? Флажок Always Ask указывает, что при каждом запуске приложения будет выведен запрос о том, нужно ли обновлять файлы.
? Орган управления Component to Update позволяет указать, какие компоненты, кроме файлов самого приложения, будут обновлены на устройстве.
• Runtime Files – среда выполнения VB.
• Project Components – компоненты ActiveX, если они входят в состав проекта.
Вкладка Make позволяет ввести информацию о версии файла, которая будет вписана в исполняемый файл проекта на стадии компиляции. Вкладка Platform позволяет выбрать устройство, которое будет использоваться по умолчанию для запуска данного приложения.
Использование встроенных компонентов eVB
Окно настройки свойств (Properties Window)
Окно настройки свойств по умолчанию располагается в правом нижнем углу экрана. Его внешний вид показан на рис. 3.18.
Рис. 3.18. Окно настройки свойств.
При помощи окна настройки свойств пользователь может изменять значения параметров свойств выбранных на форме компонентов или самой формы.
В списке указано предназначение элементов этого окна в соответствии с цифрами на выносках.
1. Раскрывающийся список компонентов. В списке указывается имя компонента и его тип.
2. Список свойств для выбранного компонента.
3. Значения свойств.
4. Краткое описание текущего свойства. Оно далеко не всегда бывает информативным. Например, когда вы выбираете для формы свойство ShowOK, то описание сообщает вам, что это – свойство ShowOK. Больше никакой информации по поводу этого свойства не предоставляется.
5. Вкладки, переключающие представление списка свойств с алфавитного на категоризированный.
Чтобы изменить значение свойства, необходимо в списке 2 (см. рис. 3.18) найти соответствующее имя, щелкнуть мышью справа от него в зоне 3, а затем отредактировать значение свойства.
Типы свойств
В eVB компоненты могут иметь свойства одного из трех типов.
1. Обычное свойство редактируется прямым вводом в поле значения свойства. Оно представляет собой текстовую строку или число.
2. Перечислимое свойство имеет ряд предустановленных значений, из которых можно выбрать одно. В поле редактирования отображается в виде выпадающего списка.
3. Поведение сложного свойства зависит от комплекса параметров. Само свойство обычно является объектом. Сложное свойство редактируется при помощи редактора. Редактор свойства появляется при щелчке на кнопке с тремя точками, которая находится в поле ввода значения свойства и отображается при щелчке по этому полю.
Компонент Form
Методы компонента Form
Методы компонента Form приведены в табл. 3.1.
Таблица 3.1. Методы компонента Form
Свойства компонента Form
В табл. 3.2 приведено описание свойств компонента Form.
Таблица 3.2. Свойства компонента Form
События компонента Form
В этом разделе описываются события компонента Form. Все они приведены в табл. 3.3.
Таблица 3.3. События компонента Form
Упражнение 3.4
Это упражнение демонстрирует работу с методами объекта Form.
1. Создать новый проект с формой и сохранить его в папке FormMethods, задав имя файла FormMethods.ebp. Будет создан проект с формой Form1.
2. Нажать кнопку AddForm, что приведет к добавлению к проекту еще одной формы с именем Form2.
3. Разместить на форме Form1 две кнопки так, как это показано на рис. 3.19.
Рис. 3.19. Размещение кнопок на форме Form1.
4. Пользуясь инспектором свойств, установить для формы Form1 значение true для свойства AutoRedraw и значение 20 для свойства DrawWidth. Остальным свойствам можно оставить их значения по умолчанию.
5. В окне Project Explorer выбрать форму Form2. Необходимые значения свойств для этой формы приведены в табл. 3.4. Остальные свойства нужно оставить без изменений.
Таблица 3.4. Свойства формы Form2