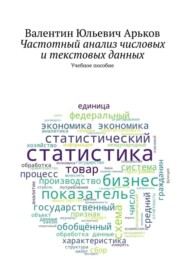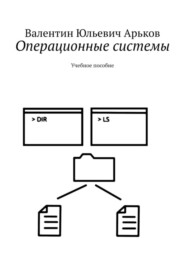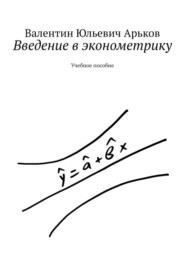По всем вопросам обращайтесь на: info@litportal.ru
(©) 2003-2025.
✖
Бизнес-аналитика. Сводные таблицы. Часть 2. Учебное пособие
Настройки чтения
Размер шрифта
Высота строк
Поля
Для нашей модели тренда нам понадобится два значения из параметров задания:
– Начало – начальное значение на линии тренда;
– Конец – последнее значение на линии тренда;
– Период – интервал времени в годах.
В нулевом варианте мы получили такие параметры:
– Начало = 2;
– Конец = 4;
– Период = 2.
Мы будем моделировать данные за два последних года. На момент написания пособия текущий год 2020. Так что возьмём данные за 2018—2019 годы. То есть наш интервал времени такой:
01.01.2018 – 31.12.2019.
Задание. Определите интервал дат для моделирования.
Напомним, что дата в пакете Excel хранится как порядковый номер дня. Мы будем моделировать даты как целые случайные числа. Но для этого нам нужно определить, какие номера дней соответствуют нашим датам.
Запишем даты начала и конца интервала моделирования. Будем вводить даты так, что Excel догадался, что это даты, а не просто какой-то текст:
2018-01-01
2019-12-31.
Даты распознали как даты, и они выводятся в формате даты.
Скопируем даты в соседние ячейки и установим общий формат (рис. 4.7):
Format Cells – Number – Category – General.
Получаем номера дней:
– начало интервала = 43101
– конец интервала = 43830.
Рис. 4.7. Даты интервала моделирования
Задание. Определите номера дней для своего интервала.
Сделаем зарисовку —как должен выглядеть график. Как должна проходить линия тренда. Рисуем от руки на бумаге, фотографируем и вставляем в наш отчёт (рис. 4.8).
Работу с зарисовками мы уже обсуждали в предыдущих работах. Главное – нужно мысленно представлять себе, что мы ожидаем получить. Тогда можно будет обнаружить грубые ошибки.
Рис. 4.8. Зарисовка линии тренда
Задание. Сделайте зарисовку линии тренда и вставьте в отчёт.
Далее нам понадобится построить уравнение тренда для моделирования. Добавим в нашу табличку новую колонку – значения на линии тренда:
Начальное значение = 2
Конечное значение = 4.
Выделяем колонки дней и значений и строим график:
Insert – Charts – Insert Scatter (X, Y) or Bubble Chart – Scatter – Scatter with Straight Lines.
Всплывающая подсказка сообщает, что такой график используют, когда есть два набора данных (рис. 4.9). У нас как раз два набора – дни и значения.
Рис. 4.9. Вставка диаграммы
Задание. Постройте график тренда.
Появляется график (рис. 4.10). Рассмотрим его поподробней. Вид довольно странный. Это не совсем то, что мы хотели и что мы ожидали. Даже совсем не то. Мы хотели увидеть номера дней по оси «иксов», а значения по оси «игреков».
Вот для чего нужна зарисовка! И просто мысленное представление будущих результатов. Мы сразу заметили отличие от того, что должно быть.
В таблице данных для графика выделены две строки. То есть Excel решил, что у нас данные расположены по строкам, а не по столбцам.
Рис. 4.10. Первоначальный вид графика
Задание. Рассмотрите полученную диаграмму.
Исправим выбор данных для графика (рис. 4.11). Щёлкаем по графику и выбираем в контекстном меню
Select Data.
Рис. 4.11. Выбор данных для графика
Появляется диалоговое окно
Select Data Source.
Переходим к редактированию источника данных (рис. 4.12):
Select Data Source – Legend Entries (Series) – Edit.
Рис. 4.12. Редактирование источника данных
Появляется диалоговое окно
Edit Series.