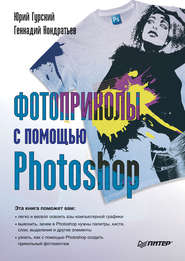По всем вопросам обращайтесь на: info@litportal.ru
(©) 2003-2025.
✖
Photoshop CS4
Настройки чтения
Размер шрифта
Высота строк
Поля
LZW-сжатие достаточно эффективно, особенно для изображений с резкими цветовыми переходами. В большинстве случаев удается уменьшить размер файла в два и более раза.
JPEG
Это самый популярный формат для веб-изображений. Настолько популярный, что иногда используется не по назначению. Запомните – JPEG очень эффективен при хранении фотографий, особенно цветных, но мало подходит для четкой графики, мелкого текста, изображений с резкими переходами цвета. Ни в коем случае нельзя использовать этот формат для хранения иллюстраций, которые будут печататься полиграфическим способом!
Алгоритм JPEG достаточно сложен, и мы не будем здесь с ним разбираться. Главная его особенность – сохранение с потерей информации. Формат учитывает особенности человеческого зрения. Обычно мы игнорируем незначительные изменения яркости, что и легло в основу JPEG.
Степень сжатия обратно пропорциональна качеству. Поэтому пользователь имеет возможность подобрать такую степень сжатия, при которой глаз еще не замечает ухудшения изображения. Для любителей тонкой настройки предназначен последний раздел этой главы. Остальным можем дать общие рекомендации.
При первом сохранении в JPEG появляется окно настроек формата (рис. 4.3).
Рис. 4.3. Окно настроек формата JPEG
В области Image Options (Настройки изображения) можно выбрать степень сжатия изображения. В поле Quality (Качество) вводится коэффициент качества – от 0 (максимальные потери) до 12 (потерь нет). Флажок Preview (Просмотр) позволяет оценить качество изображения при выбранных установках формата. Под ним отображается размер измененного файла в килобайтах.
Считается, что многократное сохранение в JPEG заметно ухудшает качество изображения. Один из авторов провел эксперимент – несколько десятков раз проделал цикл операций: сохранение файла, его закрытие, открытие и новое сохранение. При высоком качестве – значение параметра Quality (Качество) более 6 – заметного ухудшения не обнаружилось даже после нескольких десятков циклов. При низком качестве (3 и менее) небольшое искажение изображения происходит после 20–30 циклов. Поэтому, если вы редактируете JPEG-файл в два-три приема, о потере качества за счет сохранения можете не беспокоиться.
GIF
Формат GIF сегодня находится в «тени» JPEG, что несправедливо. Этот формат очень хорош в тех случаях, когда четкость изображения важнее его цвета. Например, для пересылки отсканированного текста (даже рукописного) лучше всего подходит именно GIF. Кроме того, в этом формате рекомендуется сохранять графические рисунки, на которых нет плавного перехода цвета (рис. 4.4).
Рис. 4.4. Изображения, которые лучше сохранять в GIF, а не в JPEG
Главным достоинством GIF является то, что при сохранении можно выбирать количество цветов. Например, для изображений на рис. 4.4 достаточно двух-четырех цветов, что значительно уменьшает размер файла без малейшей потери качества. Подробно оптимизация GIF описана ниже.
Формат плохо подходит для сохранения фотографий. Цветной снимок в GIF просто «рассыпается» на отдельные точки.
Искусство оптимизации
В этом разделе речь пойдет об оптимизации изображений для Интернета и портативных устройств.
Дело в том, что обычное сохранение с помощью команд File ? Save (Файл ? Сохранить) и File ? Save As (Файл ? Сохранить как) не позволяет реализовать все возможности формата JPEG или GIF и провести тонкую настройку. Для этого служит команда File ? Save for Web & Devices (Файл ? Сохранить для веб и устройств) (сочетание клавиш – Alt+Shift+Ctrl+S). При ее выполнении откроется соответствующее окно (рис. 4.5).
Рис. 4.5. Окно оптимизации изображения для веб
Основную часть окна занимает изображение, которое вы оптимизируете. Над изображением есть четыре вкладки, которые определяют, как эта область выглядит:
• Original (Исходное) – изображение до оптимизации; полезно, если вы хотите внимательно изучить первоначальное состояние картинки;
• Optimized (Оптимизированное) – изображение после оптимизации;
• 2-Up (Двойное) – область делится пополам, в левой части находится исходное изображение, в правой – оптимизированное;
• 4-Up (Четверное) – область состоит из четырех частей, в левой верхней находится исходное изображение, в остальных – результаты оптимизации с разными параметрами.
В большинстве случаев удобно использовать вариант 2-Up (Двойное). Это позволяет отслеживать, как изменяется оптимизированное изображение по сравнению с оригиналом.
Правую верхнюю часть окна занимают настройки формата. Они различаются для JPEG и GIF. Список Preset (Заготовка) содержит набор настроек для самых распространенных ситуаций.
Справа внизу расположены области Color Table (Цветовая таблица) (активна для оптимизации GIF) и Image Size (Размер изображения), которая позволяет увеличить или уменьшить итоговое изображение. Для этого достаточно внести новые значения в поля W (Ширина) и H (Высота) или в поле Percent (Коэффициент изменения), а затем нажать кнопку Done (Готово).
Оптимизация JPEG
Выберите в окне File ? Save for Web & Devices (Файл ? Сохранить для веб и устройств) в списке форматов – справа, под словом Preset (Заготовка) – пункт JPEG. Рассмотрим настройки формата (рис. 4.6).
Рис. 4.6. Настройки оптимизации JPEG
Самое важное – определиться с качеством. Вы можете выбрать один из пунктов в списке под списком форматов или установить коэффициент в поле Quality (Качество). Второй способ – более точный. Изменяя значение Quality (Качество) (это удобно делать с помощью ползунка, который появится при щелчке на треугольнике справа от данного поля), смотрите на изображение в левой части окна. Рекомендуем начинать с 60–80 и постепенно уменьшать, пока не начнете замечать отличия оптимизированного изображения от оригинала.
Прочие настройки можете не изменять, разве что установите флажок Optimized (Оптимизированное) – это позволит еще немного уменьшить размер итогового файла.
Если результат вас удовлетворил, можете нажать кнопку Save (Сохранить) в правой нижней части окна. Выберите для файла новое имя и сохраните в нужную папку.
Примечание
Часто при сохранении оптимизированного изображения появляется сообщение о том, что имя файла содержит какие-то неправильные символы. Не обращайте внимания, нажимайте OK и завершайте процедуру сохранения. Как правило, никаких проблем впоследствии не возникает. Чтобы не отвлекаться на это сообщение в будущем, можете поставить флажок Don't Show Again (Больше не показывать).
Оптимизация GIF
Настраивать параметры оптимизации GIF (рис. 4.7) немного сложнее.
Рис. 4.7. Настройки оптимизации GIF
Здесь ключевым является параметр Colors (Цвета). Он определяет, сколько цветов будет использовано для итогового изображения. Напомним, что формат GIF основан на модели индексированных цветов (см. главу 1), в которой каждому цвету приписывается «инвентарный номер». Разумеется, этот номер занимает гораздо меньше места, чем полное описание яркости пиксела. Поэтому GIF очень эффективен при хранении и передаче изображений с небольшим количеством цветов и оттенков.
Попробуйте уменьшать значение Colors (Цвета), начиная с 256, и наблюдайте, как изменяется оптимизированное изображение. В случаях простой графики (см. рис. 4.4) может оказаться достаточно всего двух цветов – белого и черного.
Примечание
Если изображение четкое и контрастное, программа автоматически подберет для файла минимально возможное количество цветов. Чтобы убедиться в этом, обратите внимание на поле Color Table (Цветовая таблица) под настройками формата. Для четкого черно-белого рисунка будут присутствовать 2–4 оттенка, даже если в поле Colors (Цвета) введено 256.
Есть еще несколько настроек, на которые следует обратить внимание и с которыми рекомендуем поэкспериментировать.
• Lossy (Потери) – увеличение значения этого параметра позволяет несколько уменьшить размер файла за счет потери качества.
• Список алгоритмов уменьшения цветов (под списком форматов) – определяет, каким образом выбираются цвета для изображения.
• Transparency (Прозрачность) – этот флажок лучше снять. Зачем вводить лишний цвет? Прозрачность нужна только для картинок на сайте, которые не должны иметь собственного фона.
• Список алгоритмов размытия (под флажком Transparency (Прозрачность)) – если вы по каким-то причинам решили сохранить в GIF изображение с большим количеством оттенков, этот параметр позволит минимизировать искажения.
• Interlaced (Чересстрочное) – имеет смысл только для картинок, предназначенных для сайта. Чересстрочное изображение появляется сначала в плохом качестве, что позволяет посетителю веб-страницы сэкономить время на ожидание полной прорисовки.
Оптимизация других форматов
В списке форматов, кроме JPEG и GIF, есть еще несколько пунктов. Стоит сказать о них несколько слов.
• PNG-8 – разновидность формата PNG, которая является конкурентом GIF. PNG является одним из самых эффективных, «экономных» форматов, однако он появился довольно поздно и популярности не завоевал. Его настройки полностью идентичны настройкам GIF. Если хотите, можете использовать и PNG-8. Все современные браузеры и программы просмотра изображений его поддерживают. Неквалифицированный пользователь даже не задумается, в каком формате вы прислали (или выложили на сайте) изображение, а квалифицированный проникнется уважением.
JPEG
Это самый популярный формат для веб-изображений. Настолько популярный, что иногда используется не по назначению. Запомните – JPEG очень эффективен при хранении фотографий, особенно цветных, но мало подходит для четкой графики, мелкого текста, изображений с резкими переходами цвета. Ни в коем случае нельзя использовать этот формат для хранения иллюстраций, которые будут печататься полиграфическим способом!
Алгоритм JPEG достаточно сложен, и мы не будем здесь с ним разбираться. Главная его особенность – сохранение с потерей информации. Формат учитывает особенности человеческого зрения. Обычно мы игнорируем незначительные изменения яркости, что и легло в основу JPEG.
Степень сжатия обратно пропорциональна качеству. Поэтому пользователь имеет возможность подобрать такую степень сжатия, при которой глаз еще не замечает ухудшения изображения. Для любителей тонкой настройки предназначен последний раздел этой главы. Остальным можем дать общие рекомендации.
При первом сохранении в JPEG появляется окно настроек формата (рис. 4.3).
Рис. 4.3. Окно настроек формата JPEG
В области Image Options (Настройки изображения) можно выбрать степень сжатия изображения. В поле Quality (Качество) вводится коэффициент качества – от 0 (максимальные потери) до 12 (потерь нет). Флажок Preview (Просмотр) позволяет оценить качество изображения при выбранных установках формата. Под ним отображается размер измененного файла в килобайтах.
Считается, что многократное сохранение в JPEG заметно ухудшает качество изображения. Один из авторов провел эксперимент – несколько десятков раз проделал цикл операций: сохранение файла, его закрытие, открытие и новое сохранение. При высоком качестве – значение параметра Quality (Качество) более 6 – заметного ухудшения не обнаружилось даже после нескольких десятков циклов. При низком качестве (3 и менее) небольшое искажение изображения происходит после 20–30 циклов. Поэтому, если вы редактируете JPEG-файл в два-три приема, о потере качества за счет сохранения можете не беспокоиться.
GIF
Формат GIF сегодня находится в «тени» JPEG, что несправедливо. Этот формат очень хорош в тех случаях, когда четкость изображения важнее его цвета. Например, для пересылки отсканированного текста (даже рукописного) лучше всего подходит именно GIF. Кроме того, в этом формате рекомендуется сохранять графические рисунки, на которых нет плавного перехода цвета (рис. 4.4).
Рис. 4.4. Изображения, которые лучше сохранять в GIF, а не в JPEG
Главным достоинством GIF является то, что при сохранении можно выбирать количество цветов. Например, для изображений на рис. 4.4 достаточно двух-четырех цветов, что значительно уменьшает размер файла без малейшей потери качества. Подробно оптимизация GIF описана ниже.
Формат плохо подходит для сохранения фотографий. Цветной снимок в GIF просто «рассыпается» на отдельные точки.
Искусство оптимизации
В этом разделе речь пойдет об оптимизации изображений для Интернета и портативных устройств.
Дело в том, что обычное сохранение с помощью команд File ? Save (Файл ? Сохранить) и File ? Save As (Файл ? Сохранить как) не позволяет реализовать все возможности формата JPEG или GIF и провести тонкую настройку. Для этого служит команда File ? Save for Web & Devices (Файл ? Сохранить для веб и устройств) (сочетание клавиш – Alt+Shift+Ctrl+S). При ее выполнении откроется соответствующее окно (рис. 4.5).
Рис. 4.5. Окно оптимизации изображения для веб
Основную часть окна занимает изображение, которое вы оптимизируете. Над изображением есть четыре вкладки, которые определяют, как эта область выглядит:
• Original (Исходное) – изображение до оптимизации; полезно, если вы хотите внимательно изучить первоначальное состояние картинки;
• Optimized (Оптимизированное) – изображение после оптимизации;
• 2-Up (Двойное) – область делится пополам, в левой части находится исходное изображение, в правой – оптимизированное;
• 4-Up (Четверное) – область состоит из четырех частей, в левой верхней находится исходное изображение, в остальных – результаты оптимизации с разными параметрами.
В большинстве случаев удобно использовать вариант 2-Up (Двойное). Это позволяет отслеживать, как изменяется оптимизированное изображение по сравнению с оригиналом.
Правую верхнюю часть окна занимают настройки формата. Они различаются для JPEG и GIF. Список Preset (Заготовка) содержит набор настроек для самых распространенных ситуаций.
Справа внизу расположены области Color Table (Цветовая таблица) (активна для оптимизации GIF) и Image Size (Размер изображения), которая позволяет увеличить или уменьшить итоговое изображение. Для этого достаточно внести новые значения в поля W (Ширина) и H (Высота) или в поле Percent (Коэффициент изменения), а затем нажать кнопку Done (Готово).
Оптимизация JPEG
Выберите в окне File ? Save for Web & Devices (Файл ? Сохранить для веб и устройств) в списке форматов – справа, под словом Preset (Заготовка) – пункт JPEG. Рассмотрим настройки формата (рис. 4.6).
Рис. 4.6. Настройки оптимизации JPEG
Самое важное – определиться с качеством. Вы можете выбрать один из пунктов в списке под списком форматов или установить коэффициент в поле Quality (Качество). Второй способ – более точный. Изменяя значение Quality (Качество) (это удобно делать с помощью ползунка, который появится при щелчке на треугольнике справа от данного поля), смотрите на изображение в левой части окна. Рекомендуем начинать с 60–80 и постепенно уменьшать, пока не начнете замечать отличия оптимизированного изображения от оригинала.
Прочие настройки можете не изменять, разве что установите флажок Optimized (Оптимизированное) – это позволит еще немного уменьшить размер итогового файла.
Если результат вас удовлетворил, можете нажать кнопку Save (Сохранить) в правой нижней части окна. Выберите для файла новое имя и сохраните в нужную папку.
Примечание
Часто при сохранении оптимизированного изображения появляется сообщение о том, что имя файла содержит какие-то неправильные символы. Не обращайте внимания, нажимайте OK и завершайте процедуру сохранения. Как правило, никаких проблем впоследствии не возникает. Чтобы не отвлекаться на это сообщение в будущем, можете поставить флажок Don't Show Again (Больше не показывать).
Оптимизация GIF
Настраивать параметры оптимизации GIF (рис. 4.7) немного сложнее.
Рис. 4.7. Настройки оптимизации GIF
Здесь ключевым является параметр Colors (Цвета). Он определяет, сколько цветов будет использовано для итогового изображения. Напомним, что формат GIF основан на модели индексированных цветов (см. главу 1), в которой каждому цвету приписывается «инвентарный номер». Разумеется, этот номер занимает гораздо меньше места, чем полное описание яркости пиксела. Поэтому GIF очень эффективен при хранении и передаче изображений с небольшим количеством цветов и оттенков.
Попробуйте уменьшать значение Colors (Цвета), начиная с 256, и наблюдайте, как изменяется оптимизированное изображение. В случаях простой графики (см. рис. 4.4) может оказаться достаточно всего двух цветов – белого и черного.
Примечание
Если изображение четкое и контрастное, программа автоматически подберет для файла минимально возможное количество цветов. Чтобы убедиться в этом, обратите внимание на поле Color Table (Цветовая таблица) под настройками формата. Для четкого черно-белого рисунка будут присутствовать 2–4 оттенка, даже если в поле Colors (Цвета) введено 256.
Есть еще несколько настроек, на которые следует обратить внимание и с которыми рекомендуем поэкспериментировать.
• Lossy (Потери) – увеличение значения этого параметра позволяет несколько уменьшить размер файла за счет потери качества.
• Список алгоритмов уменьшения цветов (под списком форматов) – определяет, каким образом выбираются цвета для изображения.
• Transparency (Прозрачность) – этот флажок лучше снять. Зачем вводить лишний цвет? Прозрачность нужна только для картинок на сайте, которые не должны иметь собственного фона.
• Список алгоритмов размытия (под флажком Transparency (Прозрачность)) – если вы по каким-то причинам решили сохранить в GIF изображение с большим количеством оттенков, этот параметр позволит минимизировать искажения.
• Interlaced (Чересстрочное) – имеет смысл только для картинок, предназначенных для сайта. Чересстрочное изображение появляется сначала в плохом качестве, что позволяет посетителю веб-страницы сэкономить время на ожидание полной прорисовки.
Оптимизация других форматов
В списке форматов, кроме JPEG и GIF, есть еще несколько пунктов. Стоит сказать о них несколько слов.
• PNG-8 – разновидность формата PNG, которая является конкурентом GIF. PNG является одним из самых эффективных, «экономных» форматов, однако он появился довольно поздно и популярности не завоевал. Его настройки полностью идентичны настройкам GIF. Если хотите, можете использовать и PNG-8. Все современные браузеры и программы просмотра изображений его поддерживают. Неквалифицированный пользователь даже не задумается, в каком формате вы прислали (или выложили на сайте) изображение, а квалифицированный проникнется уважением.