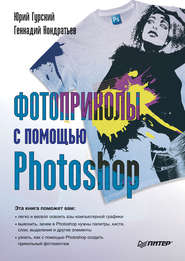По всем вопросам обращайтесь на: info@litportal.ru
(©) 2003-2025.
✖
Photoshop CS4
Настройки чтения
Размер шрифта
Высота строк
Поля
Примечание
Разберемся, что такое диски подкачки. Как уже было сказано выше, Photoshop очень требователен к размеру оперативной памяти. Иногда для обработки изображения ему не хватает даже нескольких сотен мегабайт «оперативки». Поэтому программа использует для своих нужд часть дискового пространства, создавая так называемые файлы подкачки. Соответственно диски, на которых хранятся эти файлы, получили название дисков подкачки.
Переключитесь в раздел Cursors (Указатели) окна Preferences (Установки) (рис. 2.10).
Рис. 2.10. Раздел Cursors (Указатели) окна Preferences (Установки)
Здесь можно выбрать способ отображения указателя мыши при использовании инструментов (см. ниже): Painting Cursors (Указатели инструментов рисования) и Other Cursors (Указатели других инструментов). Вы можете выбрать один из следующих способов.
• Standard (Стандартный) – указатель выглядит так же, как инструмент на палитре. Этот способ полезен, пока вы не до конца освоились в программе.
• Precise (Точный) – указатель в виде перекрестья. Позволяет максимально точно позиционировать инструмент.
• Normal Brush Tip (Обычный размер кисти) – указатель повторяет размер и форму кисти инструмента рисования.
• Full Size Brush Tip (Увеличенный размер кисти) – отличается от предыдущего варианта увеличенным размером указателя.
Для двух последних вариантов доступна настройка Show Crosshair in Brush Tip (Отображать перекрестье для режима кисти). Она добавляет в рисунок указателя мыши маленькое перекрестье для повышения точности работы.
Не пугайтесь, обнаружив незнакомые слова «инструмент», «палитра» и «кисть». Немного ниже мы о них расскажем. На этом этапе рекомендуем выбрать для всех типов инструментов вариант Standard (Стандартный). Так вы быстрее разберетесь в том, как действует тот или иной инструмент.
Совет
Если выбран вариант Standard (Стандартный), Normal Brush Tip (Нормальный размер кисти) или Full Size Brush Tip (Увеличенный размер кисти), а вы хотите использовать Precise (Точный), то не обязательно открывать окно установок программы. Достаточно нажать клавишу Caps Lock. Повторное нажатие возвратит указателю мыши прежний вид.
Следующие варианты окна Preferences (Установки) можно пропустить, для начала хватит и того, что мы рассмотрели.
Будем считать, что все необходимые настройки сделаны. Теперь стоит поближе познакомиться с рабочим окном и инструментами программы.
Рабочее окно Photoshop
Рассмотрим основные элементы рабочего окна программы (рис. 2.11).
Рис. 2.11. Рабочее окно Photoshop
Большей частью они типичны для любой Windows-программы, поэтому просто перечислим эти элементы без подробного описания.
1. Меню программы. Здесь собраны команды Photoshop. Многие из них имеют клавиатурные эквиваленты. Рекомендуем выучить хотя бы самые необходимые. Гораздо легче нажать, например, Ctrl+I, чем отыскать в меню пункт Image ? Adjustments ? Invert (Изображение ? Коррекция ? Инвертировать).
Совет
Если команды, которые вам нужны, не имеют клавиатурного эквивалента, не расстраивайтесь. С помощью команды Edit ? Keyboard Shortcuts (Правка ? Клавиатурные сокращения) вы сможете решить эту проблему (см. ниже).
2. Панель параметров. Эта часть окна изменяется в зависимости от того, какой инструмент (см. ниже) выбран. Здесь можно изменить настройки активного инструмента.
3. Палитра инструментов. Содержит все инструменты, каждый из которых выполняет особую функцию: выделение части изображения, рисование, обрезку и т. д. С инструментами мы будем знакомиться по мере необходимости.
Примечание
Палитра инструментов может выглядеть по-разному. Если у вас невысокое разрешение экрана (800 х 600 пикселов), то можно сделать ее более компактной, щелкнув на двойной стрелочке в ее левом верхнем углу. В результате инструменты будут располагаться не по одному в строку, а по два.
4. Окно документа. Редактируемое изображение. Все инструменты и операции действуют только в этом окне. При необходимости можно открыть несколько изображений в отдельных окнах, но следует помнить, что оперативная память не резиновая – слишком много открытых окон может заметно замедлить работу компьютера.
Окна документов могут быть либо плавающими, когда изображение отображается в отдельном окне со своим заголовком и границами, либо пристыкованными, когда заголовки окон нескольких изображений хранятся на одной панели. В последнем случае видно только одно, активное изображение, а для переключения на другое изображение той же панели нужно щелкнуть на соответствующей ему закладке.
5. Строка состояния. Информационная часть окна документа. Вы можете сами выбрать, что именно в ней будет отображаться, щелкнув на треугольнике ? справа от строки состояния. Например, пока названия инструментов не врезались в память, можете выбрать пункт Show ? Current Tool (Отображать ? Текущий инструмент). Если нужно контролировать геометрические размеры изображения, то выберите вариант Show ? Document Dimensions (Отображать ? Размеры документа) и т. д.
6. Палитры. Это окна, выполняющие особые функции. С некоторыми из них мы также познакомимся ниже. В версии CS4 палитры могут сворачиваться до миниатюр. На рис. 2.11 изображены две палитры, свернутые в такие миниатюры. Чтобы увидеть палитру в полном, развернутом, варианте, достаточно щелкнуть на ее значке. На рис. 2.11 таким образом развернута палитра Layers (Слои).
Настройка клавиатуры, меню и рабочего пространства
С каждой новой версией Photoshop становится все удобнее. Если в первых версиях приходилось полностью приспосабливаться к интерфейсу программы, то в CS4 у пользователя есть возможность организовать виртуальное рабочее место по своему вкусу.
Настройка клавиатуры
Начнем с самого важного – настройки клавиатурных сокращений. Конечно, начинающему пользователю трудно сообразить, какие команды понадобятся ему чаще остальных. Однако если вы обнаружили, что слишком часто обращаетесь к главному меню программы, значит, настало время настроить горячие клавиши.
Совет
Для начала попробуйте применять те сочетания клавиш, которые предложены для соответствующих команд разработчиками. Настройкой собственных клавиатурных сокращений нужно заниматься, если существующие вас не устраивают (например, отсутствуют для тех операций, которыми вы часто пользуетесь).
Для настройки клавиатурных сокращений выполните команду Edit ? Keyboard Shortcuts (Правка ? Клавиатурные сокращения). Появится окно, представленное на рис. 2.12.
Рис. 2.12. Окно настройки клавиатурных сокращений
В списке Shortcuts For (Клавиатурные сокращения для) выберите, для чего вы собираетесь изменять наборы сочетаний клавиш:
• Application Menus (Главное меню программы);
• Panel Menus (Меню палитр);
• Tools (Инструменты).
Допустим, вы решили изменить сочетание клавиш для команды File ? New (Файл ? Создать). Выберите в списке пункт Application Menus (Главное меню программы), а под ним в столбце Application Menu Command (Команда главного меню программы) откройте пункт File (Файл) – для этого достаточно на нем дважды щелкнуть. Затем щелкните напротив пункта New (Новый) в столбце Shortcut (Клавиатурное сокращение), в результате поле станет доступным для редактирования (замигает курсор). Нажмите новое сочетание клавиш.
Если оно уже зарезервировано для другой операции, то в нижней части окна появится предупреждение – восклицательный знак в желтом треугольнике (см. рис. 2.12). Рядом с ним будет указано, за какой именно командой это клавиатурное сокращение закреплено. Вы можете проигнорировать это предупреждение.
Крестик в красном кружке означает, что выбранное сочетание клавиш использовать нельзя.
Для подтверждения своего выбора нажмите кнопку Accept (Принять). Кнопка Undo (Откат) позволяет восстановить старое значение.
После того как все необходимые клавиатурные сокращения будут изменены, желательно сохранить их в виде набора. Для этого нужно нажать кнопку
в верхней части окна. Впоследствии этот набор можно найти в списке Set (Набор).
Совет
Разные наборы клавиатурных сокращений полезны, во-первых, если один компьютер используется несколькими людьми, а во-вторых, если выполняются различные задачи: для ретуши фотографий – один набор, для подготовки интернет-графики – другой и т. д.
Разберемся, что такое диски подкачки. Как уже было сказано выше, Photoshop очень требователен к размеру оперативной памяти. Иногда для обработки изображения ему не хватает даже нескольких сотен мегабайт «оперативки». Поэтому программа использует для своих нужд часть дискового пространства, создавая так называемые файлы подкачки. Соответственно диски, на которых хранятся эти файлы, получили название дисков подкачки.
Переключитесь в раздел Cursors (Указатели) окна Preferences (Установки) (рис. 2.10).
Рис. 2.10. Раздел Cursors (Указатели) окна Preferences (Установки)
Здесь можно выбрать способ отображения указателя мыши при использовании инструментов (см. ниже): Painting Cursors (Указатели инструментов рисования) и Other Cursors (Указатели других инструментов). Вы можете выбрать один из следующих способов.
• Standard (Стандартный) – указатель выглядит так же, как инструмент на палитре. Этот способ полезен, пока вы не до конца освоились в программе.
• Precise (Точный) – указатель в виде перекрестья. Позволяет максимально точно позиционировать инструмент.
• Normal Brush Tip (Обычный размер кисти) – указатель повторяет размер и форму кисти инструмента рисования.
• Full Size Brush Tip (Увеличенный размер кисти) – отличается от предыдущего варианта увеличенным размером указателя.
Для двух последних вариантов доступна настройка Show Crosshair in Brush Tip (Отображать перекрестье для режима кисти). Она добавляет в рисунок указателя мыши маленькое перекрестье для повышения точности работы.
Не пугайтесь, обнаружив незнакомые слова «инструмент», «палитра» и «кисть». Немного ниже мы о них расскажем. На этом этапе рекомендуем выбрать для всех типов инструментов вариант Standard (Стандартный). Так вы быстрее разберетесь в том, как действует тот или иной инструмент.
Совет
Если выбран вариант Standard (Стандартный), Normal Brush Tip (Нормальный размер кисти) или Full Size Brush Tip (Увеличенный размер кисти), а вы хотите использовать Precise (Точный), то не обязательно открывать окно установок программы. Достаточно нажать клавишу Caps Lock. Повторное нажатие возвратит указателю мыши прежний вид.
Следующие варианты окна Preferences (Установки) можно пропустить, для начала хватит и того, что мы рассмотрели.
Будем считать, что все необходимые настройки сделаны. Теперь стоит поближе познакомиться с рабочим окном и инструментами программы.
Рабочее окно Photoshop
Рассмотрим основные элементы рабочего окна программы (рис. 2.11).
Рис. 2.11. Рабочее окно Photoshop
Большей частью они типичны для любой Windows-программы, поэтому просто перечислим эти элементы без подробного описания.
1. Меню программы. Здесь собраны команды Photoshop. Многие из них имеют клавиатурные эквиваленты. Рекомендуем выучить хотя бы самые необходимые. Гораздо легче нажать, например, Ctrl+I, чем отыскать в меню пункт Image ? Adjustments ? Invert (Изображение ? Коррекция ? Инвертировать).
Совет
Если команды, которые вам нужны, не имеют клавиатурного эквивалента, не расстраивайтесь. С помощью команды Edit ? Keyboard Shortcuts (Правка ? Клавиатурные сокращения) вы сможете решить эту проблему (см. ниже).
2. Панель параметров. Эта часть окна изменяется в зависимости от того, какой инструмент (см. ниже) выбран. Здесь можно изменить настройки активного инструмента.
3. Палитра инструментов. Содержит все инструменты, каждый из которых выполняет особую функцию: выделение части изображения, рисование, обрезку и т. д. С инструментами мы будем знакомиться по мере необходимости.
Примечание
Палитра инструментов может выглядеть по-разному. Если у вас невысокое разрешение экрана (800 х 600 пикселов), то можно сделать ее более компактной, щелкнув на двойной стрелочке в ее левом верхнем углу. В результате инструменты будут располагаться не по одному в строку, а по два.
4. Окно документа. Редактируемое изображение. Все инструменты и операции действуют только в этом окне. При необходимости можно открыть несколько изображений в отдельных окнах, но следует помнить, что оперативная память не резиновая – слишком много открытых окон может заметно замедлить работу компьютера.
Окна документов могут быть либо плавающими, когда изображение отображается в отдельном окне со своим заголовком и границами, либо пристыкованными, когда заголовки окон нескольких изображений хранятся на одной панели. В последнем случае видно только одно, активное изображение, а для переключения на другое изображение той же панели нужно щелкнуть на соответствующей ему закладке.
5. Строка состояния. Информационная часть окна документа. Вы можете сами выбрать, что именно в ней будет отображаться, щелкнув на треугольнике ? справа от строки состояния. Например, пока названия инструментов не врезались в память, можете выбрать пункт Show ? Current Tool (Отображать ? Текущий инструмент). Если нужно контролировать геометрические размеры изображения, то выберите вариант Show ? Document Dimensions (Отображать ? Размеры документа) и т. д.
6. Палитры. Это окна, выполняющие особые функции. С некоторыми из них мы также познакомимся ниже. В версии CS4 палитры могут сворачиваться до миниатюр. На рис. 2.11 изображены две палитры, свернутые в такие миниатюры. Чтобы увидеть палитру в полном, развернутом, варианте, достаточно щелкнуть на ее значке. На рис. 2.11 таким образом развернута палитра Layers (Слои).
Настройка клавиатуры, меню и рабочего пространства
С каждой новой версией Photoshop становится все удобнее. Если в первых версиях приходилось полностью приспосабливаться к интерфейсу программы, то в CS4 у пользователя есть возможность организовать виртуальное рабочее место по своему вкусу.
Настройка клавиатуры
Начнем с самого важного – настройки клавиатурных сокращений. Конечно, начинающему пользователю трудно сообразить, какие команды понадобятся ему чаще остальных. Однако если вы обнаружили, что слишком часто обращаетесь к главному меню программы, значит, настало время настроить горячие клавиши.
Совет
Для начала попробуйте применять те сочетания клавиш, которые предложены для соответствующих команд разработчиками. Настройкой собственных клавиатурных сокращений нужно заниматься, если существующие вас не устраивают (например, отсутствуют для тех операций, которыми вы часто пользуетесь).
Для настройки клавиатурных сокращений выполните команду Edit ? Keyboard Shortcuts (Правка ? Клавиатурные сокращения). Появится окно, представленное на рис. 2.12.
Рис. 2.12. Окно настройки клавиатурных сокращений
В списке Shortcuts For (Клавиатурные сокращения для) выберите, для чего вы собираетесь изменять наборы сочетаний клавиш:
• Application Menus (Главное меню программы);
• Panel Menus (Меню палитр);
• Tools (Инструменты).
Допустим, вы решили изменить сочетание клавиш для команды File ? New (Файл ? Создать). Выберите в списке пункт Application Menus (Главное меню программы), а под ним в столбце Application Menu Command (Команда главного меню программы) откройте пункт File (Файл) – для этого достаточно на нем дважды щелкнуть. Затем щелкните напротив пункта New (Новый) в столбце Shortcut (Клавиатурное сокращение), в результате поле станет доступным для редактирования (замигает курсор). Нажмите новое сочетание клавиш.
Если оно уже зарезервировано для другой операции, то в нижней части окна появится предупреждение – восклицательный знак в желтом треугольнике (см. рис. 2.12). Рядом с ним будет указано, за какой именно командой это клавиатурное сокращение закреплено. Вы можете проигнорировать это предупреждение.
Крестик в красном кружке означает, что выбранное сочетание клавиш использовать нельзя.
Для подтверждения своего выбора нажмите кнопку Accept (Принять). Кнопка Undo (Откат) позволяет восстановить старое значение.
После того как все необходимые клавиатурные сокращения будут изменены, желательно сохранить их в виде набора. Для этого нужно нажать кнопку
в верхней части окна. Впоследствии этот набор можно найти в списке Set (Набор).
Совет
Разные наборы клавиатурных сокращений полезны, во-первых, если один компьютер используется несколькими людьми, а во-вторых, если выполняются различные задачи: для ретуши фотографий – один набор, для подготовки интернет-графики – другой и т. д.