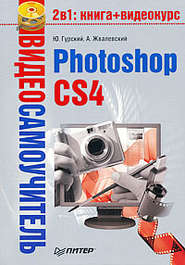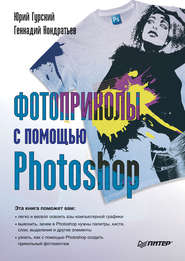По всем вопросам обращайтесь на: info@litportal.ru
(©) 2003-2025.
✖
Цифровая фотография. Трюки и эффекты
Настройки чтения
Размер шрифта
Высота строк
Поля
Один бит передает только два состояния: «ноль-единица», «выключено-включено». Если компьютер имеет дело с черно-белым изображением, то для описания каждого пиксела хватит одного бита: состоянию «выключен» будет соответствовать черный цвет, а состоянию «включен» – белый. Получается, что черно-белое изображение имеет однобитную глубину цвета. Двумя битами можно описать четыре цвета, а тремя – восемь цветов.
Важно!
Чем больше глубина цвета, то есть количество битов, описывающих один пиксел, тем больше цветов и оттенков может передать устройство.
Мы помним, что цветовая модель RGB состоит из трех основных цветов. Все цвета в цифровом фотоаппарате создаются с помощью комбинации трех основных цветов: красного, зеленого и синего. Эти три главных цвета также называются каналами, а битовые значения цветов – их интенсивностью. Если цифровая камера отводит каждому каналу по 8 бит, то получается, что один пиксел представлен 24 битами.
Кстати
В данной ситуации многие путаются, забывая, что, если речь идет, скажем, о 36-битном цвете, это означает лишь то, что для записи каждого цветового канала отводится 12 бит.
24-битный цвет (его иногда называют True Color, потому что он первым в цифровом мире по количеству цветов приблизился к уровню восприятия человеческого глаза) отводит по 8 бит на каждый канал. Если камера записывает каждый канал 8 битами, то это значит, что она способна передать более 16 млн оттенков. Чем больше битовая глубина цвета, тем более детальным получается изображение, а переходы оттенков более плавными. Особенно это касается затененных и ярко освещенных объектов. Поэтому, в дополнение к лучшей оптике и большим возможностям, профессиональные цифровые камеры отличаются большей глубиной цвета.
Кстати
Программа Photoshop позволяет преобразовывать глубину цвета изображения. Вот одна из «хитростей» этой программы: если снимок с глубиной цвета 8 бит преобразовать в 16-битный, настроить его цвет, яркость и контраст, а потом «перегнать» обратно, в 8-битный режим, то качество изображения заметно повысится. Для этого следует выполнить команду Image ? Mode ? 16 Bits/Channel (Изображение ? Режим ? 16 бит/канал), а затем, задав нужные настройки, аналогичным образом снова преобразовать изображение в 8-битный режим.
Цветовые режимы
Битовая карта
В режиме битовой карты (Bitmap) глубина цвета равна единице, следовательно, каждый пиксел может быть черного или белого цвета. Таким образом, изображение в режиме битовой карты будет монохромным. Файлы изображений, выполненных в режиме битовой карты, имеют небольшой объем. Этот «экономный» тип изображений используется нечасто, в основном для векторной графики – чертежей, гравюр, штриховых иллюстраций. В данном режиме можно выполнять несложные логотипы.
Любое изображение можно перевести в режим битовой карты (например, чтобы представить и распечатать фотографию в виде гравюры – очень эффектный ход). Но цветное изображение перевести непосредственно в черно-белое нельзя. Сначала его нужно преобразовать в полутоновое, следовательно, изготовление «гравюры» состоит из двух несложных этапов. Заметьте, что исходное изображение в модели RGB содержит четыре цветовых канала, что видно на соответствующей палитре.
1. В меню Image (Изображение) программы Photoshop выберем Mode (Режим), а в нем пункт Grayscale (Оттенки серого). Теперь изображение переведено в полутоновый режим (рис. 3.9), который содержит все оттенки серого цвета. На палитре цветов остался лишь один цветовой канал.
Рис. 3.9. Изображение в полутоновом режиме
2. Теперь выполним команду Image ? Adjustments ? Threshold (Изображение ? Настройки ? Порог). Все пикселы изображения, яркость которых больше определенного уровня, станут белыми, а остальные – черными (рис. 3.10). Этот уровень можно изменять, добиваясь нужного вида «фотогравюры».
Рис. 3.10. Изображение в режиме битовой карты
Полутоновый режим
Полутоновые изображения используются для хранения черно-белых (в традиционном, фотографическом смысле) фотографий, а также в тех случаях, когда без цвета можно обойтись. Каждый пиксел такого изображения кодируется 8 битами, то есть одним 8-битным каналом, и может иметь один из 256 оттенков серого с яркостью от черного (0) до белого (255). Этот диапазон значений называют серой шкалой (grayscale). 256 оттенков серого для каждого пиксела достаточно, чтобы правильно отобразить полутоновое изображение (например, черно-белую фотографию).
Очевидно, что полутоновое изображение займет в восемь раз больше места в памяти, чем монохромное.
Любое изображение можно превратить в полутоновое. Если исходный материал – цветная фотография, то она станет черно-белой. Полутоновое изображение содержит только один канал.
Индексированные цвета
Режим индексированных цветов не используется при обработке изображений, но он очень удобен для создания элементов простой окраски, вроде логотипов или разного рода кнопок на веб-страницах. В этом режиме изображение передается определенным количеством цветов, которые определяются по таблице или с помощью палитры цветов.
Важно!
Если вы собираетесь печатать изображение, то не работайте в режиме RGB, а с самого начала установите модель CMYK. Если изображение, с которым вы работаете, предназначено для просмотра на веб-странице, то используйте режим Indexed Color (Индексированные цвета) или работайте в RGB, а затем преобразуйте результат в режим индексированных цветов.
3.9. Калибровка устройств компьютера
Профили устройств
Что делать, если один и тот же файл на разных мониторах выглядит по-разному? И откуда берутся различия в картинке, если один и тот же снимок распечатать на разных принтерах? В таких случаях устройства чаще всего оказываются в полном порядке. Но прежде, чем ответить на эти вопросы, следует задать еще один: «Верно ли построены профили монитора, который показывает такую красивую картинку, и принтера, который не желает ее правильно читать?»
Дело в том, что в цветовых моделях RGB и CMYK один и тот же оттенок на разных устройствах выглядит по-разному. Каждый монитор характеризуется своим RGB-пространством, а каждый принтер – своим CMYK-пространством. Кроме того, преобразование из RGB в CMYK и наоборот неоднозначно, потому что некоторые оттенки из пространства RGB не имеют аналогов в CMYK и наоборот.
Разумеется, настало время, когда у разработчиков цветовоспроизводящей техники и программного обеспечения возникла идея создания универсального языка. Чтобы ее реализовать, несколько корпораций и организаций в 1993 году объединились в Международный консорциум по цвету – International Color Consortium (ICC). Было решено ввести в программное обеспечение, поставляемое с оборудованием, словарь для перевода информации с языка устройства на универсальный язык (и обратно). Словарь этот действует по принятым ICC стандартам и представляет собой файл, названный ICC-профилем.
Определение
Профиль – это набор данных (как правило, файл), описывающих цветовые параметры оборудования и ряд других параметров, необходимых для того, чтобы при дальнейшей обработке файла можно было четко указать цвет того или иного пиксела. Построив с помощью системы управления цветом связь между профилями компьютера и подключенных к нему сканера и принтера, мы получаем возможность сканировать изображение, обрабатывать его на обоих компьютерах и печатать на принтере с гарантированно невысокой погрешностью.
Профили оборудования – это часть технологии управления цветовоспроизведением. Они жестко внедрены в современные цифровые фотокамеры, принтеры, мониторы, сканеры, программы обработки изображений и в саму операционную систему. Профили составляются на основе измерений специальных приборов.
Данные, полученные при составлении профиля, используются для компенсации несоответствий различных цветовых пространств.
В последние годы в качестве стандарта принят профиль sRGB. Он установлен по умолчанию в программах фирмы Adobe, начиная с версии Photoshop 7.0, и прикрепляется к снимкам большинства массовых цифровых камер. Современные мониторы и принтеры настраиваются под этот профиль.
Построение профиля – сложная процедура. Правильнее всего вызвать мастера из сервисной службы, который и построит профили, и откалибрует монитор с принтером, и даст рекомендации по обслуживанию и поддержке этих устройств. Но самые простые процедуры построения профилей можно проделать и самому.
Сначала проверьте, подключен ли к системе профиль вашего монитора. Для этого выполните следующие действия (напомню, что мы работаем в среде Windows 7).
1. Щелкните правой кнопкой мыши на свободном участке Рабочего стола и в появившемся контекстном меню выберите пункт Персонализация.
2. В открывшемся окне Персонализация перейдите по ссылке Экран и в появившемся окне перейдите по ссылке Настройка параметров экрана.
3. В открывшемся окне Разрешение экрана перейдите по ссылке Дополнительные параметры. Появится диалоговое окно свойств видеосистемы.
4. В этом окне перейдите на вкладку Управление цветом, а затем нажмите кнопку Управление цветом. Появится окно Управление цветом (рис. 3.11).
Рис. 3.11. Окно Управление цветом
Если список Профили, сопоставляемые этому устройству пуст, значит, на компьютере не установлены цветовые профили для монитора, выбранного в раскрывающемся списке Устройство. Как правило, файлы цветовых профилей регистрируются в системе при установке драйвера устройства (монитора, принтера или сканера). Также они могут располагаться на диске с драйверами в виде отдельных файлов. Их можно добавить в таблицу, нажав кнопку Добавить.
Калибруем монитор
Для калибровки монитора предназначена утилита Калибровка цветов экрана (рис. 3.12). Запустить ее можно, переходя по бесчисленным ссылкам из окна Персонализация, но проще щелкнуть на кнопке Пуск, в строке Найти программы и файлы главного меню набрать команду dccw и нажать клавишу Enter.
Рис. 3.12. Окно мастера калибровки экрана
Нет необходимости описывать процедуру калибровки монитора с помощью данного мастера. В каждом окне вам предлагаются четкие инструкции и различные изображения, на которые нужно ориентироваться при настройке.
Глава 4
Азбука фотографии
4.1. Этап 1: свет проходит через объектив