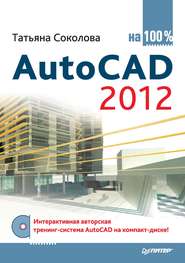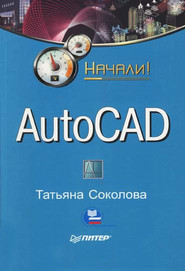По всем вопросам обращайтесь на: info@litportal.ru
(©) 2003-2025.
✖
AutoCAD 2008 для студента: популярный самоучитель
Настройки чтения
Размер шрифта
Высота строк
Поля
Совет
Выполните упражнение N3 из раздела 1.
Стандартная панель инструментов
Стандартная панель Standard показана на рис. 2.5.
Рис. 2.5. Стандартная панель инструментов
Она содержит следующие инструменты:
Qnew – создание нового файла рисунка;
Open… CTRL+0 – загрузка существующего файла;
Save CTRL+S – сохранение текущего файла;
Plot… CTRL+P – вывод рисунка на плоттер, принтер или в файл;
Plot Preview – предварительный просмотр чертежа перед выводом на печать, позволяющий увидеть размещение чертежа на листе бумаги;
Publish… – публикация листов чертежа в формате файла Design Web Format (DWF), загрузка диалогового окна Publish;
3DDWF – экспорт трехмерной модели в формате файла Design Web Format (DWF);
Cut CTRL+X – копирование объектов в буфер обмена с удалением их из рисунка;
Copy CTRL+C – копирование выбранных элементов чертежа в буфер Windows без удаления их из исходного документа;
Paste CTRL+V – вставка данных из буфера Windows;
Match Properties – копирование свойств заданного объекта другому объекту;
Block Editor – редактирование блоков;
Undo – отмена последнего действия;
Redo – восстановление только что отмененного действия;
Pan Realtime – перемещение изображения на текущем видовом экране в режиме реального времени;
Zoom Realtime – увеличение или уменьшение видимого размера объектов на текущем видовом экране в режиме реального времени;
Подменю Zoom – раскрывающийся набор инструментов, в котором можно задать различные способы увеличения и уменьшения видимого размера объектов на текущем видовом экране;
Zoom Previous – возврат к показу предыдущего вида;
Properties CTRL+1 – загрузка палитры управления свойствами объектов;
DesignCenter CTRL+2 – диалоговый интерфейс, позволяющий быстро находить, просматривать, вызывать, переносить в текущий рисунок ранее созданные рисунки, управлять вхождениями блоков, внешними ссылками и другими элементами рисунков, такими как слои, листы и текстовые стили;
Tool Palettes Window CTRL+3 – инструментальные палитры в виде отдельных вкладок специального окна, которые служат эффективным средством хранения/вставки блоков и штриховки. Палитры могут содержать инструменты, предоставленные сторонними разработчиками;
Sheet Set Manager CTRL+4 – диспетчер подшивок наборов листов, позволяющий организовать размещение пакетов листов в зависимости от типа чертежей и с возможностью эффективного создания, управления и совместного использования наборов логически связанных рисунков;
Markup Set Manager CTRL+7 – диспетчер наборов пометок, позволяющий организовать работу с рисунками формата DWF;
QuickCalc CTRL+8 – калькулятор;
Help – вызов справочной системы.
Панель стилей
Панель стилей Styles, показанная на рис. 2.6, предназначена для создания новых текстовых, размерных и табличных стилей.
Рис. 2.6. Панель стилей
Панель содержит следующие инструменты:
Text Style… – создание новых и редактирование имеющихся текстовых стилей;
Dimension Style… – создание новых и редактирование имеющихся размерных стилей;
Table Style… – создание новых и редактирование имеющихся табличных стилей;
Multileader Style… – создание новых и редактирование имеющихся стилей линий-выносок.
Панель рабочих пространств
Панель Workspaces, показанная на рис. 2.7, размещается на рабочем столе под стандартной па нелью инструментов и позволяет задавать параметры рабочих пространств.
Рис. 2.7. Панель рабочих пространств
Рабочие пространства включают только необходимые наборы меню, инструментальные панели и палитры, сгруппированные и упорядоченные соответственно решаемой задаче. Элементы интерфейса, не являющиеся необходимыми для решения текущей задачи, скрываются, максимально освобождая область экрана, доступную для работы.
В AutoCAD определены следующие рабочие пространства:
• 2D Drafting & Annotation – двумерное моделирование;
• 3D Modeling – трехмерное моделирование;
• AutoCAD Classic – классический AutoCAD.
Помимо возможности установить рабочее пространство в панель Workspaces включены следующие пункты, осуществляющие:
• Save Current As… – открытие диалогового окна Save Workspace, позволяющего сохранить текущее рабочее пространство;
• Workspace settings… – открытие диалогового окна Workspace Settings, позволяющего настроить текущие параметры рабочего пространства для последующего использования;