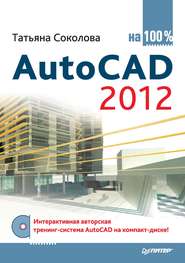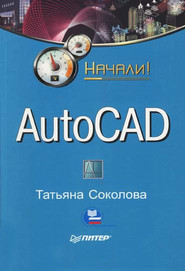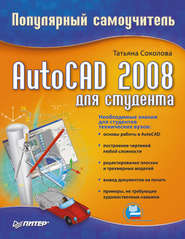По всем вопросам обращайтесь на: info@litportal.ru
(©) 2003-2025.
✖
AutoCAD 2009. Учебный курс
Настройки чтения
Размер шрифта
Высота строк
Поля
В пространстве модели лимиты могут быть заданы при создании нового рисунка с помощью Мастера быстрой подготовки или Мастера детальной подготовки.
Определение параметров сетки
Сеткой называется упорядоченная последовательность точек, покрывающих область рисунка в пределах лимитов. Работа в режиме GRID подобна наложению на рисунок листа бумаги в клетку. Использование сетки помогает выравнивать объекты и оценивать расстояние между ними. Сетку можно включать и отключать в ходе выполнения других команд. На печать она не выводится.
Включение сетки и определение ее частоты осуществляется на вкладке Snap and Grid диалогового окна режимов рисования Drafting Settings (рис. 1.10), которое загружается из падающего меню Tools ? Drafting Settings… или при выборе пункта настройки Settings… контекстного меню, вызываемого щелчком правой кнопки мыши на кнопке Grid Display в строке состояния.
Рис. 1.10. Диалоговое окно определения параметров сетки и шага привязки
Сетка включается при установке флажка Grid On (F7). В области Grid spacing устанавливается частота горизонтальных и вертикальных делений сетки, то есть шаг сетки по осям X и Y. Это осуществляется в текстовых полях Grid X spacing: и Grid Y spacing: соответственно. В поле Major line every: устанавливается шаг основной линии.
• В области Grid behavior определяется режим сетки: Adaptive grid – настройка сетки, Allow subdivision below grid spacing – разрешение дробления мельче шага сетки, Display grid beyond Limits – показать сетку за лимитами, Follow Dynamic UCS – следовать динамической ПСК.
При работе с рисунком включать и отключать сетку следует щелчком на кнопке Grid Display в строке состояния или нажатием функциональной клавиши F7.
После зумирования рисунка для лучшего согласования с новым коэффициентом экранного увеличения может потребоваться изменение частоты сетки.
Определение шага привязки
В режиме шаговой привязки SNAP курсор может находиться только в определенных точках согласно установленному значению шага и при этом движется не плавно, а скачкообразно между узлами воображаемой сетки, как бы «прилипая» к ее узлам. Активность режима шаговой привязки SNAP можно определить визуально, по скачкообразному движению курсора на экране. Шаговая привязка обычно используется для точного указания точек с помощью мыши. Интервал привязки задается отдельно по осям X и Y. Включение и отключение режима шаговой привязки может производиться в ходе выполнения команды.
Шаг привязки не обязательно совпадает с частотой сетки. Сетку часто делают достаточно редкой, используя ее исключительно для наглядности, а шаг привязки устанавливают меньшим. Допустимо и обратное: установка большего по сравнению с сеткой шага привязки.
Включение шаговой привязки SNAP и настройка ее параметров осуществляются на вкладке Snap and Grid диалогового окна режимов рисования Drafting Settings, которое загружается из падающего меню Tools ? Drafting Settings… или при выборе пункта Settings… из контекстного меню, вызываемого щелчком правой кнопки мыши на кнопке Snap Mode в строке состояния (см. рис. 1.10).
Шаговая привязка включается при установке флажка Snap On (F9). В области Snap spacing задается шаг привязки по горизонтали и вертикали. Это осуществляется в текстовых полях Snap X spacing: и Snap Y spacing: соответственно.
Параметром Equal X and Y spacing устанавливается равный шаг по осям X и Y. В области Polar spacing задается шаг полярной привязки.
Тип привязки устанавливается в области Snap type. Grid snap – шаговая привязка (Rectangular snap – ортогональная, Isometric snap – изометрическая), PolarSnap – полярная привязка.
При работе с рисунком включать и отключать шаговую привязку следует щелчком на кнопке Snap Mode в строке состояния или нажатием функциональной клавиши F9.
Совмещение шаговой привязки с полярным отслеживанием
При использовании полярного отслеживания можно установить такой режим шаговой привязки, в котором узлы располагаются только вдоль линий полярного отслеживания через заданные интервалы.
Для настройки шаговой привязки на совместную работу с полярным отслеживанием необходимо выбрать из падающего меню Tools ? Drafting Settings… и затем на вкладке Snap and Grid диалогового окна Drafting Settings в области Snap type отметить пункт полярной привязки PolarSnap – см. рис. 1.10. Затем в области Polar spacing в текстовом поле Polar distance: задать величину шага привязки.
Установка изометрического стиля сетки и шаговой привязки
Изометрический стиль сетки и шаговой привязки помогает строить двумерные рисунки, представляющие трехмерные объекты (например, куб). Аксонометрия (в том числе и изометрия) – это не что иное, как средство изображения трехмерных объектов на плоскости, то есть имитация объема, а не трехмерная модель. Поэтому изометрические рисунки нельзя рассматривать в перспективной проекции или под различными углами. Имитация трехмерности достигается здесь за счет расположения объектов по трем изометрическим осям. При нулевом угле поворота шаговой привязки направления изометрических осей следующие: 30, 90 и 150°. Узлы сетки и шаговой привязки можно ориентировать вдоль левой, правой или верхней изометрической плоскости (рис. 1.11); переключение между плоскостями осуществляется нажатием функциональной клавиши F5 (или сочетания CTRL+E):
• левая: сетка и шаговая привязка ориентируются вдоль осей, направленных под углами 90 и 150°;
• правая: сетка и шаговая привязка ориентируются вдоль осей, направленных под углами 90 и 30°;
• верхняя: сетка и шаговая привязка ориентируются вдоль осей, направленных под углами 30 и 150°.
Рис. 1.11. Оси изометрической сетки привязки
При выборе изометрического стиля шаговая привязка, сетка и указатель мыши в виде перекрестья поворачиваются соответственно выбранным изометрическим осям. При определенных условиях в AutoCAD допускается указание только тех точек, которые лежат в одной из изометрических плоскостей. Например, когда включен ортогональный режим ORTHO, указываемые при рисовании точки располагаются в текущей изометрической плоскости. Таким образом, можно вначале нарисовать верхнюю плоскость модели, затем, переключившись на левую плоскость, построить одну из сторон модели, а после этого завершить построение, выбрав правую плоскость.
Для включения изометрии необходимо выбрать из падающего меню Tools ? Drafting Settings… и далее на вкладке Snap and Grid диалогового окна Drafting Settings в области Snap type отметить пункт Isometric snap – см. рис. 1.10.
Определение формата единиц
Размеры каждого из создаваемых в AutoCAD объектов задаются в условных единицах измерения. Соответствие единиц AutoCAD и единиц существующих метрических систем устанавливается перед рисованием. Так, в одном рисунке единица может соответствовать одному миллиметру, в другом – одному дюйму и т. д. Заданные значения определяют интерпретацию вводимых координат и углов, а также вид отображаемых координат и размеров.
Тип и точность представления единиц назначают в диалоговом окне определения форматов единиц Drawing Units, показанном на рис. 1.12. Оно вызывается из падающего меню Format ? Units…. В области Length устанавливаются формат Type: и точность Precision: линейных единиц измерения, в области Angle – формат Type: и точность Precision: угловых единиц. Параметр Clockwise определяет отсчет по часовой стрелке.
Рис. 1.12. Диалоговое окно определения форматов единиц
Для измерения расстояний предлагаются следующие форматы единиц:
• Architectural – архитектурные;
• Decimal – десятичные;
• Engineering – инженерные;
• Fractional – дробные;
• Scientific – научные.
В техническом и архитектурном форматах значения чисел записываются в футах и дюймах; при этом предполагается, что условная единица составляет один дюйм.
Для измерения угловых величин предлагаются следующие форматы единиц:
• Decimal Degrees – десятичные градусы;
• Deg/Min/Sec – градусы/минуты/секунды;
• Grads – грады;
• Radians – радианы;
• Surveyor's Units – топографические единицы.
Для указания нулевого угла необходимо щелкнуть на кнопке Direction…. Появляется диалоговое окно выбора направления Direction Control – рис. 1.13.
Рис. 1.13. Диалоговое окно выбора направления
Нулевым называется направление, относительно которого AutoCAD измеряет углы. По умолчанию таковым считается направление вправо от исходной точки.
Направление отсчета задается при помощи кнопок East – восток, North – север, West – запад, South – юг или Other – другое. При выборе последней открывается доступ к кнопке Angle:, с помощью которой задается угол путем указания двух точек в графической зоне экрана или в текстовом поле, куда вводится числовое значение угла.
Сохранение рисунков