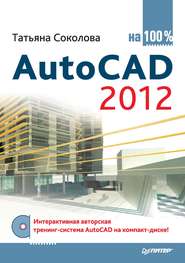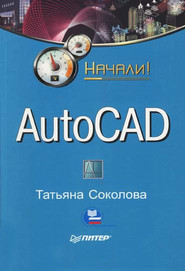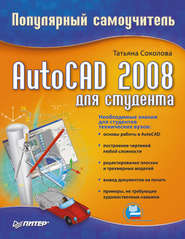По всем вопросам обращайтесь на: info@litportal.ru
(©) 2003-2025.
✖
AutoCAD 2009. Учебный курс
Настройки чтения
Размер шрифта
Высота строк
Поля
· Absolute coordinates – абсолютные координаты;
– в области Visibility – показывать подсказки для координат:
· As soon as I type coordinate data – одновременно с вводом координатных данных;
· When a command asks for a point – когда команда содержит запрос для точки;
· Always – even when not in command – всегда, даже если не в команде.
• В области Dimension Input кнопкой Settings… загружается диалоговое окно настройки параметров ввода размеров Dimension Input Settings (рис. 4.3), позволяющее установить видимость при растяжке ручек:
Рис. 4.3. Диалоговое окно настройки параметров ввода размеров
– Show only 1 dimension input field at a time – показывать одновременно только одно поле для ввода размеров;
– Show 2 dimension input fields at a time – показывать одновременно два поля для ввода размеров;
– Show the following dimension input fields simultaneously: – показывать одновременно следующие поля для ввода размеров:
· Resulting Dimension – результирующий размер;
· Length Change – изменение длины;
· Absolute Angle – абсолютный угол;
· Angle Change – изменение угла;
· Arc Radius – радиус дуги.
• В области Dynamic Prompts – настроить динамические подсказки:
– Show command prompting and command input near the crosshairs – показывать подсказку для ввода команды и вводимую команду рядом с перекрестьем;
– в динамической подсказке для доступа к параметрам необходимо нажать клавишу ? (стрелка вниз).
• Кнопка Drafting Tooltip Appearance… загружает диалоговое окно Tooltip Appearance (рис. 4.4), позволяющее настроить внешний вид подсказок на чертеже:
Рис. 4.4. Диалоговое окно настройки внешнего вида подсказок на чертеже
– Model Preview – предварительный просмотр модели;
– Layout Preview – предварительный просмотр листа;
– Colors… – выбор цвета в диалоговом окне Drawing Window Colors (см. рис. 3.3);
– Size – установка размера;
– Transparency – установка прозрачности;
– Override OS settings for all drafting tooltips – заменить параметры ОС для всех подсказок на чертеже;
– Use settings only for Dynamic Input tooltips – заменить параметры только для подсказок динамического ввода;
– кнопка Options… загружает одноименное диалоговое окно, вкладку Drafting (см. рис. 3.19).
При использовании ввода с помощью мыши в области рисования при перемещении курсора будут отображаться значения координат, для ввода которых необходимо сначала ввести значение, затем для перехода к следующей подсказке нажать клавишу TAB и после этого ввести значение следующей координаты. При определении точки первая координата является абсолютной, Формат второй и следующих точек – относительные полярные координаты. Если требуется ввести абсолютное значение, необходимо перед ним ввести знак #.
Декартовы и полярные координаты
В двумерном пространстве точка определяется в плоскости XY, которая называется также плоскостью построений. Ввод координат с клавиатуры возможен в виде абсолютных и относительных координат.
Ввод абсолютных координат производится в следующих форматах:
• декартовы (прямоугольные) координаты. При этом для определения двумерных и трехмерных координат применяются три взаимно перпендикулярные оси: X, Y и Z. Для ввода координат указывается расстояние от точки до начала координат по каждой из этих осей, а также направление (+ или -). При начале нового рисунка текущей системой всегда является мировая система координат World Coordinate System (WCS), следовательно, ось X направлена горизонтально, ось Y – вертикально, а ось Z перпендикулярна плоскости XY;
• полярные координаты. При вводе координат указывается расстояние, на котором располагается точка от начала координат, а также величина угла, образованного полярной осью и отрезком, мысленно проведенным через данную точку и начало координат. Угол задается в градусах против часовой стрелки. Значение 0 соответствует положительному направлению оси OX.
Относительные координаты задают смещение от последней введенной точки. При вводе точек в относительных координатах можно использовать любой формат записи в абсолютных координатах: @dx,dy – для декартовых, @r<A – для полярных.
Относительные декартовы координаты удобно применять в том случае, если известно смещение точки относительно предыдущей.
Пример. Построение в абсолютных координатах
Постройте многоугольник, задавая точки в абсолютных координатах (рис. 4.5).
Рис. 4.5. Построение многоугольника
Запустите команду формирования отрезка LINE, вызвав ее из падающего меню Draw ? Line или щелкнув на пиктограмме Line на панели инструментов Draw. Ответьте на запросы:
_LINE
Specify first point: 40,20 – точка 1
Specify next point or [Undo]: 190,20 – точка 2
Specify next point or [Undo]: 190,100 – точка 3
Specify next point or [Close/Undo]: 130,40 – точка 4
Specify next point or [Close/Undo]: 130,100 – точка 5
Specify next point or [Close/Undo]: Close – замкните линию
Пример. Построение в относительных координатах
Постройте многоугольник, показанный на рис. 4.5, задавая точки в относительных координатах.
Запустите команду формирования отрезка LINE, вызвав ее из падающего меню Draw ? Line или щелкнув на пиктограмме Line на панели инструментов Draw. Ответьте на следующие запросы (символ @ вводится при одновременном нажатии клавиш Shift+2):