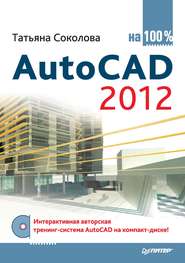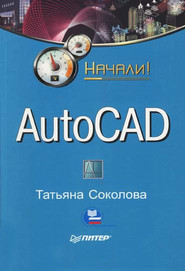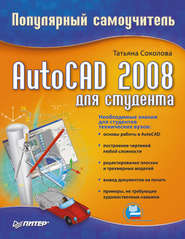По всем вопросам обращайтесь на: info@litportal.ru
(©) 2003-2025.
✖
AutoCAD 2009. Учебный курс
Настройки чтения
Размер шрифта
Высота строк
Поля
· в области Location and offset задаются расположения и отступы: Location: – расположение (внизу слева, вверху слева, вверху справа или внизу справа); Orientation: – ориентация (вертикально или горизонтально); Stamp upside-down – перевернутый штемпель; X offset – отступ по оси X; Y offset – отступ по оси Y; Offset relative to printable area – отступ относительно области печати; Offset relative to paper border – отступ относительно границ листа;
· в области Text properties назначаются свойства текста. Font: – шрифт; Height: – высота; Single line plot stamp – однострочный штемпель;
· в области Plot stamp units определяются единицы для штемпеля (дюймы, миллиметры или пикселы);
· в области Log file Location определяется расположение файла журнала. Create a log file – вести журнал в файле; кнопка Browse… загружает диалоговое окно обзора.
• Кнопка Plot Style Table Settings… загружает одноименное диалоговое окно, позволяющее настроить таблицы стилей печати (рис. 3.10):
Рис. 3.10. Диалоговое окно параметров таблиц стилей печати
– в области Default plot style behavior for new drawing определяются стили печати по умолчанию для новых чертежей:
· Use color dependent plot styles – цветозависимые стили печати;
· Use named plot styles – именованные стили печати;
– в области Current plot style table settings настраивается текущая таблица стилей печати:
· в списке Default plot style table – таблица стилей печати по умолчанию;
· в списке Default plot style for layer 0: – стиль печати по умолчанию для слоя 0;
· в списке Default plot style for objects: – стиль печати по умолчанию для объектов;
– кнопка Add or Edit Plot Style Tables… загружает таблицы стилей печати.
Настройка системных параметров
Для настройки системных параметров AutoCAD используется вкладка System диалогового окна Options – рис. 3.11.
Рис. 3.11. Диалоговое окно настройки системных параметров
• В области 3D Perfomance определяется производительность трехмерной графики. Кнопка Perfomance Settings загружает диалоговое окно Adaptive Degradation and Peromance Tuning (рис. 3.12), позволяющее оптимизировать параметры:
Рис. 3.12. Диалоговое окно адаптивного ухудшения и оптимизации параметров
– в области Adaptive degradation настраивается адаптивное ухудшение трехмерной графики:
· Degrade when FPS is below: – ухудшать, если показатель «кадры в секунду» меньше, чем указанное значение в поле;
· Degradation order: – настраивается порядок ухудшения. Необходимо удалить отметку для элементов, которые не следует ухудшать (объекты, зависящие от вида; сглаживание линий; освещение; качество прозрачности; полные тени; прозрачность; не учитывать задние грани; тени на земле; стили ребер; ребра граней; быстрые силуэты; текстуры; материалы; качество освещения; фон; ребра пересечения; отображение граней; отображение каркаса). Рекомендуется удалять незначительное количество;
· Learn about adaptive degradation – ссылка на информацию об адаптивном ухудшении;
– в области Hardware and performance tuning оптимизируются параметры оборудования и программного обеспечения трехмерной графики. Управление текущей конфигурацией аппаратного обеспечения выполняется Мастером оптимизации параметров;
· кнопка View Tune Log обеспечивает просмотр протокола оптимизации;
· кнопка Manual Tune загружает диалоговое окно Manual Perfomance Tuning (рис. 3.13), которое обеспечивает ручную оптимизацию параметров: Enable hardware acceleration – включает аппаратное ускорение; в списке Driver name: – указывается имя драйвера; ниже включаются и отключаются эффекты (ускорение для геометрии, отображение сглаженных линий, модуль раскрашивания по Гучу, полное отображение теней). Далее указываются общие параметры: Discard back faces – не учитывать задние грани; Transparency quality: – качество прозрачности (высокое, среднее, низкое). В нижней части диалогового окна регулируется Dynamic tessellation – динамическая аппроксимация: Surfaces: – при визуализации поверхностей, Curves: – при визуализации кривых; в списке Number of tessellations to cache: указывается количество уровне аппроксимации. Кнопка Reset to Recommended Values дает возможность вернуться к рекомендованным значениям;
Рис. 3.13. Диалоговое окно ручной оптимизации параметров
· кнопка Check for Updates осуществляет проверку обновлений.
• В области Current Pointing Device выбирается текущее устройство указания, а также источник входных данных: Digitizer only – только дигитайзер, Digitizer and mouse – дигитайзер и мышь.
• В области Layout Regen Options настраивается регенерация вкладок:
– Regen when switching layouts – регенерация при переключении;
– Cache model tab and last layout – кэширование модели и последнего листа;
– Cache model tab and all layouts – кэширование модели и всех листов.
• В области dbConnect Options устанавливаются параметры подключения к базам данных:
– Store Links index in drawing file – хранить индекс связей в рисунке;
– Open tables in read-only mode – открывать таблицы только для чтения.
• В области General Options назначаются общие параметры:
– Display OLE Text Size Dialog – вывод диалогового окна размера текста OLE-объектов;
– Beep on error in user input – оповещение об ошибках пользовательского ввода при помощи звукового сигнала;
– Load acad.lsp with every drawing – загрузка файла acad.lsp с каждым рисунком;
– Allow long symbol names – разрешение на использование длинных имен.
• В области Live Enabler Options настраиваются параметры адаптеров объектов:
– Check Wed for Live Enablers – организуется поиск адаптеров в Интернете;
– Maximum number of unsuccessful checks – определяется максимальное число отрицательных проверок.
Настройка пользовательской среды
На вкладке User Preferences диалогового окна Options можно настроить пользовательскую среду рисования по своему усмотрению (рис. 3.14).
Рис. 3.14. Диалоговое окно настройки пользовательской среды
• В области Windows Standard Behavior назначается соответствие стандартам Windows:
– Double click editing – редактирование по двойному нажатию;
– Shortcut menus in drawing area – отображение контекстных меню в области рисования;