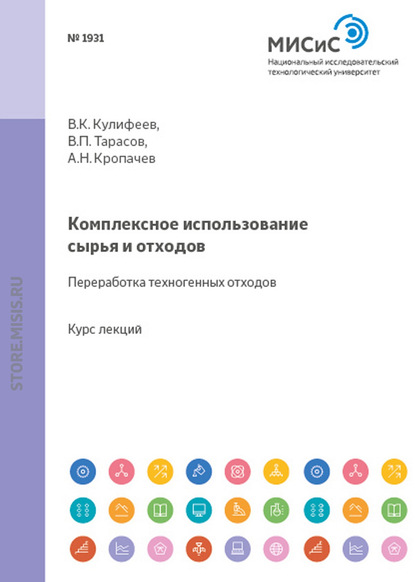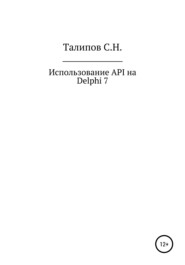По всем вопросам обращайтесь на: info@litportal.ru
(©) 2003-2025.
✖
Визуальное программирование на Java Swing в NetBeans
Год написания книги
2019
Настройки чтения
Размер шрифта
Высота строк
Поля
java -Dfile.encoding=Cp866 -jar TSN01_DEMO.jar
Рассмотрим пример консольной программы для решения квадратного уравнения.
package tsn01.demo;
import java.util.Scanner;
public class App1 {
public static void main(String[] args) {
// Вычисление квадратного уравнения
double a, b, c; // Входные переменные
double x1, x2; // Искомые значения
double d; // Дискриминант
try {
Scanner sc = new Scanner(System.in); //Создаем объект для ввода данных с консоли
System.out.println("Решение квадратного уравнения");
System.out.print("Введите a=");
a = sc.nextDouble(); // Ввод значения "a" с консоли
System.out.print("Введите b=");
b = sc.nextDouble(); // Ввод значения "b" с консоли
System.out.print("Введите c=");
c = sc.nextDouble(); // Ввод значения "c" с консоли
d = (b * b) – 4 * a * c; // Расчет дискриминанта
x1 = (-b + Math.sqrt(d)) / (2 * a); // Расчет "x1"
x2 = (-b – Math.sqrt(d)) / (2 * a); // Расчет "x2"
if (!(Double.isNaN(x1)) && (!Double.isInfinite(x1)) // Проверка существования значений
&& (!(Double.isNaN(x2)) && (!Double.isInfinite(x2)))) {
System.out.format("x1=%.3f%nx2= %.3f%n", x1, x2); // Вывод ответа
} else {
System.out.println("Нет решения!"); // Нет решения
}
sc.close(); // Закрываем ввод с консоли
} catch (Exception e) { // Ввели вместо цифр буквы
System.out.println("Неверные входные данные!");
}
}
}
2.2 Простейшая программа с графическим интерфейсом в среде NetBeans
Заходим в меню "Файл" – "Создать проект":
Выбираем категорию "Java", тип проекта "Приложение Java":
Указываем имя проекта. Имя проекта необходимо задать по шаблону «TSN01_LAB1», где «TSN» – инициалы автора программы большими буквами, «01» – номер варианта (2 цифры), далее идет знак «_», слово «LAB» большими буквами и номер лабораторной работы. При необходимости указываем новый каталог для расположения проекта. Нажимаем кнопку «Готово».
При создании приложения необходимо указать, что создавать главный класс не нужно, убрав соответствующую галочку, т.к. главный класс будет располагаться в окне:
Устанавливаем курсор мыши на «пакет по-умолчанию», после этого нажимаем на этом пункте правую кнопку мыши. В появившемся контекстном меню выбираем «Новый» – «Форма JFrame»:
Указываем имя класса (окна). Рекомендуется имя формы задавать по шаблону «Form1», где «Form» – означает, что это форма, первая буква большая, а «1» – номер формы в программе.
Далее, необходимо указать имя пакета. Имя пакета необходимо задать по шаблону «tsn01.lab1», где «tsn» – инициалы автора программы маленькими буквами, «01» – номер варианта (2 цифры), далее идет знак «.» (точка), слово «lab» маленькими буквами и номер лабораторной работы.
Нажимаем кнопку «Готово».
Выделяем в окне «Проекты» полученную форму «Form1». Простейшая программа из пустого окна готова.
Запускаем полученную программу: «Выполнить» – «Запустить проект» (F6).
Появиться окно для указания главного класса в программе. Необходимо выбрать класс и именем формы и нажать «ОК». После этого запустится программа.
Рассмотрим пример кода для кнопки «Расчет» и интерфейс простейшей программы деления двух цифр:
private void jButton1ActionPerformed(java.awt.event.ActionEvent evt) {
// Вычисление выражения
String a, b, c; // Строковые переменные