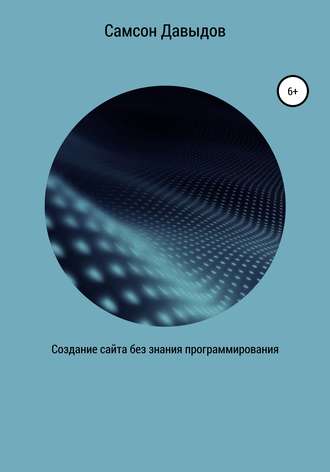
Создание сайта без знания программирования
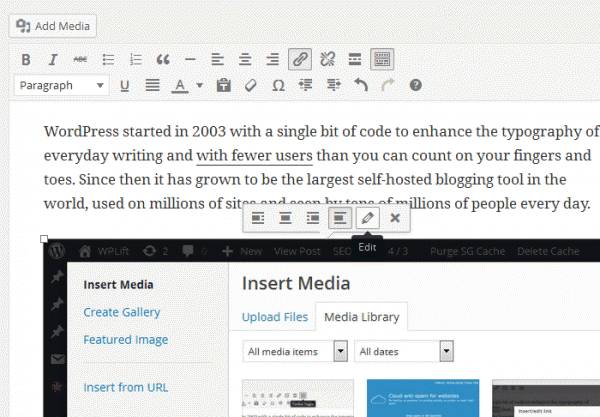
Публикация записи
Теперь, когда вы написали свою запись, вставили в нее ссылки и изображения, вы можете сделать ее доступной на своем сайте. Перед тем как публиковать свою запись, вам нужно будет внести в нее некоторые финальные штрихи. С правой стороны экрана редактирования записи имеются панели, которые вы должны заполнить. Выберите рубрику для вашей записи из списка, который вы создали ранее. Вы можете также добавить новую рубрику прямо в этом поле. Введите некоторые метки для записи в панели Tags, щелкая Add после ввода каждой новой метки. И, наконец, панель «Featured Image» (Миниатюра); здесь вы можете загрузить изображение, которое будет связано с данной записью. Разные темы выводят миниатюры по-разному, однако обычно они представлены как крупные изображения в самом верху записей. Загружаются они точно так же посредством загрузчика медиа-библиотеки.

Как только вы закончите с данными опциями, перейдите в самый верх страницы – там по правому краю вы увидите поле «Publish». Чтобы сразу же опубликовать запись на сайте, просто щелкните по кнопке «Publish». Запись тут же появится на сайте. Перед тем как сделать это, давайте познакомимся поближе с еще одним прекрасным механизмом WordPress, который называется планированием публикаций. Щелкните по кнопке Edit рядом с текстом «Publish immediately», и вы увидите календарь, где вы можете установить нужную дату и время публикации записи. Если вы зададите дату публикации и щелкнете Ok, кнопка Publish будет заменена на Shedule, щелчок по которой приведет к планированию вашей записи. Это очень удобная возможность, если вы добавляете массу записей и хотите, чтобы они равномерно публиковались на сайте.
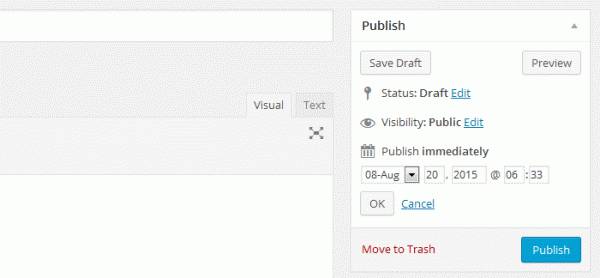
Теперь вы знаете, как добавлять записи на вашем WordPress-сайте. Страницы добавляются тем же самым способом. Посетите «Pages» – «Add New», и вы увидите тот же самый экран редактирования записей. Единственное исключение: при создании страниц у вас не будет возможности выбора меток и рубрик. Страницы также могут планироваться.
Введение в темы
В этом разделе мы обсудим темы WordPress. Темы отвечают за то, как будет выглядеть ваш сайт и как будет представлен контент. Они являются именно тем компонентом, который видят посетители вашего сайта. Существуют разные типы тем, предназначенные для разных целей. WordPress-тема состоит из набора файлов, каждый из которых используется как шаблон для вывода разных участков сайта. Имеется шаблон для домашней страницы, шаблон для блога, шаблон для отдельных записей, шаблон для страниц, а также любые дополнительные шаблоны, которые обычно создаются авторами темы. Давайте рассмотрим некоторые типы тем, платные и бесплатные, как их установить и как настроить их под свои требования.
Типы тем
Сегодня существуют WordPress-темы под самые разные цели. Есть узкоспециализированные темы, которые позволяют создавать сайты для врачей, отелей, сайты в виде досок объявлений, сайты-портфолио и т.д. Существуют и более универсальные темы, нацеленные на блогеров, владельцев бизнеса и т.д. Большинство тем попадают в одну из следующих категорий:
Блоггинг. Темы, разработанные в основном для ведения блога
Бизнес. Темы для создания корпоративных сайтов.
Портфолио. Темы для вывода изображений и видеофайлов.
Журналы. Аналогичны блоговым темам, однако имеют более сложную разметку
Электронная коммерция. Используются для создания онлайн-магазинов
Универсальные темы. Крупные темы, которые могут использоваться для разных целей.
Приложения. Более сложные темы, разработанные под определенное решение – к примеру, темы для создания каталогов, досок объявлений, темы для агентств недвижимости.
Фреймворки. Фундамент для создания ваших собственных тем.
Разные типы тем предлагают разную стилизацию и функциональность, поэтому надо обязательно читать описание темы и смотреть демонстрационный вариант темы, чтобы понять, отвечает ли она вашим требованиям. Далее мы посмотрим на то, где можно скачать платные и бесплатные темы, в чем состоит разница между ними, а также как установить их на свой сайт.
Где найти бесплатные темы
Самое лучшее место поиска бесплатных WordPress-тем – это официальный каталог. Здесь расположено свыше 2000 тем, которые являются полностью бесплатными. Вы можете всегда скачать их и использовать в любых целях. Причина, по которой это место является лучшим источником тем, состоит в том, что каждая тема, представленная в каталоге, проходит жесткий процесс отбора и тестирования на предмет соответствия стандартам WordPress. Все они поддерживают весь функционал ядра WordPress и, что более важно, являются безопасными для использования на вашем сайте.
Вы можете найти огромное количество тем, задав поиск в Google, однако вы можете столкнуться с некоторыми проблемами, если будете использовать данный подход. Темы могут иметь низкое качество кода, поэтому некоторые возможности могут не работать на вашем сайте. Некоторые темы могут иметь скрытые рекламные ссылки в области футера (это запрещено для тем в официальном каталоге) и, что еще хуже, некоторые темы могут включать в себя вредоносный код, который позволит хакерам или спамерам получать доступ к вашему сайту.
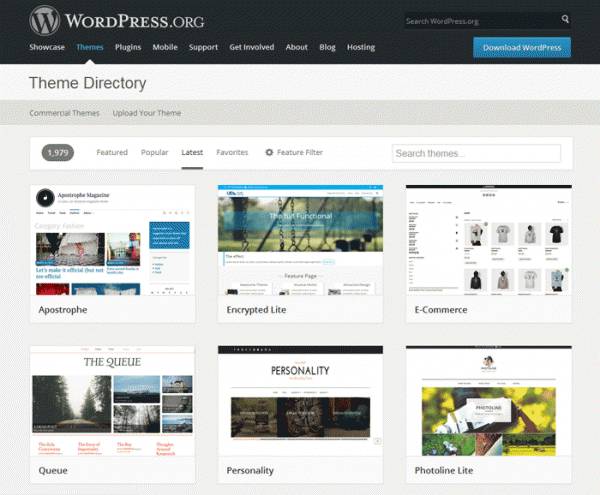
Чтобы добавить темы из каталога, вам не обязательно даже посещать официальный сайт WordPress. Вы можете установить темы через консоль WordPress. Посетите раздел «Appearance» – «Themes» – «Add New», и вы увидите список тем. Здесь вы можете выбрать самые свежие темы, популярные темы, а также просто интересные темы (которые меняются случайным образом каждый день). Также имеется фильтр, который позволяет вам выбирать темы по цветовой гамме, возможностям и опциям макета. Вы можете выполнять поиск по ключевым словам, которые будут описывать необходимый вам тип темы.
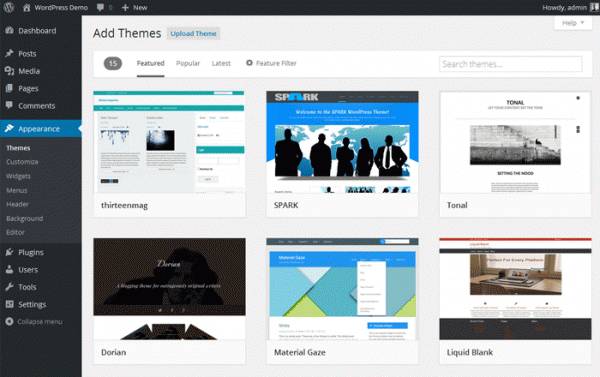
К сожалению, не все темы в каталоге WordPress отличаются таким уж шикарным дизайном. В данный момент требования к дизайну достаточно низкие, поэтому вы вполне можете обнаружить не самые изящные темы. Однако вы всегда можете следить за рубрикой с темами WordPress, чтобы найти для себя самые качественные темы.
Где взять премиальные темы WordPress
Премиальные темы – это платные/коммерческие темы, которые вы также можете использовать на вашем сайте WordPress. Основное отличие платных тем от бесплатных заключается в дизайне (хотя бесплатные темы в последнее время тоже стали очень профессионально выглядеть). Премиальные темы могут включать в себя больше разных возможностей, однако самое главное отличие этих тем состоит в предложении пользовательской поддержки от их авторов. Если вы являетесь новичком, покупка платных тем WordPress является прекрасным вложением своих средств. Компании, выпускающие качественные темы WordPress, постоянно предлагают обновления для своих тем, которые позволяют гарантировать, что темы будут работать с последней версией WordPress, в то время как авторы бесплатных тем не всегда выполняют это требование.
Если вам требуется платная тема, вы можете приобрести ее либо на сайте компании-разработчика, либо на рынке тем. Компании тем обычно предлагают свои собственные темы и имеют собственную систему поддержки, реализованную либо в виде форума, либо в виде системы тикетов. Рынок – это площадка, где свои темы продают самые разные поставщики. Поддержка в данном случае предлагается каждым поставщиком, а не самим рынком. Если вы решили приобрести тему на рынке, обязательно изучите обзоры этой темы и варианты поддержки, поскольку у каждого поставщика они могут быть своими.
Рынки тем
ThemeForest. Крупнейший в данный момент рынок тем. Они предлагают более 5,500 тем WordPress, которые доступны в разных категориях. Есть как хорошие темы, так и плохие, с ужасным кодом, поэтому обязательно читайте пользовательские отзывы перед тем, как что-то приобретать.
Creative Market. Великолепный магазин, который позволяет купить все, что связано с дизайном. Он имеет меньший размер, чем ThemeForest, однако качество предлагаемых решений на нем выше. В данный момент они имеют около 2000 тем WordPress, выставленных на продажу.
Компании тем
Если вам нужны компании, которые производят и продают темы, вы можете обратиться к списку, представленному на официальном сайте WordPress. Там приведены лучшие разработчики тем, отвечающие всем стандартам качества.
Как установить тему
Итак, вы скачали тему. Она должна быть запакована в zip-архив. У вас есть два варианта ее установки. Вы можете либо разархивировать файл и загрузить папку с темой по FTP в папку wp-content/themes на вашем сайте. Обычно эта папка расположена по адресу:
http://www.vashdomen.com/wp-content/themes
Более простой способ установки темы – загрузить ее в zip-формате через консоль. Чтобы сделать это, перейдите в раздел «Appearance» – «Themes» – «Add New» – «Upload Theme», щелкните по кнопке «Browse» и выберите zip-архив с темой на вашем компьютере, после чего щелкните по кнопке «Install Now».
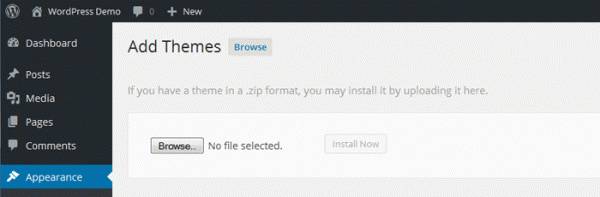
После того как тема будет загружена, вы можете либо щелкнуть по ссылке «Live Preview», чтобы посмотреть, как тема будет выглядеть на вашем сайте, либо вы можете кликнуть по ссылке «Activate», которая сделает вашу тему активной на вашем сайте.
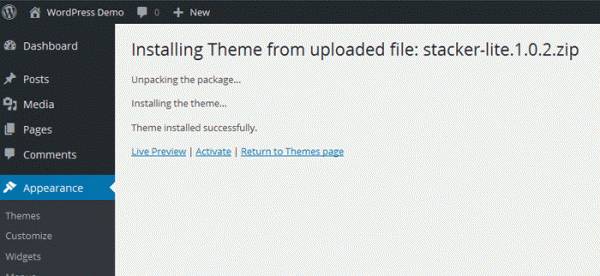
Вы можете добавлять столько тем, сколько вам требуется. Посетите раздел «Themes» – там будут перечислены все ваши загруженные темы. Здесь вы можете активировать любую из тем или посмотреть информацию о ней.
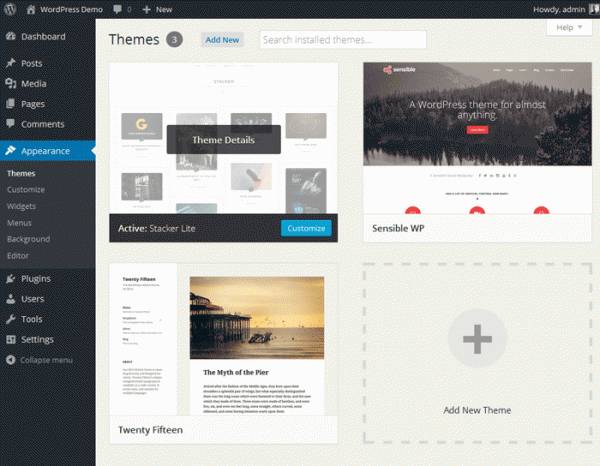
Использование кастомайзера
WordPress имеет встроенную возможность внесения правок в вашу тему, которая носит название «кастомайзер». Здесь вы можете изменять такие элементы, как цвета, фоновые изображения, загружать логотип и т.д. Каждая тема имеет разный набор доступных опций, некоторые коммерческие темы могут вообще не использовать кастомайзер и предлагать свои собственные панели опций. Все темы, перечисленные в официальном каталоге WordPress, используют кастомайзер; правила каталога не позволяют использовать произвольные панели опций. Это сделано с той целью, чтобы унифицировать опыт взаимодействия для всех тем.
Чтобы начать работу с кастомайзером и посмотреть, какие изменения вы можете внести в тему, посетите раздел «Appearance» – «Customize». В левой панели находятся все доступные опции, а с правой стороны расположен ваш сайт, где будут отображаться все вносимые вами изменения. Как только вы внесете какие-либо изменения, они тут же отобразятся в области справа в режиме реального времени.

Вы должны проверить, какие опции предлагает ваша тема, и протестировать их. Не переживайте, ничего не сломается и ничего не будет добавлено на ваш сайт, пока вы не нажмете на кнопку «Save & Publish», которая находится в самом верху левого меню.
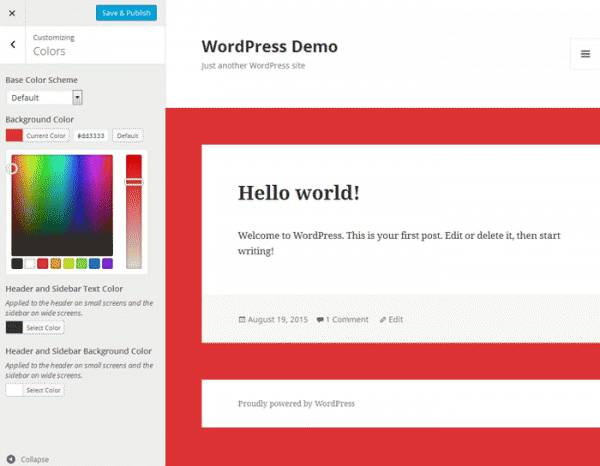
Создание произвольных меню
Заключительная возможность, связанная с темами, которую мы рассмотрим – это возможность добавления меню. Она позволяет вам создавать меню для вашего WordPress-сайта. Каждая тема имеет разные места, отведенные под меню, и с помощью данной возможности вы можете добавлять произвольные пункты в меню. Чтобы получить доступ к этой возможности, перейдите к разделу «Appearance» – «Menus» (вы можете также получить доступ к меню через кастомайзер, если вы хотите просматривать изменения в реальном времени).
Дайте вашему меню какое-либо название и щелкните по кнопке «Create Menu».
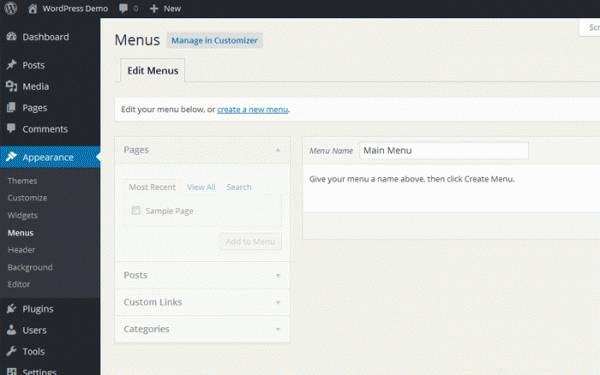
Теперь вы можете добавлять ссылки в ваше меню, используя опции с левой стороны. Вы можете добавлять любые страницы с вашего сайта, любые записи, любые рубрики, вы можете создавать произвольные ссылки, указывающие на любой URL-адрес. Вы можете также переименовывать ссылки, менять порядок пунктов с помощью перетаскивания, пока вы не получите меню, которое вас полностью устраивает. В области «Menu Settings» вы можете видеть опции с названиями меню. Это – доступные области меню, которые предложены в вашей теме. Они могут быть разными в зависимости от темы. Выберите локацию и щелкните «Save Menu», после чего меню появится на вашем сайте.
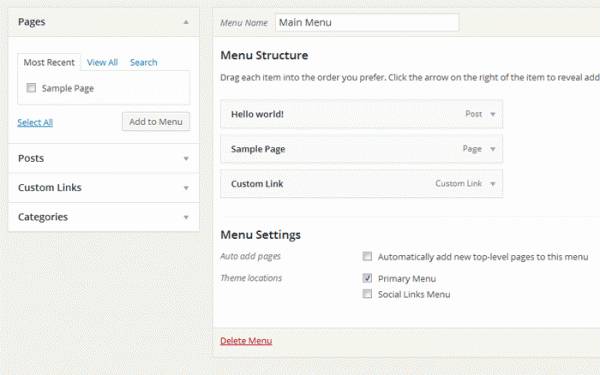
Введение в виджеты
Мы переходим к рассмотрению виджетов. Виджеты – это способ добавления разных фрагментов контента к вашей теме в сайдбары, футер, а также в любые другие «виджетизированные» области, которые предлагает ваша тема. Каждая тема может предлагать разные виджетизированные области, однако большинство тем включают в себя сайдбар. Виджеты доступны на странице «Appearance» – «Widgets», где вы можете видеть список доступных виджетов с левой стороны экрана и ваши области с правой стороны. Чтобы добавить виджет на ваш сайт, просто перетащите требуемый виджет в выбранную область.
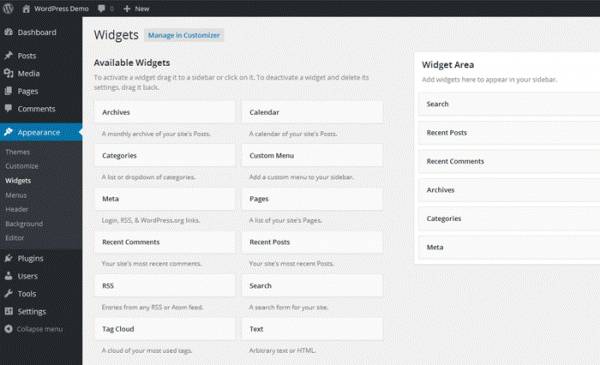
Как только виджет окажется в нужном месте с правой стороны экрана, вы можете щелкнуть по нему, чтобы открыть его. Вы увидите, что каждый виджет имеет свои собственные настройки, которые вы можете задать. К примеру, виджет «Categories» будет выводить список рубрик на вашем сайте. Вы можете дать ему название, выбрать вывод в виде раскрывающегося списка, задать вывод количества записей для каждой рубрики, а также определить вывод иерархии (если у вас имеются вложенные рубрики).
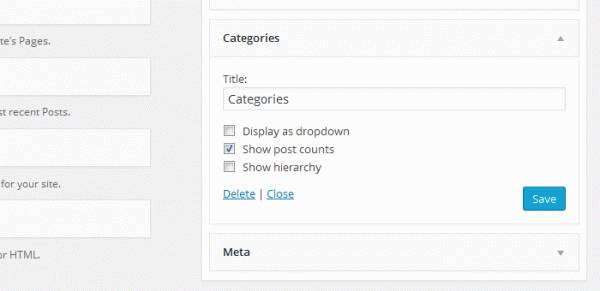
Ваша тема может включать в себя некоторые произвольные виджеты, которые будут доступны только в данной теме. Все темы WordPress включают в себя список следующих базовых виджетов:
Archives – ежемесячные архивы ваших записей
Calendar – календарь для ваших записей
Categories – список рубрик
Custom Menu – добавляет произвольное меню в ваш сайдбар
Meta – ссылки на вход в консоль, RSS и WordPress.org
Pages – список страниц вашего сайта
Recent Comments – самые последние комментарии на вашем сайте
Recent Posts – самые последние записи на вашем сайте
RSS – записи из ленты RSS или Atom
Search – поисковая форма на вашем сайте
Tag Cloud – облако меток
Text – произвольный текст или HTML-код
Введение в плагины
Теперь мы переходим к одному из самых мощных элементов WordPress – к плагинам. Плагины – это фрагменты кода, которые вы можете загружать и устанавливать на свой WordPress-сайт для реализации дополнительной функциональности, не входящей в WordPress по умолчанию. Плагины – самый простой способ расширения возможностей WordPress, не обращаясь к коду. Вы просто загружаете плагин через вашу консоль и активируете его.
Существуют плагины для самых разных целей. Вот лишь некоторые категории плагинов, которые часто используются разработчиками:
Социальные сети – плагины для добавления кнопок, позволяющих поделиться контентом в разных социальных сетях
Контактные формы – плагины для простого добавления контактных форм к вашему сайту
SEO – плагины, улучшающие ваши показатели ранжирования в поисковых системах
Сообщества – плагины для создания сообществ
Форумы – плагины для добавления форумов к сайту
Безопасность – плагины для защиты сайта от хакеров
Как установить плагин
Установка плагина происходит точно так же, как и установка темы. Плагин распространяется в виде zip-архива, который вы должны загрузить по FTP в папку wp-content/plugins на вашем сайте. Она располагается по адресу:
http://www.vashdomain.com/wp-content/plugins/
Самый простой способ установки плагина – загрузка zip-архива напрямую в консоль. Чтобы сделать это, перейдите в раздел «Plugins» – «Add New» – «Upload Plugin». Щелкните по кнопке «Browse», после чего выберите zip-архив с плагином на вашем компьютере и щелкните по «Install Now».
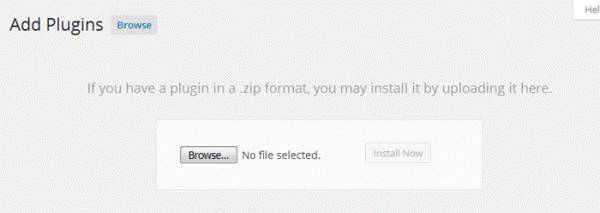
После того как загрузка будет закончена, вы можете активировать плагин при помощи ссылки Activate Plugin. Разные плагины работают по-разному, поэтому вам нужно будет прочитать их документацию. Некоторые добавляют новый пункт меню в консоль, в то время как другие располагаются в разделе «Tools» – «Settings» – «Название плагина».
Где найти бесплатные плагины
Опять же, каталог WordPress является лучшим местом для поиска бесплатных плагинов. В данный момент каталог насчитывает свыше 40000 разных плагинов, которые несут в себе самую разную функциональность. Сайт имеет удобный поиск – вы можете вводить ключевые слова, которые будут отражать то, что вам требуется.

Вследствие огромного количества плагинов, находящихся в каталоге, вы можете найти массу похожих плагинов, особенно если вам требуется популярная функциональность. Вам понадобится провести некоторый анализ, чтобы выбрать лучший из них. Если вы щелкнете по плагину, вы увидите страницу с его описанием. Описание может включать в себя скриншоты, некоторые примечания по установке, а также иногда FAQ.
С правой стороны вы можете видеть требования плагина, время его последнего обновления, а также сколько раз его устанавливали. Здесь же можно найти рейтинг, составленный на основе пользовательских оценок. Вы можете использовать рейтинг в качестве основы для принятия своего решения. Берите те плагины, которые недавно обновлялись, имеют много установок и отличаются хорошим рейтингом.
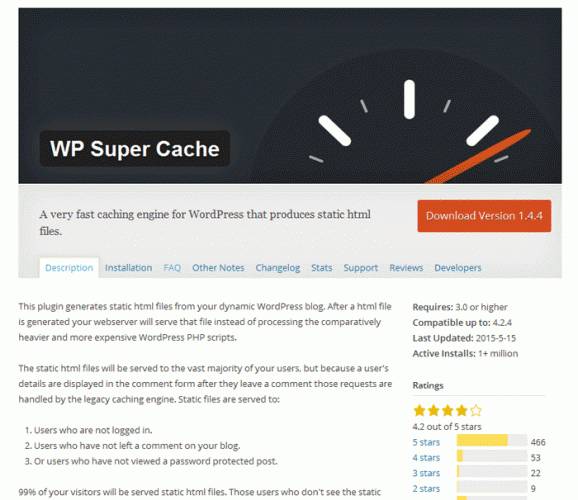
Премиум-плагины
Премиальные или коммерческие плагины работают так же, как и премиальные темы. Они предлагаются на рынке или на сайте разработчиков и включают в себя пользовательскую поддержку. При поиске бесплатного плагина в каталоге WordPress вы будете нередко сталкиваться с авторами, которые предлагают “pro” версию своего решения, включающую в себя больше разных возможностей за дополнительную плату. Такие «фримиум» плагины позволяют попробовать бесплатную версию, чтобы понять, подходит ли она вам, после чего вы уже сможете обновиться до платной версии, если вам требуются дополнительные возможности.
Не так давно был запущен каталог платных плагинов Pro Plugin Directory, который содержит в себе премиальные плагины, а также их описания, оценки и т.д. В данный каталог имеет около 130 плагинов, однако он постоянно развивается и пополняется.

Крупный рынок премиум-плагинов – CodeCanyon. Созданный той же компанией, что и ThemeForest, этот рынок в данный момент насчитывает свыше 3,700 плагинов WordPress в разных категориях. Как уже было отмечено ранее, обязательно изучите описание, посмотрите демо-вариант и прочтите отзывы покупателей перед тем, как совершать покупку.
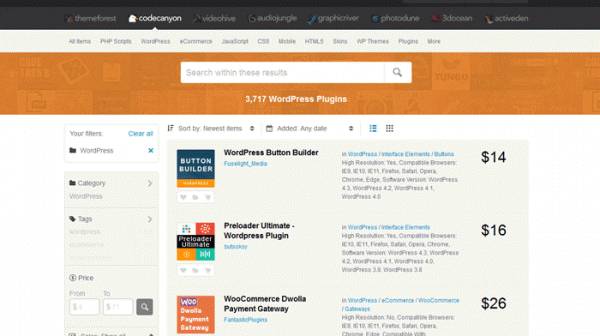
Google – еще одно хорошее место для поиска платных плагинов. Многие блоги нередко обозревают разные типы плагинов. Вы можете найти обзоры различных плагинов в этом блоге в разделе «Плагины WordPress».
Безопасность WordPress
Наш последний раздел будет посвящен безопасности WordPress – защите вашего сайта от различной вредоносной активности. В результате своей высокой популярности система WordPress привлекает разных хакеров и спамеров, которые стремятся воспользоваться ею в своих собственных целях. Хакеры обычно стремятся разместить разные ссылки на сайте, зачастую скрывая их, чтобы владелец сайта их не обнаружил. Тем самым они получают ссылки с популярных блогов на свои сайты. Спамеры тоже добавляют ссылки, но они делают это в комментариях. Обычно они не являются такой уж проблемой.
К счастью, WordPress очень быстро прикрывает разные дыры в безопасности, и новые версии выходят очень оперативно. Есть несколько шагов, которые вы можете сделать, чтобы не стать жертвой злоумышленников.
Всегда обновляйтесь
Самый главный способ обезопасить себя от атак злоумышленников – это использовать только самую последнюю версию WordPress. Нужно это по той простой причине, что прошлые версии могут иметь некоторые известные уязвимости и дыры. Чаще всего хакеры получают доступ к сайту именно по причине использования старых версий WordPress.
По умолчанию WordPress автоматически обновляется до последней версии сразу же после ее выхода. Однако некоторые хостинги отключают данную возможность. Если новая версия стала доступной, вы увидите уведомление об этом в самом верху вашей консоли.
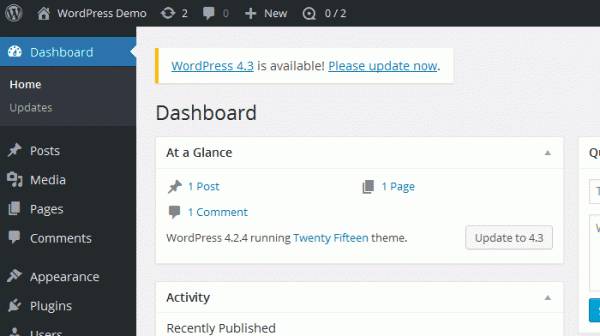
Если вы пройдете по ссылке «Please Update Now», после чего щелкнете по кнопке «Update Now», WordPress автоматически обновится до последней версии.
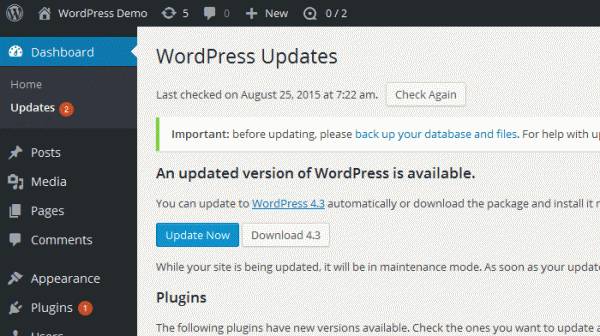
По той же самой причине вы должны всегда поддерживать в актуальном виде все свои плагины и темы. Дыры могут быть найдены и в них. Процесс их обновления аналогичен – все доступные обновления будут выводиться в разделе «Dashboard» – «Updates». Количество доступных обновлений будет выводиться в виде красного кружочка с цифрой.
Параметры безопасности
Есть несколько шагов, которые вы можете сделать, чтобы усложнить жизнь хакерам. Первое, что вы можете сделать – это выбрать имя администратора, отличное от admin. Никогда не используйте admin; выберите такое имя пользователя, которое будет сложно угадать, а также задайте сложный пароль.
Вы должны ограничить количество аккаунтов, имеющих доступ к вашей админке. Пусть администраторский аккаунт будет один – для других пользователей используйте доступные роли. Вы можете делать пользователей Подписчиками, Участниками, Авторами и Редакторами. Про пользовательские роли вы можете подробнее прочитать здесь.
Также вы можете установить корректные права доступа к файлам, используя вашу FTP-программу. Они должны быть следующими:
/ – корневая директория WordPress. Все файлы необходимо сделать записываемыми только для вашего пользовательского аккаунта, за исключением .htaccess, если вы хотите, чтобы WordPress автоматически генерировал правила перезаписи для вас.
/wp-admin/ – область администрирования WordPress. Все файлы должны быть записываемыми только для вашего пользовательского аккаунта.
/wp-includes/ – область приложений WordPress: все файлы должны быть записываемыми только для вашего пользовательского аккаунта.
/wp-content/ – пользовательский контент: папка должна быть записываемой для вашего пользовательского аккаунта и для веб-сервера.
/wp-content/themes/ – файлы темы. Если вы хотите использовать встроенный редактор темы, все файлы должны быть записываемыми для веб-сервера. В противном случае все файлы должны быть записываемыми только для вашего пользовательского аккаунта.
/wp-content/plugins/ – файлы плагина. Все файлы должны быть записываемыми только для вашего пользовательского аккаунта.

Смена прав доступа к файлам в FTP-программе обычно делается следующим образом: вы щелкаете правой кнопкой по файлу или папке, после чего появляется окно, где вы можете задать опции:

